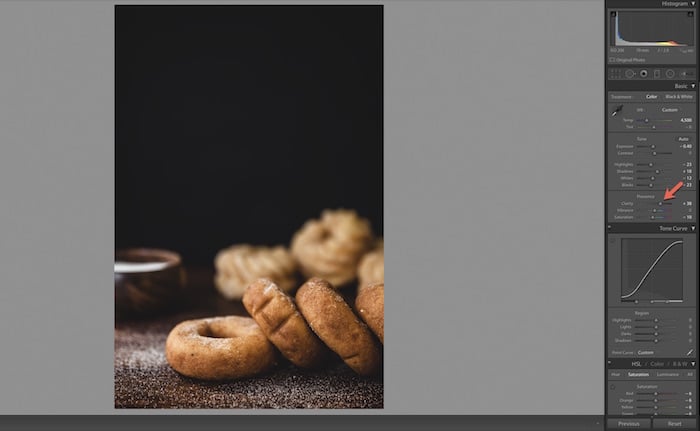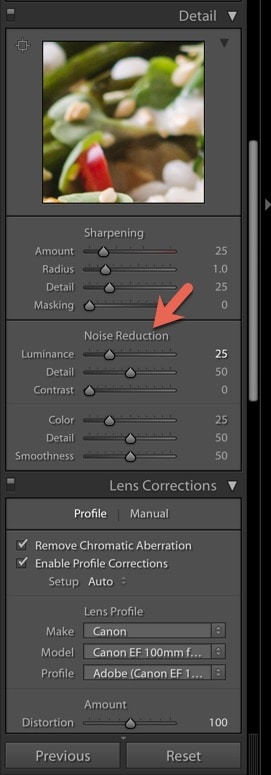Para los fotógrafos de alimentos, Adobe Lightroom es el mejor programa de posprocesamiento. Incluso para principiantes, es intuitivo y fácil de usar.
Este artículo se concentrará en los ajustes globales en el módulo Revelar en Lightroom.
[ Nota: fotosguia.com cuenta con el apoyo de los lectores. Los enlaces de productos en fotosguia.com son enlaces de referencia. Si usa uno de estos y compra algo, ganamos un poco de dinero. ¿Necesitas más información? Vea cómo funciona todo aquí . ]
Table of Contents
Desarrolle su flujo de trabajo de Lightroom para fotografías de alimentos
Adobe ha organizado las herramientas en paneles, teniendo en cuenta el flujo de trabajo. Comienza con los ajustes en el panel superior y baja uno por uno.
En general, este es un buen enfoque. Pero hay algunos cambios en Lightroom que recomiendo hacer en cada foto cuando empieces a editar fotos de comida.
En cada área de la fotografía, el flujo de trabajo es muy personal. Después de haber estado editando durante algún tiempo, encontrará el flujo de trabajo que mejor se adapte a sus necesidades.
Obtenga sus colores correctos con el balance de blancos
Conseguir los colores correctos es un aspecto muy importante a la hora de editar tus fotografías de comida. Después de todo, desea que la comida sea lo más atractiva posible.
Recomiendo usar una tarjeta gris al ajustar el balance de blancos. Esto elimina los tonos de color incorrectos y garantiza que sus blancos sean realmente blancos.
Una tarjeta gris es una pieza de plástico gris que puedes comprar en una tienda de artículos fotográficos. Tiene exactamente un 18 % de gris, que es lo que busca la cámara cuando mide una escena. Por esta razón, no puede usar ningún elemento gris antiguo.
Para mi imagen de ejemplo, coloqué la tarjeta gris en mi escena frente a mi lente y tomé una foto. Más tarde, en Lightroom, utilicé la herramienta Cuentagotas en el Panel básico. Al hacer clic en un área de la tarjeta gris cambió el balance de blancos.
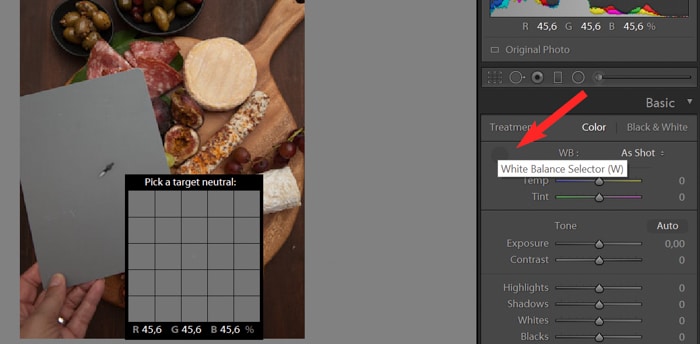
La imagen de la derecha es la versión final, con algunas otras ediciones. Puede ver cómo la superficie blanca del queso se ve menos amarilla y más realista.
Es posible que esté filmando en algún lugar con luces superiores incontrolables, como un restaurante. La temperatura de color de esas luces confundirá a su cámara y creará un tono de color no deseado. Esto puede contaminar su fotografía de alimentos.
Tomé la imagen de abajo en un restaurante con muchas ventanas y luz natural. La iluminación artificial adicional en el restaurante hizo que la imagen se viera verde. Al mover el control deslizante de tinte hacia la derecha, pude eliminar este tinte verde.

Si no tiene muchos blancos en su imagen, también puede editar su balance de blancos usando la herramienta cuentagotas.
Al hacer clic en un área neutral de la imagen, se editará automáticamente la temperatura de color de toda la foto. Pero no debe confiar en él cuando fotografíe blancos, ya que la representación no siempre es precisa.
Establecer el estado de ánimo con la exposición
El siguiente control deslizante es Exposición, que afecta el brillo en toda la imagen. A menudo uso este control deslizante al comienzo de mi proceso de edición y puedo reducirlo una vez que haya realizado mis otros ajustes.
Para fotografías de comida más oscuras y malhumoradas, te aconsejo que subexpongas tus fotos ligeramente en la cámara. De esta manera, puedes sacar el máximo partido a tus sombras. Eso no se aplica si su trabajo es brillante y audaz, o ligero y aireado. Es posible que esté trabajando con un archivo que apenas requiere ajustes en lo que respecta a la exposición.
Solo puede presionar este control deslizante hasta el momento, por lo que el objetivo es siempre obtener su exposición correcta en la cámara. Después de un punto, los blancos se apagan y empiezas a perder demasiados detalles en las sombras.
No recomiendo usar más de +1.00 de exposición para la fotografía de alimentos.
Usa el contraste para dar vida a tus fotos
Por naturaleza, los archivos digitales son planos, por lo que uno de los objetivos de la edición es darles vida. Una forma de lograr esto es aumentar el contraste en el Panel básico o en Curva de puntos en el Panel de curva de tono.
Las opciones de contraste consistentes llegarán a definir su estilo de fotografía de alimentos. Por ejemplo, mi estilo de edición es de alto contraste y comida brillante. Otros fotógrafos de alimentos prefieren un enfoque más apagado o más suave.
Siéntase libre de experimentar con diferentes estilos hasta que esté satisfecho con el resultado.
Equilibre sus reflejos, sombras, blancos y negros
Debe editar las partes subexpuestas y sobreexpuestas de la imagen. Lo importante que debe recordar es que no desea quemarse los blancos ni perder detalles en las partes oscuras.
Reducir las luces y levantar las sombras le dará a su fotografía de alimentos un buen comienzo.
Enfatice su tema con claridad
La claridad es un control deslizante importante cuando se usa Lightroom para la fotografía de alimentos. Le da a su imagen contraste en los tonos medios y agrega detalles. Aunque no deberías editar un retrato con una claridad de más de 50, lo uso con mis fotos de comida de forma regular.
Pero puede haber demasiado de algo bueno. El uso excesivo de la claridad puede hacer que los alimentos se vean secos y poco atractivos. No quieres que tu imagen se vea «crujiente».
Para la imagen de las rosquillas de canela y azúcar a continuación, mantuve mi claridad en +38 porque la imagen era bastante oscura.
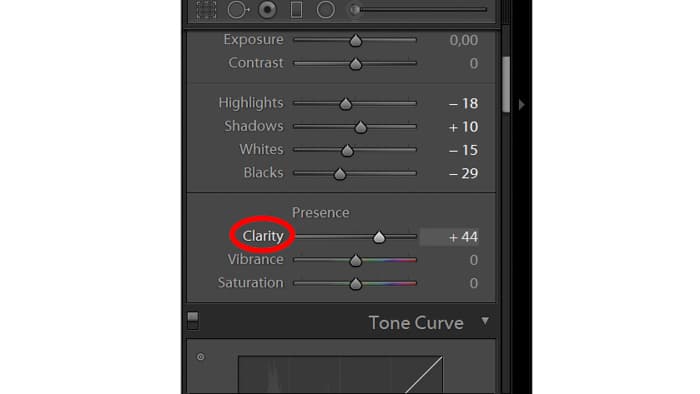
Ajuste los colores con intensidad y saturación
La fotografía de alimentos tiende a involucrar más tratamiento de color que otros géneros fotográficos.
La saturación es un control deslizante que recomiendo usar con mucho cuidado. A diferencia de la vitalidad, la saturación afecta la intensidad de todos los colores. El rojo se vuelve más rojo, el verde se vuelve más verde y así sucesivamente.
El problema es que el control deslizante de saturación aumenta la saturación de color en toda la imagen. Esto puede hacer que la imagen se vea exagerada y llamativa. Por esta razón, si utilizo el control deslizante, solo lo subo un poco hasta aproximadamente +4 o +5.
Vibrance es una herramienta mejor para su edición que la saturación, ya que es más sutil. Ajusta los colores menos saturados sin intensificar los ya saturados.
Edite la curva de tono para obtener el mayor impacto visual
El panel Curva de tono es la herramienta más poderosa cuando se usa Lightroom. Da a los fotógrafos de alimentos el mayor poder sobre el impacto visual de una foto, pero puede ser el más difícil de dominar. Es posible que descubras que la curva de tono es donde terminas haciendo la mayor parte de tus ajustes antes de decidirte por una apariencia final.
La curva de tonos es un gráfico cuadrado que muestra dónde se encuentran los tonos de las imágenes. El eje inferior de la curva de tono comienza con las sombras en el extremo izquierdo y termina con las luces en el extremo derecho. Los tonos medios caen en el medio, y van de más oscuros a más claros.
Los tonos se vuelven más oscuros a medida que se mueve hacia abajo y más brillantes a medida que se mueve hacia arriba en el eje. Puede controlar la claridad y la oscuridad de sus tonos ajustando la propia curva de puntos.
Si no tiene mucha experiencia con el uso de Lightroom, comience con los controles deslizantes Región. Tendrán el mismo efecto. Al mismo tiempo, se aseguran de que no arruines tu imagen con ajustes incorrectos.
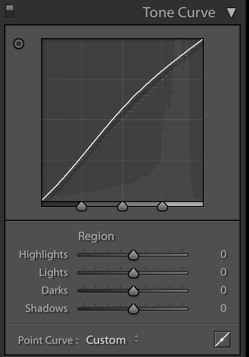
Para hacer ajustes a la curva, haga clic en el área que desea editar en su imagen y lleve el punto hacia arriba o hacia abajo.
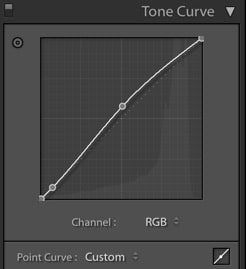
Cuando se trata de fotografía de alimentos, es crucial llamar la atención sobre el tema. Es por eso que primero debe evaluar los tonos medios en su imagen. ¿Son brillantes ya? Si no, haga clic en el medio de la curva de tono y suba el punto.
Si ya son brillantes o demasiado brillantes, querrás bajar un poco la curva. Por lo general, encontrará que su curva se parece un poco a una S suave.
También puede lograr el popular aspecto mate con Lightroom. En el panel Curva de tono, debe tomar el extremo izquierdo de la línea, que representa los negros más profundos de la imagen, y subirlo un poco. A continuación, arrastre hacia abajo el punto superior derecho que representa los blancos más brillantes de una escena.
Notará que hay una opción RGB en la parte inferior derecha de la curva de puntos. Esto le ayuda a editar los canales rojo, verde y azul de su imagen por separado. Realiza los ajustes como el brillo y la oscuridad, pero en cada color por separado.
Puede usar esto si desea editar los colores uno por uno o darle a su imagen completa un cierto tipo de color. Por lo general, no es tan útil en la fotografía de alimentos, donde desea mantener a sus sujetos fieles a la vida.
Utilice HSL para editar colores de forma selectiva
HSL significa Tono, Saturación y Luminancia . Aquí es donde equilibras los colores en Lightroom. Debe hacer algunos ajustes en este panel si desea que sus imágenes resalten.
Hay dos formas de hacer estos cambios en este panel. Puede editarlos todos a la vez en HSL, o cada color uno por uno en la pestaña Color.
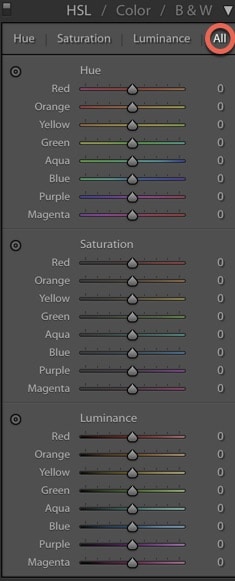

Tono es donde eliges qué tan cálido o frío quieres que sea cada color en tu imagen. Por ejemplo, encuentro que los verdes generalmente se ven un poco fuera de lugar en la fotografía de alimentos. Así que deslizo los greens un poco para que se vean más realistas.
Para añadir más calidez a tus greens, deslízalo hacia la derecha. Para un tono más frío, deslizarlo hacia la izquierda agregará más azul. A diferencia del panel Presencia, estos controles deslizantes editan cada color individualmente.
En la imagen de abajo, sentí que había demasiado amarillo en el hummus y naranja en los palitos de pan. Es por eso que bajé un poco la saturación de estos.
Ya sea en el panel Presence o en el panel HSL, la saturación requiere una mano ligera en el campo de la fotografía de alimentos.
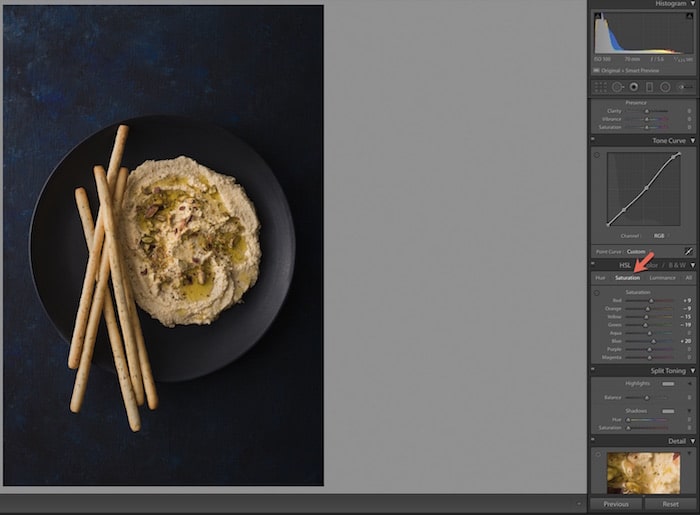
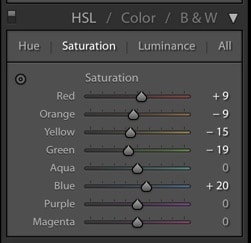
En el panel HSL, Luminance afecta el brillo del color.
Este panel también tiene lo que llamamos la herramienta de ajuste objetivo. Descubrirá que la mayoría de los colores en su fotografía de alimentos son una combinación de más colores.
Por ejemplo, en esta foto de galletas de jengibre, la tela se ve bastante azul. Es un problema común que el renderizado de las telas no sea exacto.
Usé la herramienta de ajuste específico para reducir los azules y morados al color real de la ropa que estaba usando. Por supuesto, también cambió la cantidad de azul y púrpura en toda la imagen. Podría haber elegido mantener los azules y morados como estaban, o editarlos para que fueran aún más fuertes.
Este es un ejemplo de una decisión creativa que usted, como fotógrafo de alimentos, puede tomar durante la edición. El uso de esta herramienta hace que sus imágenes resalten o logra un aspecto más monocromático.

Encontrará la herramienta en la esquina izquierda del panel.
Haga clic en la herramienta y muévala a un área de su imagen que represente el color en el que le gustaría trabajar. Haga clic de nuevo y arrástrelo hacia arriba o hacia abajo. El color cambiará y verá que los controles deslizantes se editan al mismo tiempo.
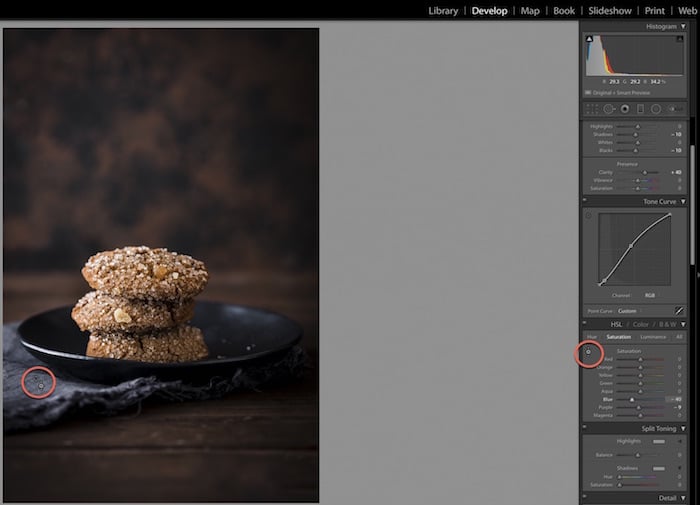
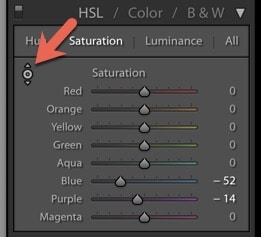
Dale a tus fotos un aspecto más suave
El ruido es el grano que puede aparecer en una imagen. Rara vez es un problema cuando disparas con luces artificiales. Por otro lado, cuando se trabaja con luz natural, el granulado puede aparecer en sus imágenes por varias razones.
Tenga cuidado con el ruido si está disparando a un ISO más alto o si no recibió suficiente luz en su sensor.
Puede editar esto con el control deslizante de ruido mientras usa Lightroom. Minimizará el grano y le dará a su fotografía de alimentos un aspecto más suave. Al igual que con otros controles deslizantes en Lightroom, un poco hace mucho. Empujar el control deslizante demasiado alto puede desenfocar los detalles y obtener una apariencia de plástico.
Para esta foto, configuré el Ruido en 20. Por lo general, disparo con luz artificial, por lo que mantengo mi ISO bajo. Tendrá más grano en su imagen cuanto más alto vaya con ISO.
Vuélvase artístico con el viñeteado posterior al recorte
La viñeta posterior al recorte agrega una cierta atmósfera a la fotografía de alimentos. Es por eso que puede ser el control deslizante favorito de los fotógrafos de alimentos cuando usan Lightroom para editar imágenes de mal humor. Deslizarlo hacia la izquierda agrega oscuridad en las esquinas de su imagen, lo que puede atraer la atención hacia el marco.
También puede controlar qué tan ancho o fuerte aparece el viñeteado en el panel Viñeteado posterior al recorte. Tenga en cuenta que el viñeteado no funciona bien con todos los tipos de fotos de alimentos.
Rara vez recomiendo usar este control deslizante de Lightroom para fotografías de alimentos ligeras y aireadas. La excepción es cuando haces que se mueva un poco hacia la derecha para eliminar cualquier oscuridad en las esquinas de la imagen. En el caso ideal, esto desaparecerá cuando esté utilizando el botón Corrección de lente.
Cubrimos todos los diferentes estilos de fotografía de alimentos en nuestro libro electrónico: ¡Imágenes comestibles!
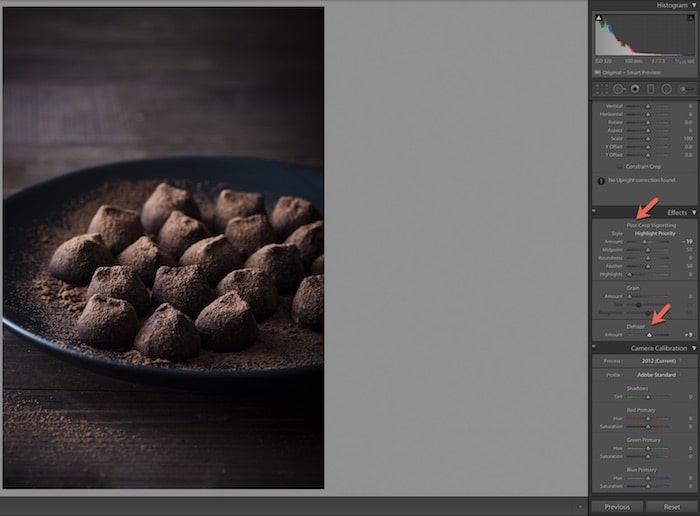
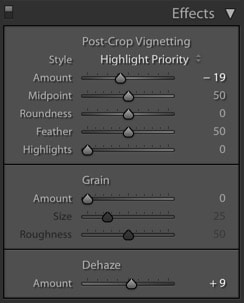
Afilado – El toque final
La nitidez es la guinda final del pastel después de que esté 100% satisfecho con su imagen.
Demasiados fotógrafos de alimentos utilizan la nitidez como una herramienta correctiva para lo que no debe corregir. La nitidez agrega contraste entre los píxeles y los bordes. Esto hace que una imagen se vea más refinada.
Recuerde que la nitidez no puede hacer que una foto borrosa se vea nítida. Tampoco debes aplicarlo a cada parte de la imagen.
El error que puede arruinar tu fotografía de comida es enfocar toda la imagen. Cuando utilice Lightroom, debe tener cuidado con esta herramienta. La nitidez no hará que todas las partes de la foto se vean mejor. Queremos mejorar la comida, pero no necesariamente el fondo y todos los accesorios.
Para enfocar solo ciertas partes de su imagen, mantenga presionada la tecla alt/opción. Después de esto, haga clic en el control deslizante Enmascaramiento debajo de Nitidez en el panel Detalle.
Arrastre el control deslizante y verá que la imagen se vuelve en blanco y negro, casi como una radiografía. El área blanca le muestra el área donde se está afilando.
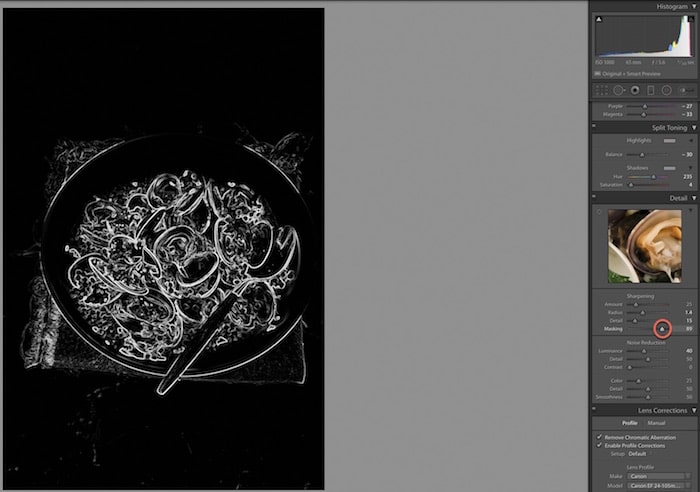
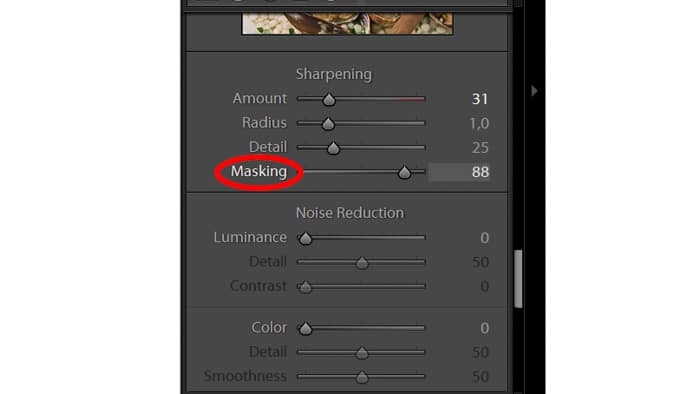
Podéis ver en la imagen de las almejas, afilé las almejas y los bordes del bol. No me pareció necesario afilar demasiado el lino o el fondo.

No olvide que la cantidad de nitidez que necesita aplicar depende del medio en el que aparecerá su imagen. El trabajo de impresión requiere un enfoque diferente al de la salida web.
Consejos para acelerar su flujo de trabajo
Use ajustes preestablecidos para aprender cómo los controles deslizantes afectan la imagen
Los ajustes preestablecidos son un conjunto de instrucciones guardadas en Lightroom, como una receta de edición de fotos. Puede aplicarlos a una foto y agregarlos a otras fotos.
Los ajustes preestablecidos son particularmente populares entre los fotógrafos de bodas y retratos. Por lo general, no funcionan bien con la fotografía de alimentos debido a las necesidades específicas de cada foto.
Si edita con ajustes preestablecidos comprados, es posible que necesite toneladas de ajustes. Tanto es así que en realidad es más fácil no usarlos. También puede encontrar que compra un paquete de ajustes preestablecidos y solo usa uno o dos.
Al usar Lightroom, los ajustes preestablecidos pueden ser un excelente punto de partida. Estudie la configuración de los ajustes preestablecidos que desee. Con el tiempo, comprenderá cómo cada control deslizante afecta la imagen y da el resultado final. A través de este proceso, aprenderá qué ajustes le brindan el estilo deseado de fotografía de alimentos.
Sincronice sus imágenes para ahorrar tiempo
Una vez que haya terminado de editar su foto, puede aplicar la misma configuración a otras imágenes. La forma de hacerlo es guardándolos o sincronizándolos. Esta es una gran ventaja que tiene el uso de Lightroom sobre el uso de Photoshop.
La sincronización puede ahorrarle mucho tiempo durante la edición de fotografías de alimentos.
Para guardar la configuración, suba a la esquina superior derecha de su pantalla y haga clic en la pestaña Desarrollar. Elija Nuevo ajuste preestablecido en el menú desplegable.
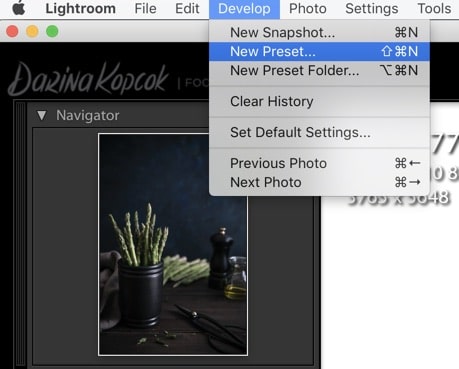
Aparecerá un cuadro donde puede nombrar su ajuste preestablecido y marcar la configuración en su imagen que desea guardar. A menudo aplico el ajuste preestablecido a diferentes imágenes cuando edito. Guardo todo, excepto el balance de blancos, los filtros graduados y radiales, y transformo. Cada imagen necesita ajustes específicos en estas áreas.
Si está editando varias imágenes y desea aplicar la misma configuración a todas, puede hacerlo sincronizándolas. Para hacer esto, seleccione las fotos de alimentos a las que desea aplicar la configuración.
Aparecerá el botón Sincronizar.Al hacer clic en él, Lightroom aplicará la configuración de la primera imagen al resto de las imágenes seleccionadas.