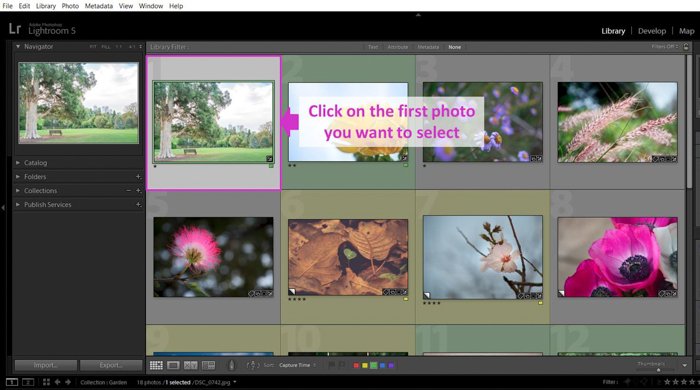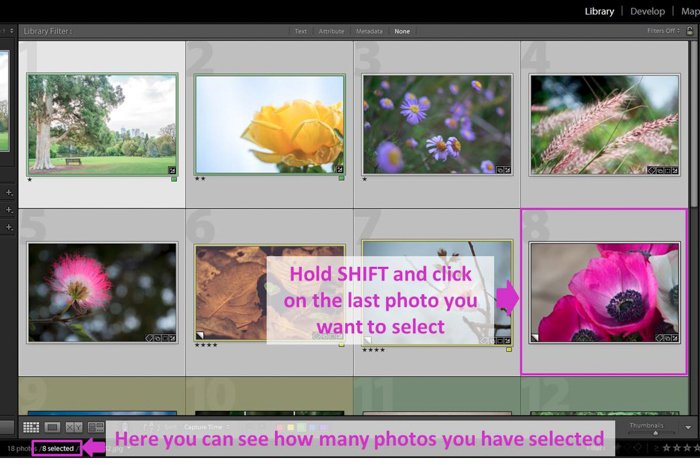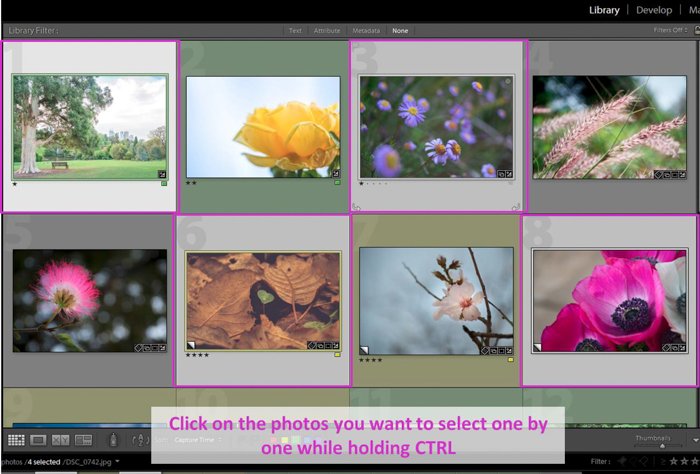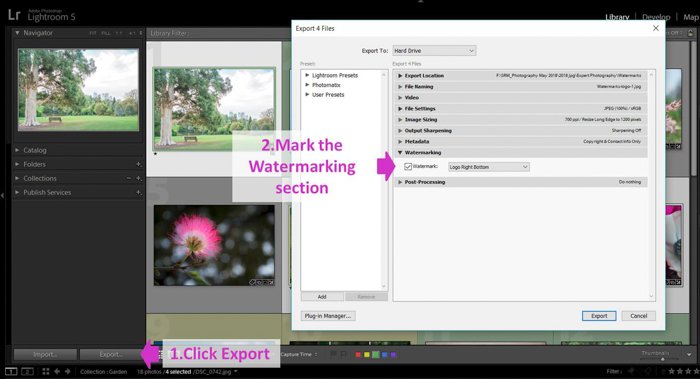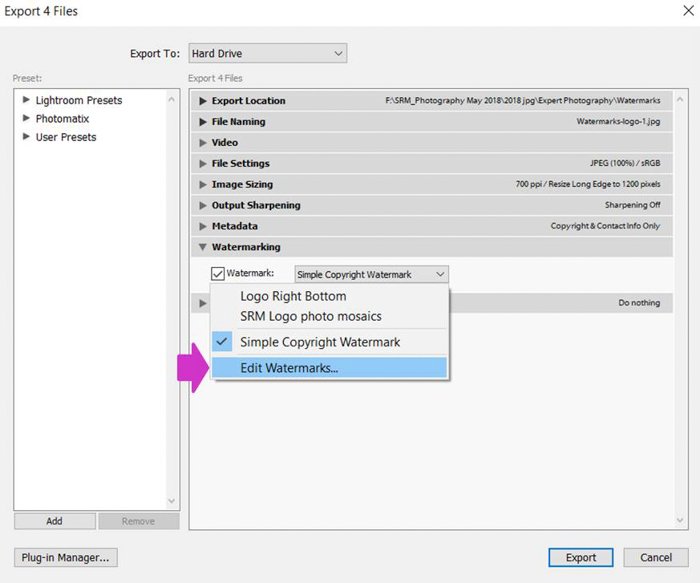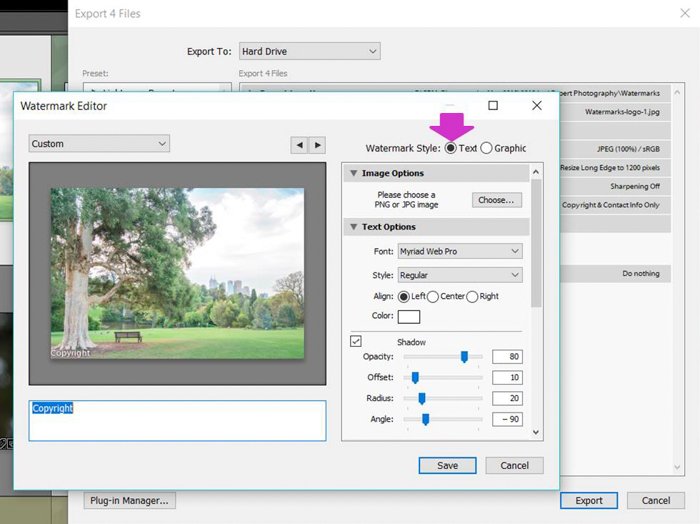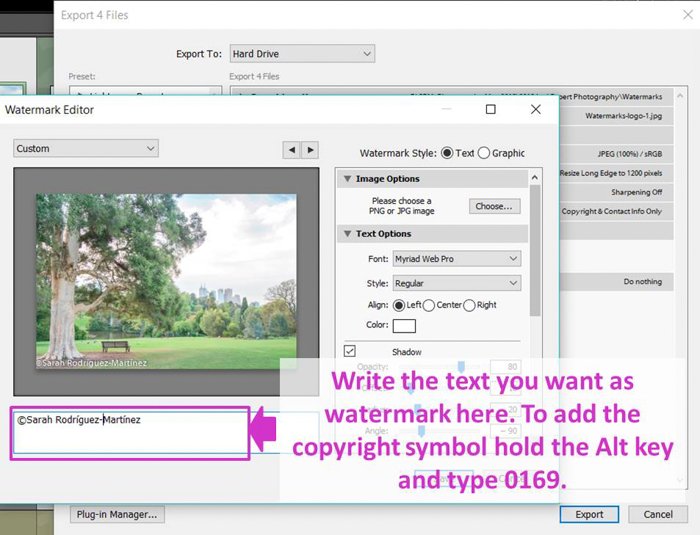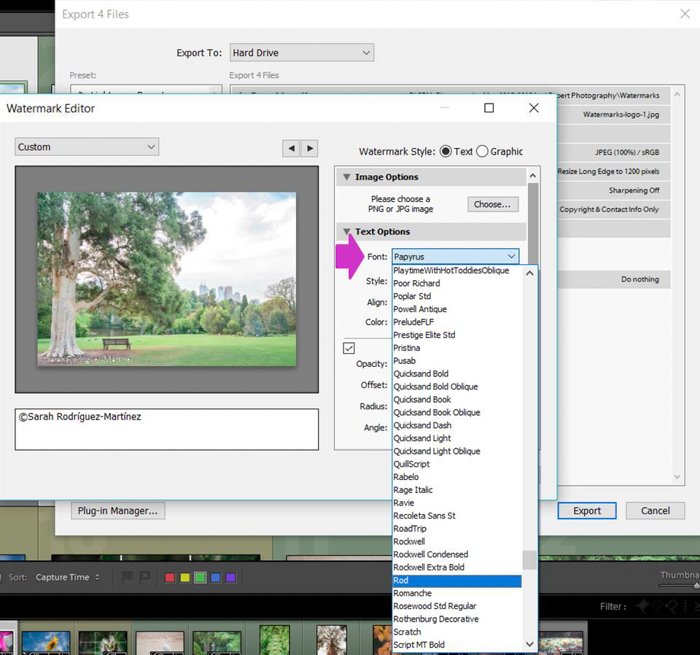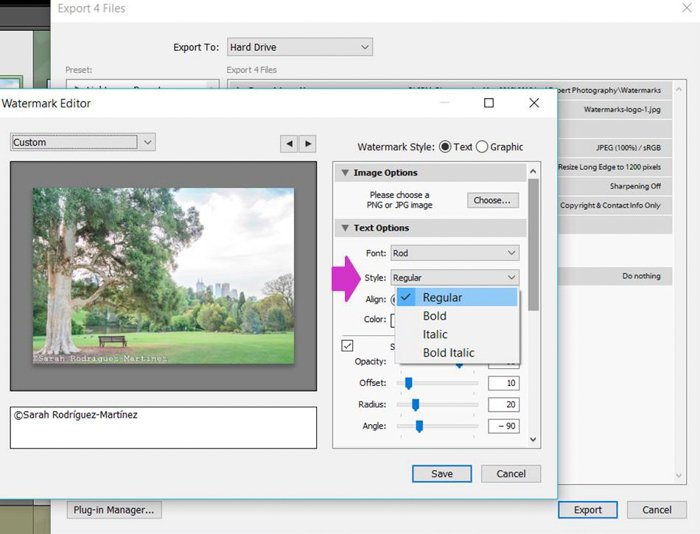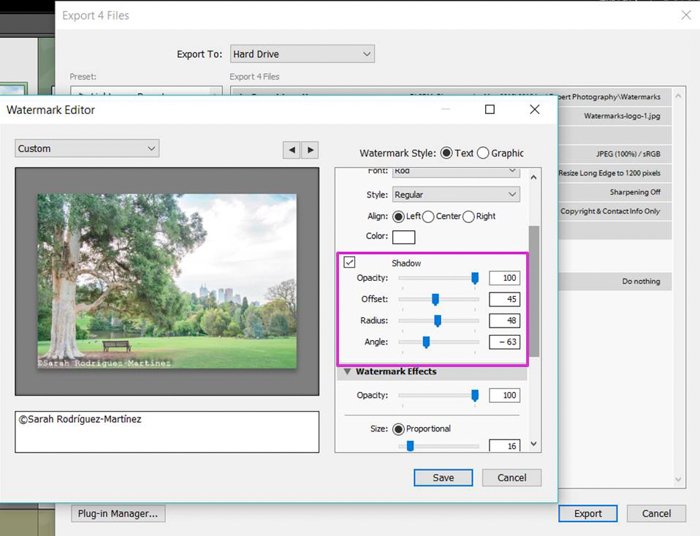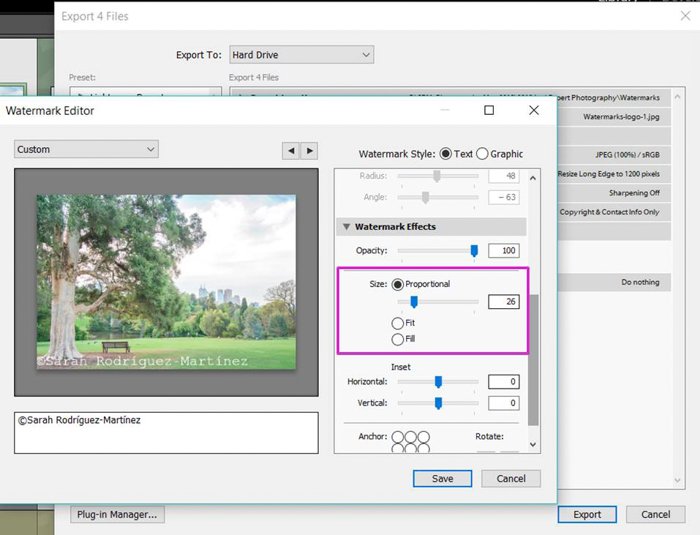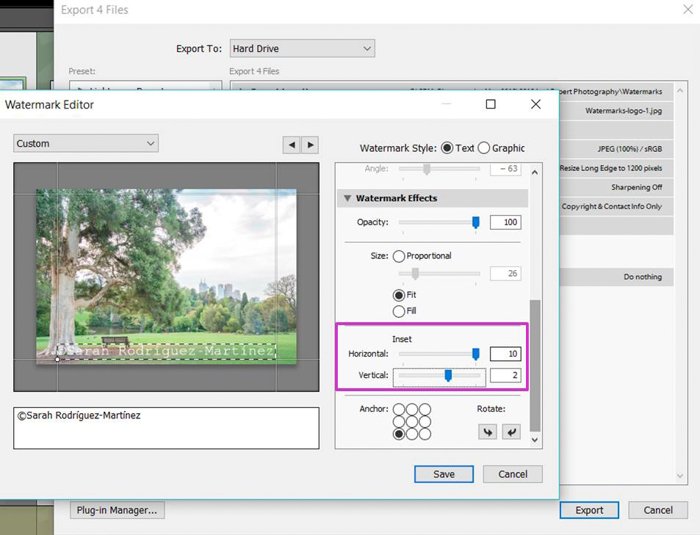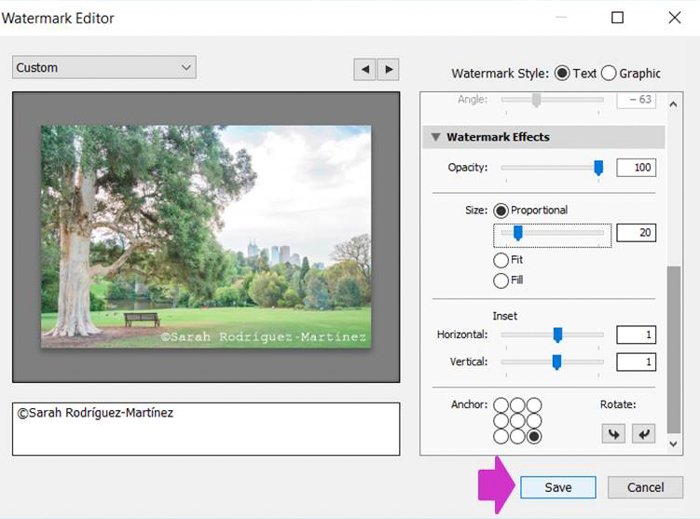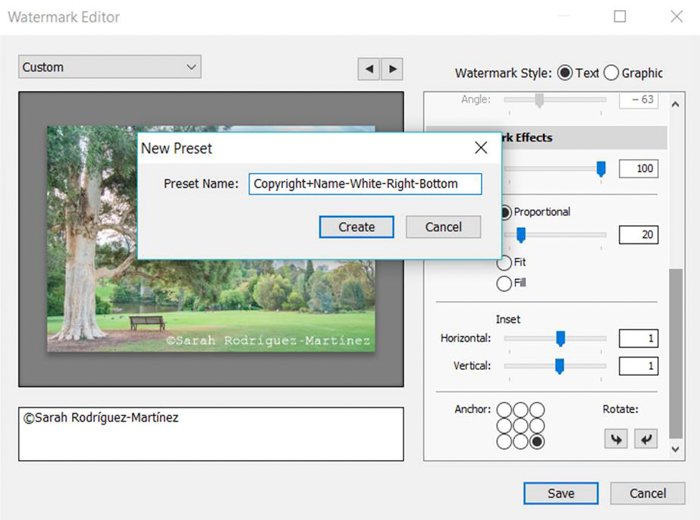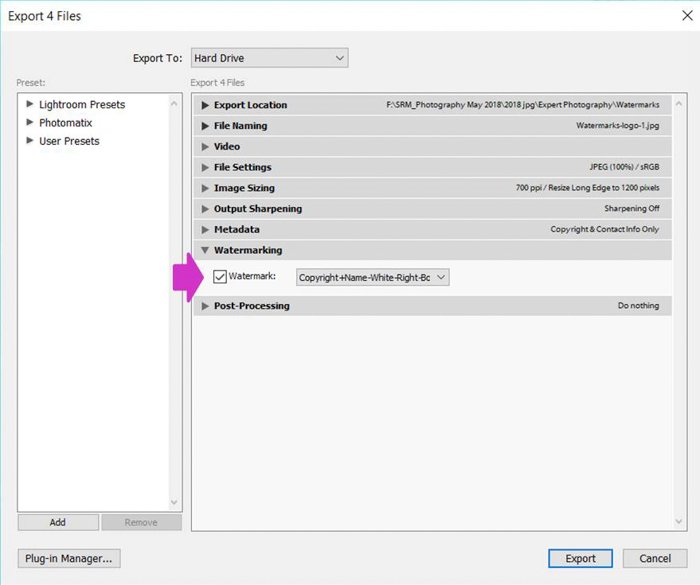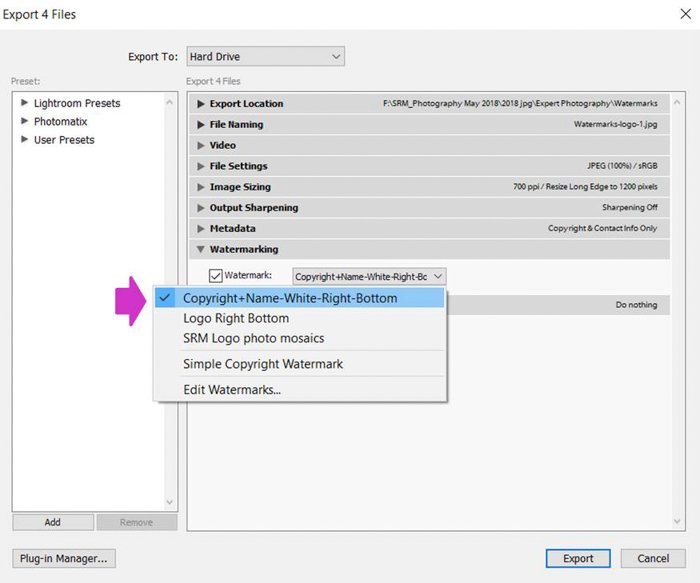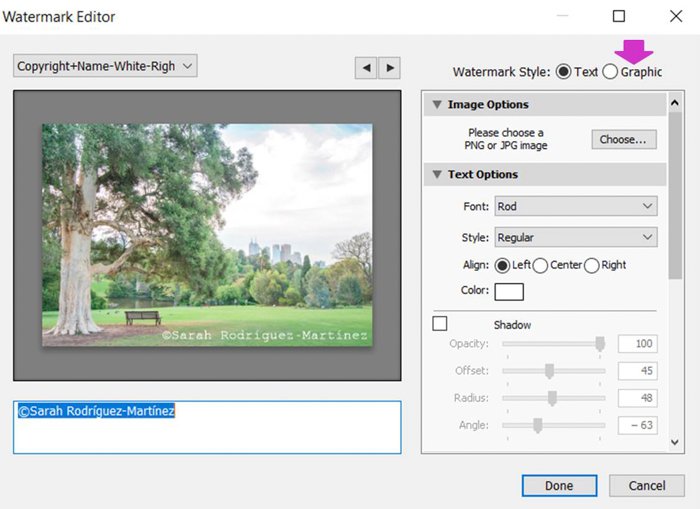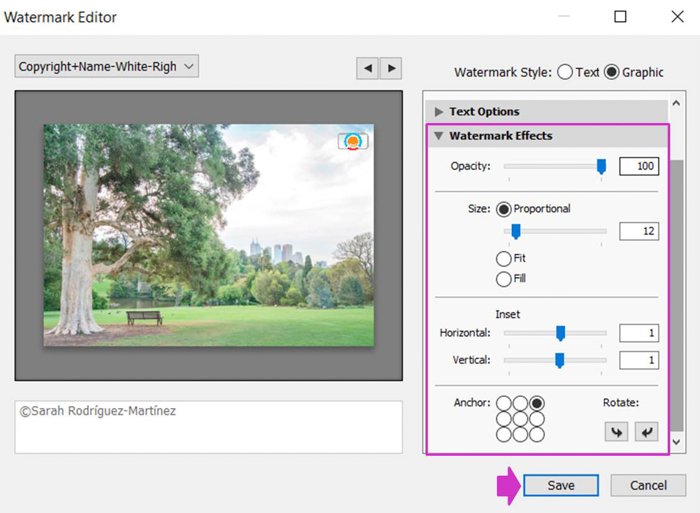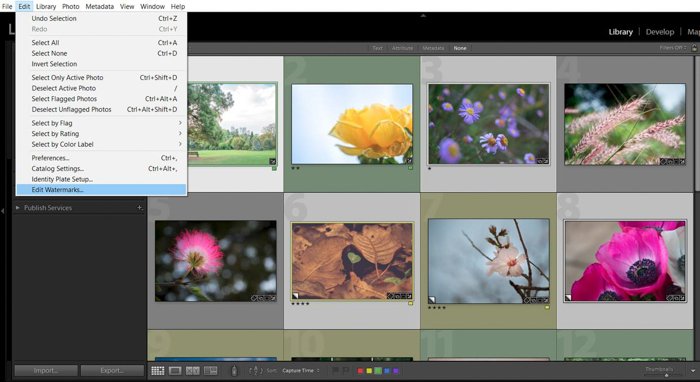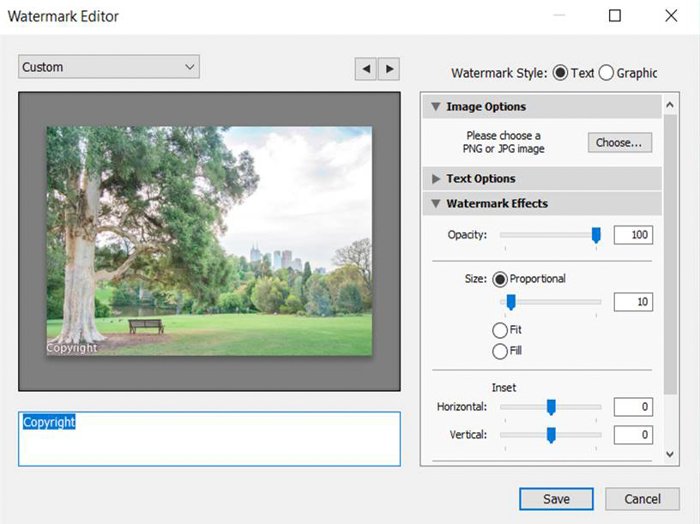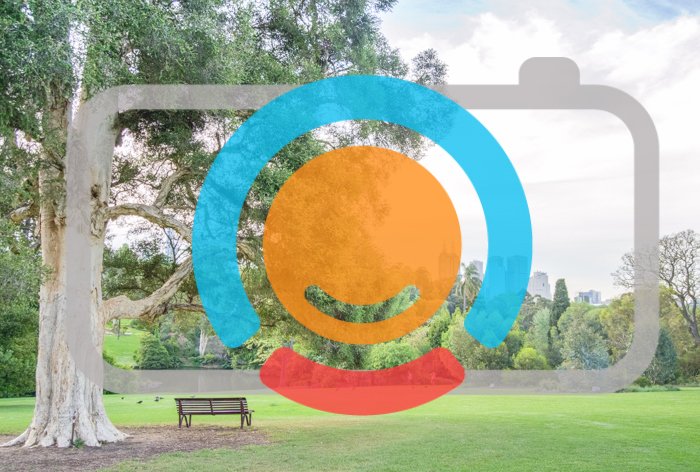A continuación, se explica cómo agregar una marca de agua en Lightroom en unos pocos y sencillos pasos.
Colocar una marca de agua en sus imágenes es una forma de agregar su firma. Le permite a la gente saber que eres tú quien los creó. ¡Y dificulta que otros roben tus imágenes!
Table of Contents
Cosas que debe saber sobre las marcas de agua antes de usarlas
Las marcas de agua no harán que tus imágenes estén cien por ciento a salvo del plagio, pero te ayudarán a promocionar tu trabajo. Son una forma de decir “¡Oye! ¡Tomé esta foto!»
Lightroom le ofrece la opción de crear dos tipos diferentes de marcas de agua: texto y gráfico. El texto es perfecto para agregar información como su nombre o derechos de autor. Los gráficos le permiten agregar un logotipo o cualquier otra imagen a su foto.
Agregar una marca de agua con Lightroom es fácil y rápido porque puede aplicar las marcas de agua en lotes a varias imágenes. Esto te ahorrara mucho tiempo.
La aplicación de las marcas de agua se realiza durante la exportación. No los verá en sus fotos mientras trabaja con ellos en los módulos Biblioteca o Revelar.
Edite sus fotos y agregue sus marcas de agua durante la exportación
Una vez que haya terminado de editar sus imágenes, seleccione las que desea tener una marca de agua. Primero, asegúrese de estar en el modo Biblioteca.
Hay diferentes formas de seleccionar varias fotos en Lightroom. Para imágenes consecutivas, haga clic en la primera y mientras mantiene presionada la tecla MAYÚS, haga clic en la última.
Si desea seleccionar fotos no consecutivas, haga clic en ellas una por una mientras mantiene presionada la tecla CTRL en Windows o la CMD en una Mac.
Una vez seleccionado, haga clic en Exportar. En el tutorial de hoy, nos centraremos en la opción Marca de agua. Márcalo y abre el menú desplegable.
Allí podrá elegir entre las diferentes marcas de agua que ha creado en el pasado.
Como esta es su primera marca de agua, simplemente seleccione «Editar marcas de agua». Esto abrirá el menú Editar marcas de agua y creará la primera.
Cómo hacer una marca de agua de texto
Comenzaré mostrándote cómo crear marcas de agua de texto. Primero, elija la opción de texto en el estilo Marca de agua.
Escribe el texto que quieres que aparezca en tu foto en el campo Texto debajo de la imagen. Algunas opciones son su nombre, su marca o derechos de autor.
Hay un atajo de teclado para agregar rápidamente el símbolo de derechos de autor. Mantenga presionada la tecla Alt y escriba 0169.
Personalice sus marcas de agua con las diferentes opciones que ofrece Lightroom
Puede aplicar algunas opciones básicas a su marca de agua. Con respecto al texto en sí, puede comenzar eligiendo una fuente entre una amplia selección de tipos de fuentes.
Luego, puede seleccionar un estilo de fuente.
Si te gustan las sombras, también puedes agregarlas a tu texto. Controle su opacidad, desplazamiento, radio y ángulo con las diapositivas de sombra.
Hay otras opciones interesantes que afectarán la apariencia de la marca de agua. Puedes modificar su opacidad para que destaque más o menos.
También puedes controlar su tamaño. Haga clic en «Proporcional» y utilice la diapositiva hasta que obtenga el tamaño perfecto para su marca de agua.
Si no es así, puede seleccionar «Ajustar». Lightroom ajustará automáticamente el tamaño a su foto.
En la sección «Recuadro» podrá controlar tanto los márgenes horizontales como verticales de su marca de agua.
Finalmente, puede elegir dónde colocar la marca de agua en la foto simplemente haciendo clic en una de las 9 opciones de posición que le ofrece Lightroom.
En la misma sección, también puede hacer clic en las flechas «Rotar» para colocar su marca de agua ya sea horizontal o verticalmente.
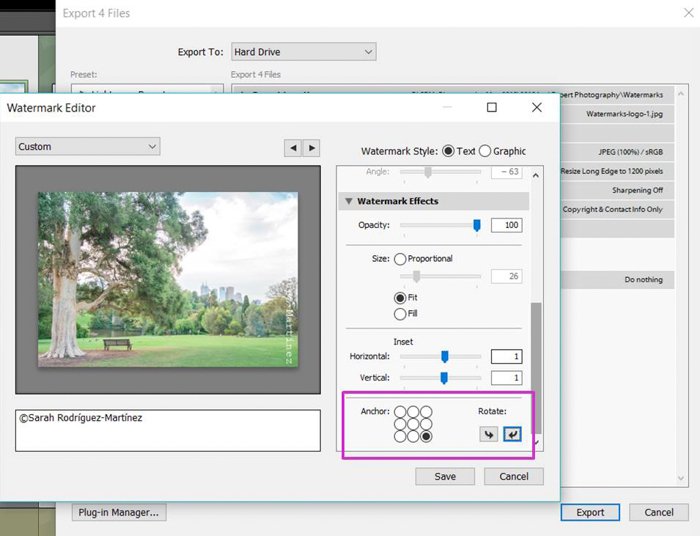
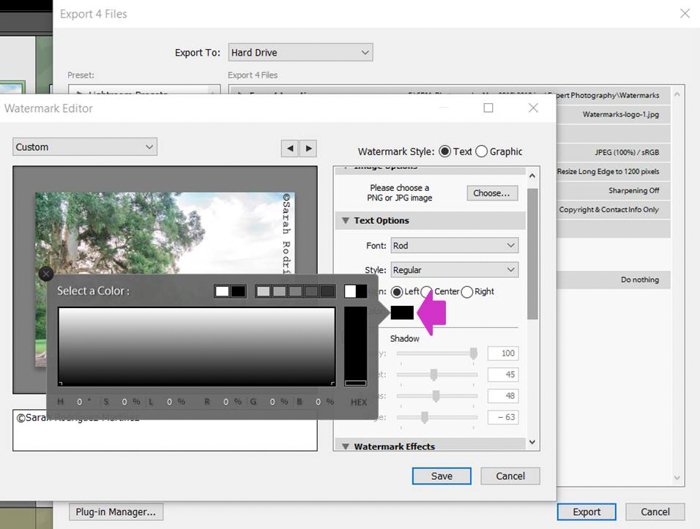

Guarde su marca de agua en Lightroom con un nombre explicativo
Ahora que su marca de agua parece que la desea, es hora de guardarla como marca de agua.
Haga clic en el menú en la parte superior izquierda que dice «Personalizado» y busque «Guardar la configuración actual como nuevo ajuste preestablecido». Te recomiendo que dediques algo de tiempo a pensar en un nombre que te permitirá reconocer fácilmente la marca de agua en el futuro.
Con el tiempo, probablemente creará una colección de marcas de agua. Será muy útil guardarlos con nombres que se expliquen por sí mismos, como “Copyright + Nombre + Posición”.
Aplicar la marca de agua a su imagen durante la exportación
Ahora es el momento de agregar finalmente la marca de agua. Asegúrese de que la casilla de verificación Marca de agua esté marcada y de que todas las demás opciones de exportación en el cuadro de diálogo Exportar sean correctas y haga clic en «Exportar».
Lightroom agregará automáticamente la marca de agua a todas las imágenes seleccionadas.
A partir de ahora, cuando exporte imágenes para marcarlas con una marca de agua, su ajuste preestablecido aparecerá en esta sección del cuadro de diálogo Exportar (paso 1).
Puede seleccionarlo con un solo clic, haciendo que todo el proceso sea mucho más rápido y fácil.

Cómo agregar una marca de agua gráfica en Lightroom
Ahora que sabe cómo poner una marca de agua de texto en sus fotos, agregar una marca de agua gráfica será aún más fácil.
Primero, seleccione «Gráfico» como Estilo de marca de agua.
Abrirá las ventanas de búsqueda. Elija la imagen que desea usar como marca de agua, preferiblemente en formato PNG, aunque JPG también funciona bien.
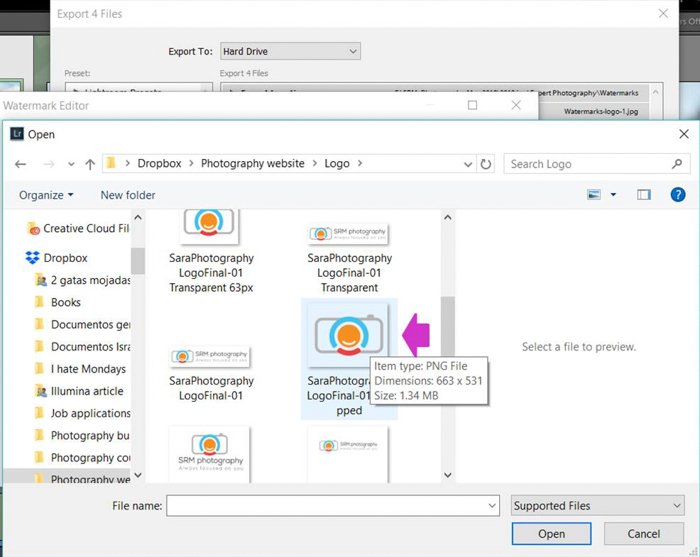
Haga clic en abrir. Verá la imagen en la vista previa del editor de marca de agua.
Personalice su marca de agua gráfica aplicando efectos
Al igual que lo hizo anteriormente con las marcas de agua de texto, puede seguir el cuadro de diálogo Editor y jugar con las opciones.
Son idénticos a los mencionados anteriormente: opacidad, tamaño, recuadro y posición.
Tus elecciones dependerán de tus preferencias personales. Me gustan las pequeñas marcas de agua colocadas en una de las esquinas, y generalmente las pongo en una opacidad baja.
Es posible que deba experimentar un poco hasta encontrar las opciones que sean más adecuadas para usted.
Cree sus marcas de agua de Lightroom antes de exportar
Lightroom le ofrece la opción de crear los ajustes preestablecidos de marca de agua antes de exportar sus imágenes. Debe abrir la sección de edición de marcas de agua de Lightroom.
Para hacerlo, vaya al menú Editar y seleccione «Editar marcas de agua».
Se abrirá exactamente el mismo cuadro de diálogo Editar marca de agua. Cree la marca de agua y haga clic en «Guardar».
Ahora está listo para ser seleccionado en el menú desplegable de marcas de agua durante la exportación.
Conclusión
En este tutorial, le mostré que las marcas de agua se pueden agregar de una manera fácil y rápida usando Lightroom.
Solo necesita invertir unos minutos en crear sus ajustes preestablecidos de marca de agua. Luego, puede aplicarlos durante la exportación a un lote de fotos con solo un clic.
La forma en que cree su marca de agua dependerá de sus preferencias personales. Tenga en cuenta que si crea una gran marca de agua que cubra toda su imagen, lo protegerá mejor del plagio, pero no será tan bueno para mostrar su arte.
Una marca de agua más pequeña y delicada no interferirá con la visibilidad de su foto. Por otro lado, aquellos que quieran robar su trabajo pueden recortarlo o eliminarlo fácilmente.
Necesitas evaluar qué será mejor para ti en cada caso.
¡Consulte nuestros artículos sobre el uso de Lightroom 6 o cómo editar por lotes a continuación!