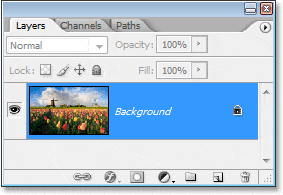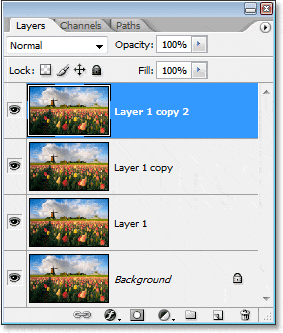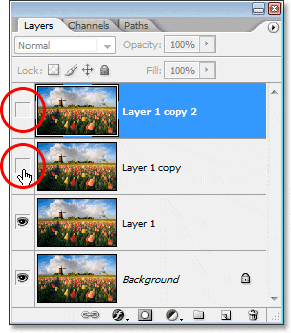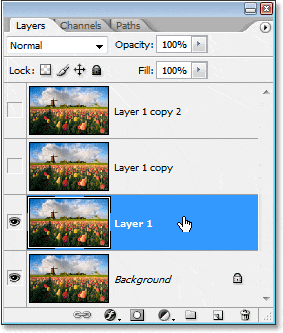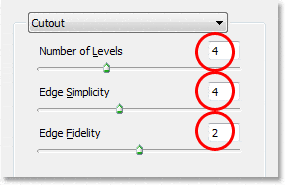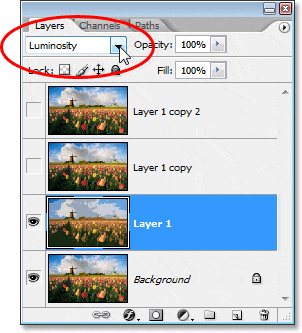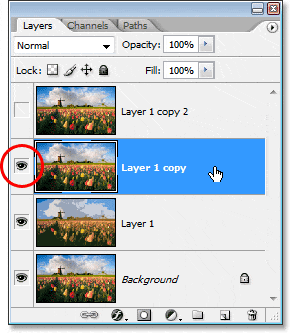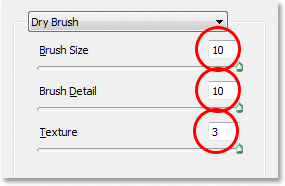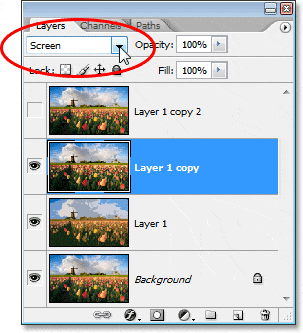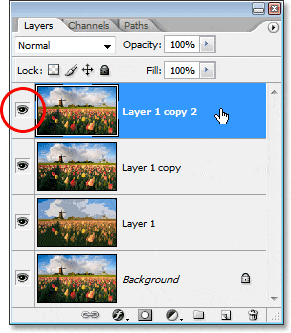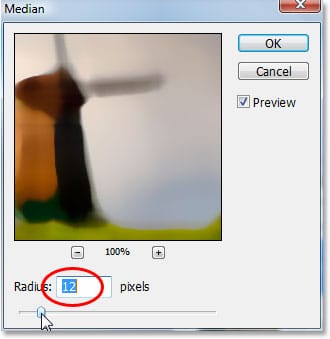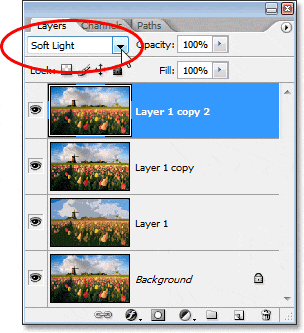Escrito por .
En esto Tutorial de efectos de Photoshop, aprenderemos cómo hacer que una foto se parezca más a una pintura de acuarela. Este efecto fotográfico funciona mejor en imágenes en las que mantener colores intensos y un contraste fuerte es más importante que mantener los detalles finos, ya que perderá muchos detalles con este efecto.
Crear el efecto es tan simple como duplicar algunas capas, aplicar algunos filtros y usar algunos modos de mezcla de capas diferentes, y todo toma solo un par de minutos de principio a fin. Tenga en cuenta que este tutorial se escribió para Photoshop CS5 y versiones anteriores. Los usuarios de Photoshop CC y CS6 querrán seguir mi versión actualizada, que también incluye un video de los pasos.
Aquí está la imagen que usaré para este tutorial:

La foto original.
Y así es como se verá después de aplicar nuestro efecto de pintura de acuarela:

El efecto final de la pintura de acuarela.
Para ver un video de este tutorial, consulte nuestro Efecto de pintura de acuarela de Photoshop en YouTube. ¡Empecemos!
Table of Contents
Paso 1: Duplica la capa de fondo tres veces
Con la imagen recién abierta en Photoshop, si miramos en nuestra paleta Capas, podemos ver que actualmente tenemos una capa, la Fondo capa, que contiene nuestra imagen:
La paleta Capas en Photoshop que muestra la imagen en el Fondo capa.
Necesitamos crear tres copias del Fondo capa, así que usa el atajo de teclado Ctrl + J (Ganar) / Comando + J (Mac) tres veces para duplicar el Fondo capa tres veces. Si miramos de nuevo en nuestra paleta Capas, podemos ver que ahora tenemos cuatro capas, con el original Fondo capa en la parte inferior y tres copias encima de ella:
Presione «Ctrl + J» (Win) / «Command + J» (Mac) tres veces para duplicar el Fondo capa tres veces.
Paso 2: Apague las dos capas superiores
En el extremo izquierdo de cada capa de la paleta Capas, verá un pequeño icono de globo ocular. Este es el Visibilidad de la capa y determina si la capa está visible actualmente en el documento de Photoshop. Cuando el icono del globo ocular está visible, significa que la capa en sí es visible. Haga clic en el icono de las dos capas superiores en la paleta Capas para ocultarlas temporalmente de la vista dentro del documento. Al hacer clic en el icono, desaparece, lo que le permite saber que la capa ya no está visible:
Oculte las dos capas superiores en el documento haciendo clic en sus iconos de visibilidad de capa (globo ocular). Los iconos desaparecen cuando se hace clic en ellos.
Paso 3: Seleccione «Capa 1»
Con las dos capas superiores temporalmente ocultas a la vista, haga clic en «Capa 1» en la paleta Capas para seleccionarla. Sabrá qué capa está seleccionada porque la capa actualmente seleccionada está resaltada en azul:
Haga clic en «Capa 1» en la paleta Capas para seleccionarla.
Paso 4: Aplicar el filtro «Recorte»
Lo primero que vamos a hacer es simplificar nuestra imagen, y podemos hacerlo usando el filtro «Recorte» de Photoshop. Con «Capa 1» seleccionada, sube a la Filtrar menú en la parte superior de la pantalla, elija Artísticoy luego elige Separar.
Cuando aparezca el cuadro de diálogo del filtro Recorte, configure el Numero de niveles a 4, Simplicidad de borde a 4, y Fidelidad de borde a 2:
Vaya a Filtro> Artístico> Recortar y cambie las opciones encerradas en un círculo rojo arriba.
Haga clic en Aceptar cuando haya terminado para aplicar la configuración y salir del cuadro de diálogo.
Paso 5: Cambiar el modo de fusión de «Capa 1» a «Luminosidad»
Con «Layer 1» aún seleccionada, sube a la Modo de mezcla opciones en la parte superior izquierda de la paleta Capas. De forma predeterminada, las capas se establecen en el modo de fusión «Normal». Haga clic en la flecha que apunta hacia abajo a la derecha de la palabra «Normal» y seleccione el Luminosidad modo de mezcla desde la parte inferior de la lista:
Cambie el modo de fusión de «Capa 1» de «Normal» a «Luminosidad».
Su imagen ahora debería verse así:
La imagen después de cambiar el modo de fusión de «Capa 1» a «Luminosidad».
Paso 6: Encienda la capa sobre «Capa 1» y seleccione la capa
Aún en la paleta Capas, haga clic dentro del cuadrado vacío donde solía estar el icono del globo ocular en la capa directamente encima de «Capa 1» («Copia de la capa 1») para volver a activar esa capa, de modo que sea visible nuevamente dentro del documento. Sin embargo, volver a activar una capa en realidad no selecciona la capa, y debemos tenerla seleccionada también, así que una vez que haya vuelto a activar la capa, haga clic en cualquier otro lugar en «Copia de la capa 1» para seleccionarla y resaltarla. en azul:
Haga clic en el icono de visibilidad (el cuadrado vacío) de «Copia de la capa 1» para volver a activarla, luego haga clic en cualquier otro lugar de la capa para seleccionarla.
Paso 7: Aplicar el filtro «Pincel seco»
Vamos a agregar algo de textura a nuestra imagen en este punto. Con «Copia de capa 1» seleccionada y visible una vez más dentro del documento, vuelva a Filtrar menú en la parte superior de la pantalla, elija Artístico una vez más, y esta vez, elige Pincel seco. Cuando aparezca el cuadro de diálogo del filtro Pincel seco, configure el Tamaño del pincel a 10, la Detalle de pincel a 10, y el Textura opción a 3:
Vaya a Filtro> Artístico> Pincel seco y cambie las opciones encerradas en un círculo rojo arriba.
Haga clic en Aceptar cuando haya terminado para aplicar el filtro y salir del cuadro de diálogo.
Paso 8: Cambiar el modo de fusión de capas a «Pantalla»
Con «Copia de capa 1» aún seleccionada, vaya a las opciones del Modo de fusión una vez más en la parte superior izquierda de la paleta Capas, haga clic en la flecha que apunta hacia abajo a la derecha de la palabra «Normal» y cambie el modo de fusión para la capa a Pantalla:
Cambie el modo de fusión de «Copia de capa 1» a «Pantalla».
Su imagen ahora debería verse así:
La imagen aparece más brillante después de cambiar el modo de fusión de «Copia de capa 1» a «Pantalla».
Paso 9: Encienda la capa superior y selecciónela
Al igual que hicimos con «Copia de la capa 1» hace un momento, haga clic dentro del cuadrado vacío donde solía estar el icono del globo ocular en la capa superior de la paleta Capas («Copia de la capa 1 2») para volver a activar la capa y hacer es visible una vez más dentro del documento. Luego haga clic en cualquier otro lugar de la capa para seleccionarla y resaltarla en azul:
Vuelva a activar la capa superior haciendo clic en su icono de Visibilidad de capa en la paleta Capas, luego haga clic en cualquier otro lugar para seleccionar la capa.
Paso 10: Aplicar el filtro «Mediana»
Con la capa superior seleccionada y visible nuevamente dentro del documento, vuelva a la Filtrar menú en la parte superior de la pantalla, esta vez elija Ruidoy luego elige Mediana. El filtro Mediana eliminará aún más detalles de la imagen, y lo bueno es que lo hace sin desenfocar la imagen, por lo que los bordes permanecen bien definidos. Cuando aparezca el cuadro de diálogo del Filtro de mediana, configure el Radio valor en la parte inferior para 12 píxeles:
Vaya a Filtro> Ruido> Mediana y establezca el valor de «Radio» en «12 píxeles».
Haga clic en Aceptar cuando haya terminado para aplicar el filtro y salir del cuadro de diálogo.
Paso 11: Cambiar el modo de fusión de la capa superior a «Luz suave»
Para completar el efecto, con la capa superior aún seleccionada, suba a las opciones del Modo de fusión en la parte superior izquierda de la paleta Capas, haga clic nuevamente en la flecha que apunta hacia abajo a la derecha de la palabra «Normal» y cambie la capa modo de mezcla a Luz tenue:
Cambie el modo de fusión de la capa superior a «Luz suave» para completar el efecto.
Una vez que haya cambiado el modo de fusión a «Luz suave», ¡ya está!
Aquí está mi imagen original una vez más para comparar:
La imagen original una vez más.
Y aquí, después de aplicar el filtro Mediana a la capa superior y cambiar su modo de fusión a «Luz suave», es mi último
efecto «pintura de acuarela»:
El resultado final de la pintura de acuarela.
A dónde ir después …
¡Y ahí lo tenemos! ¡Así es como convertir una foto en una pintura de acuarela con Photoshop! Visite nuestra sección Efectos fotográficos para obtener más tutoriales de efectos de Photoshop.