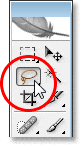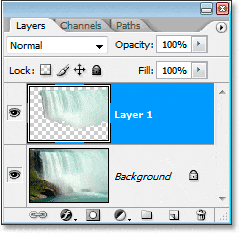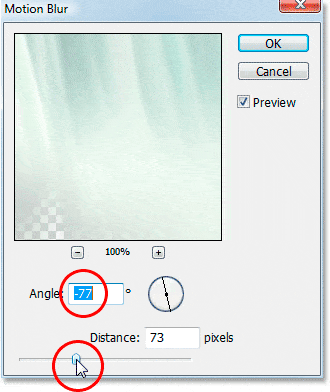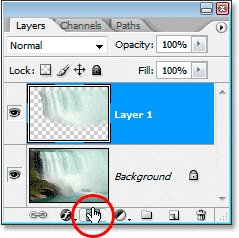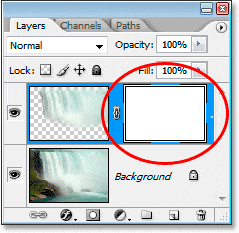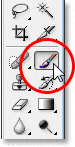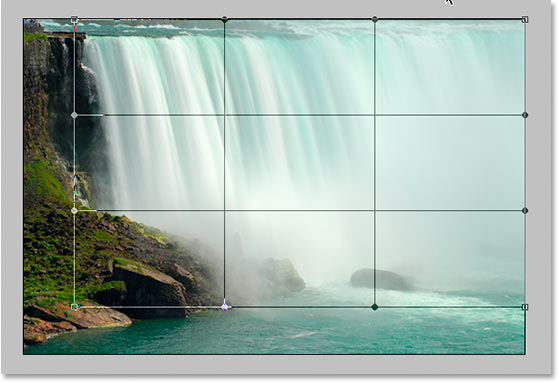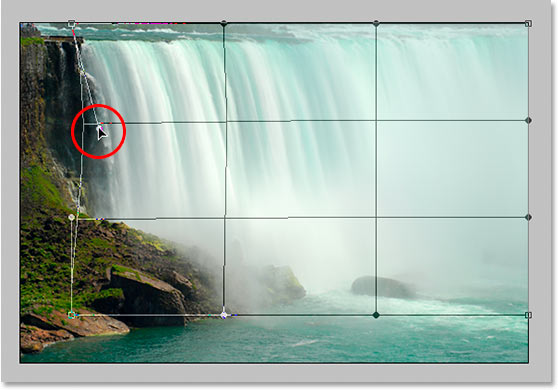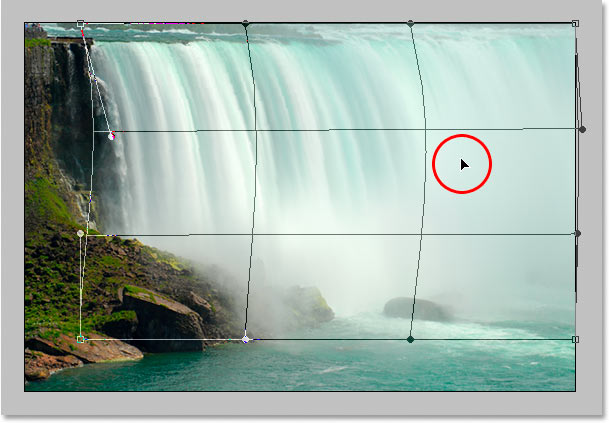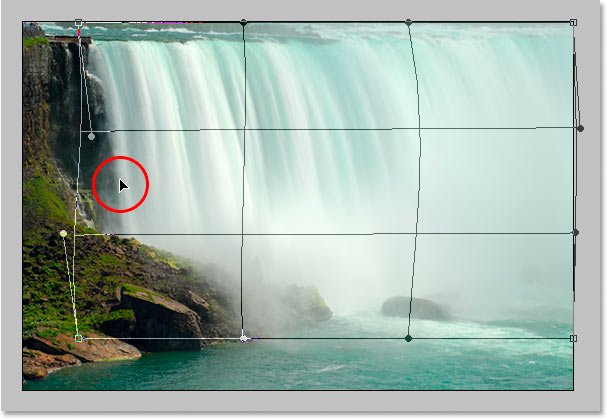Escrito por .
En este tutorial de efectos de Photoshop, veremos cómo dar a las cascadas una apariencia suave como la seda, como si la foto se tomara con una exposición más prolongada que normalmente requeriría el uso de un filtro de densidad neutra.
Aquí está la foto con la que comenzaré:

La imagen original.
Y aquí está el efecto «suave como la seda» terminado:

El resultado final.
Este tutorial es de nuestra serie Photo Effects. ¡Empecemos!
Table of Contents
Paso 1: Dibuja una selección alrededor de la cascada
Con su imagen abierta en Photoshop, tome su Herramienta Lazo desde la paleta de Herramientas:
Seleccione la herramienta Lazo de la paleta Herramientas.
También puedes presionar la letra L en su teclado para seleccionarlo rápidamente.
Luego, con la herramienta Lazo seleccionada, arrastre una selección alrededor de su cascada. No tiene que ser quirúrgicamente preciso, pero trate de no alejarse demasiado de los bordes de la cascada:
Utilice la herramienta Lazo para arrastrar una selección alrededor de la cascada.
Paso 2: copie la selección en su propia capa
Con la cascada seleccionada, use el atajo de teclado Ctrl + J (Ganar) / Comando + J (Mac) para copiarlo en su propia capa encima de la capa Fondo. No verá que suceda nada en la ventana del documento, pero si mira en el panel Capas, verá la cascada en una nueva capa:
Presione «Ctrl + J» (Win) / «Comando + J» (Mac) para copiar la cascada en una nueva capa.
Paso 3: Aplicar el filtro de desenfoque de movimiento a la nueva capa
Con nuestra cascada ahora copiada en su propia capa, podemos crear nuestro efecto «suave como la seda» aplicándole el filtro Motion Blur. Para hacer eso, sube al Menú de filtro en la parte superior de la pantalla, seleccione Difuminary luego seleccione Desenfoque de movimiento. Esto abre el cuadro de diálogo Motion Blur:
Cuadro de diálogo «Motion Blur» de Photoshop.
Ajustar el Ángulo del desenfoque para que coincida con el ángulo en el que cae el agua. En la mayoría de los casos, esto sería 90 °, ya que el agua normalmente caería directamente hacia abajo. En mi caso, dado que el agua se precipita tan rápido sobre el borde, en realidad está cayendo en un pequeño ángulo, así que configuré mi ángulo de desenfoque en -77 °. La forma más fácil de hacer coincidir su ángulo de desenfoque con el agua es hacer clic dentro del cuadro de valor de Ángulo y luego aumentar o disminuir el valor un grado a la vez usando el teclas de flecha hacia arriba o hacia abajo en tu teclado, que es lo que he hecho.
Una vez que haya establecido el ángulo correcto, arrastre el Distancia deslizador en la parte inferior hasta que la cascada se vea agradable y sedosa. Arrastré el mío a un valor de 73 píxeles, lo que me da un efecto agradable.
Aquí está mi imagen después de aplicar el filtro Motion Blur:
La imagen después de aplicar Motion Blur.
Paso 4: agregue una máscara de capa a la capa de cascada
El efecto de desenfoque de movimiento se ve bien, pero necesita un poco de limpieza ya que el desenfoque se extiende fuera de los bordes de la cascada. Podemos limpiarlo fácilmente usando un máscara de capa. Para hacer eso, con la capa de cascada seleccionada, haga clic en el Máscara de capa en la parte inferior del panel Capas:
Haciendo clic en el icono de Máscara de capa.
Esto agrega una máscara de capa a la capa, y puede ver la miniatura de máscara de capa en la capa:
Aparece una miniatura de máscara de capa.
Paso 5: Pinte con negro en la máscara de capa para limpiar el efecto de desenfoque
prensa D en su teclado para restablecer rápidamente su Primer plano y fondo colores, entonces negro se convierte en su color de primer plano. Entonces agarra tu Pincel desde el panel Herramientas:
Seleccione la herramienta Pincel de la paleta Herramientas.
También puede presionar B en su teclado para seleccionarlo rápidamente.
Luego, con el negro como color de primer plano, que es el color con el que pinta su pincel, pinte las áreas borrosas no deseadas alrededor de la cascada, la mayoría de las cuales estarán en la parte superior e inferior. Utilice un cepillo de bordes suaves para obtener mejores resultados. Puede cambiar el tamaño de su pincel según sea necesario utilizando el llaves de corchete izquierdo y derecho ( [ and ] ) en su teclado, y puede suavizar o endurecer el pincel manteniendo presionado el Cambiar clave y usando las teclas de soporte. Con la tecla Shift presionada llave de corchete izquierdo suaviza el borde del pincel y al presionar el llave de corchete derecho lo endurece. Pinte sobre las áreas borrosas no deseadas. Como estamos usando una máscara de capa, las áreas sobre las que pintes con negro desaparecerán.
Aquí está mi imagen después de pintar a lo largo de la parte superior e inferior de la cascada para eliminar el desenfoque de esas áreas:
La imagen después de limpiar las áreas alrededor de la cascada pintando con negro en la máscara de capa.
En la mayoría de los casos, podrías detenerte aquí y tu efecto sería completo, pero en mi caso, hay un pequeño problema. El agua corre tan rápida y poderosamente por el borde que no cae directamente hacia abajo. En realidad, está cayendo en una pequeña curva. No podemos crear desenfoques curvos con el filtro Motion Blur, pero si está utilizando Photoshop CS2 o posterior, aún podemos agregar una curva con bastante facilidad, lo que haré a continuación.
Paso 6: Utilice la herramienta Deformar para curvar el efecto de desenfoque si es necesario
En Photoshop CS2, Adobe nos presentó el Herramienta de deformación, que como su nombre lo indica nos permite deformar y distorsionar imágenes fácilmente. Lo usaré para darle a mi efecto de desenfoque un poco de curva para que siga más de cerca el camino del agua mientras se precipita sobre el borde del acantilado. Para hacer eso, con mi capa de cascada aún seleccionada en el panel Capas, subiré al Editar menú en la parte superior de la pantalla, luego elegiré Transformar, y entonces Deformación. Aparece una cuadrícula sobre mi cascada, con un cuadrado hueco (llamado «punto de esquina») en cada esquina y un asa que sobresale de cada extremo de los puntos de las esquinas:
Vaya a Edición> Transformar> Deformar para que aparezca la cuadrícula de deformación alrededor de la cascada.
Para crear una pequeña curva en mi efecto de desenfoque, primero voy a hacer clic en la manija que se extiende debajo del punto de la esquina superior izquierda y la arrastraré hacia abajo y hacia la derecha:
Arrastre cualquiera de los controladores para crear curvas en el efecto de desenfoque según sea necesario.
Eso agrega una ligera curva al lado izquierdo. Para agregar una curva también al lado derecho, simplemente haré clic dentro de la sección de la cuadrícula central derecha y la arrastraré hacia la derecha. Puedes ver que las líneas de la cuadrícula vertical se doblan mientras arrastro:
Arrastrando la sección de la cuadrícula central derecha hacia la derecha para agregar una curva al efecto de desenfoque en el lado derecho de la cascada.
Mi efecto de desenfoque tiene una curva, pero después de crear la curva, el borde izquierdo de mi efecto de desenfoque ya no llega al borde izquierdo de la cascada. Ha sido empujado demasiado hacia la derecha. Para compensar eso, todo lo que necesito hacer es hacer clic con el mouse en cualquier lugar dentro de la sección de la cuadrícula central izquierda y arrastrar hacia la izquierda hasta que el borde de mi desenfoque alcance el borde de la cascada una vez más:
Arrastrando dentro de la sección de la cuadrícula central izquierda para distorsionar el efecto de desenfoque hasta que una vez más toque el borde izquierdo de la cascada.
La cuadrícula de deformación requiere un poco de práctica antes de que realmente lo domines, pero puede ser muy divertido jugar con ella, así que no tengas miedo de intentarlo. Si comete un error, simplemente presione Ctrl + Z (Ganar) / Comando + Z (Mac) para deshacer la deformación e intentarlo de nuevo.
Cuando esté satisfecho con la curva y su cuadrícula de deformación, presione Ingresar (Ganar) / Regreso (Mac) para aceptarlo y aplicar la deformación, ¡y listo! Aquí está mi efecto de «cascada suave como la seda» después de agregar un poco de curva al desenfoque usando la herramienta Deformar:
El resultado final.
¡Y ahí lo tenemos! ¡Así es como se crean cascadas suaves como la seda en Photoshop! ¡Consulte nuestra sección Efectos fotográficos para obtener más tutoriales de efectos de Photoshop!