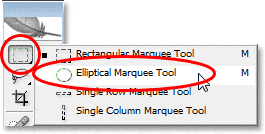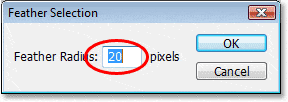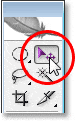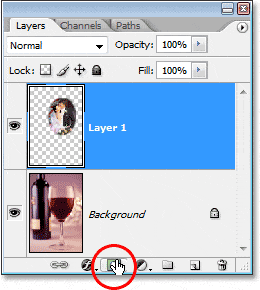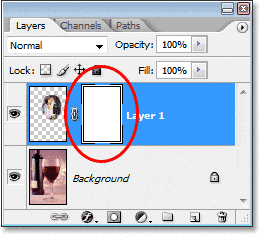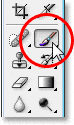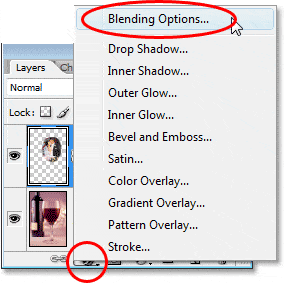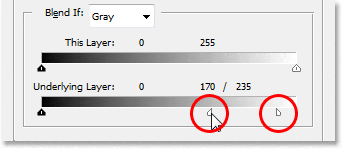Escrito por .
En esto Tutorial de efectos de Photoshop, vamos a ver un efecto clásico de Photoshop para la fotografía de bodas, colocando a los novios dentro de una copa de vino. Este es un efecto de Photoshop muy fácil de crear, que no requiere más que unas pocas herramientas básicas, una máscara de capa y unos minutos de esfuerzo. Terminaremos el efecto con una opción de fusión un poco más avanzada, pero «más avanzado» definitivamente no significa «más difícil», como veremos.
Si no te gusta la fotografía de bodas, puedes usar esta técnica de Photoshop para colocar imágenes dentro de cualquier objeto de vidrio, como una botella o incluso un reloj de arena, y también funciona muy bien para colocar imágenes dentro de burbujas, lo cual siempre es algo divertido de hacer. . Cualquier versión reciente de Photoshop funcionará bien.
Aquí están las dos imágenes que usaré en este tutorial de efectos de Photoshop:

La pareja de novios.

La copa de vino.
Y aquí está el resultado final en el que trabajaremos:

El resultado final.
Este tutorial es de nuestra serie Photo Effects. ¡Empecemos!
Table of Contents
Paso 1: Arrastre una selección alrededor de la pareja con la herramienta Marco elíptico
Empezaremos trabajando en la foto de los novios. Selecciona el Herramienta de marco elíptico de la paleta de herramientas de Photoshop. De forma predeterminada, se esconde detrás de la herramienta Marco rectangular, por lo que deberá hacer clic en el icono de la herramienta Marco rectangular y mantener presionado el mouse durante uno o dos segundos, luego seleccionar la herramienta Marco elíptico en el menú desplegable que aparece:
Seleccione la herramienta Marco elíptico.
Luego, con la herramienta Marco elíptico seleccionada, arrastre una selección elíptica alrededor de la pareja de novios. Si necesita reposicionar su selección mientras arrastra, simplemente mantenga presionada la tecla Barra espaciadora en el teclado y luego mueva el mouse para reposicionarlo. Suelta la barra espaciadora para continuar arrastrando la selección:
Arrastre una selección elíptica alrededor de la pareja de novios.
Paso 2: Pluma la selección
A continuación, vamos a «suavizar» la selección, que es el lenguaje de Photoshop para suavizar los bordes de la selección. Para hacer eso, con la selección aún activa, suba a la Seleccione en la parte superior de la pantalla y elija Pluma. Cuando aparezca el cuadro de diálogo, ingrese un Radio de pluma valor de aproximadamente 15-20 píxeles. Voy a establecer el mío en 20 píxeles:
Agregue una pluma de aproximadamente 15-20 píxeles a la selección para suavizar los bordes.
Haga clic en Aceptar para salir del cuadro de diálogo.
Paso 3: Arrastra la selección a la foto de la copa de vino
Ahora que tenemos nuestra selección en torno a la pareja de novios y hemos suavizado los bordes de la selección, debemos arrastrar la selección a la foto de la copa de vino. Para eso, necesitamos el Herramienta de movimiento, así que selecciónelo de la paleta de Herramientas o presione V en su teclado para el atajo:
Seleccione la herramienta Mover.
Luego, con ambas imágenes abiertas en sus propias ventanas de documentos separadas, simplemente haga clic con la herramienta Mover dentro de la foto de la pareja de novios y arrastre la selección a la foto de la copa de vino:
Haz clic dentro de la foto de los novios y arrástralos a la foto de la copa de vino.
No se preocupe si algunos de sus bordes alrededor de la pareja parecen cortados, como los míos en la parte superior y a la derecha. Lo arreglaremos en un momento con nuestra máscara de capa. También observe cómo los bordes se ven agradables y suaves (excepto, por supuesto, las áreas que aparecen cortadas), y eso es gracias a la pluma que aplicamos a la selección.
Una vez que haya arrastrado a los novios a la otra foto, ya no es necesario que su imagen original esté abierta en la pantalla, por lo que puede cerrarla si lo desea.
Paso 4: Cambie el tamaño y la posición de la pareja de novios con el comando de transformación libre de Photoshop
Necesitamos mover a los novios a su posición frente a la copa de vino y lo más probable es que también necesitemos cambiar su tamaño (ciertamente lo necesito con mi imagen), y podemos hacer ambas cosas usando Photoshop Transformación libre mando. prensa Ctrl + T (Ganar) / Comando + T (Mac) en su teclado para que aparezca el cuadro Transformación libre y las manijas a su alrededor. Para mover la pareja a su posición, simplemente haga clic en cualquier lugar dentro del cuadro Transformación libre y arrástrelos a su nueva ubicación con el mouse.
El único lugar en el que no puede hacer clic es el pequeño icono de destino en el centro del cuadro Transformación libre. Cuando digo «no puedo», lo que quiero decir es que ciertamente puede hacer clic en él si lo desea, pero si lo hace, moverá el objetivo en lugar de mover la imagen. Entonces, si su objetivo es mover la imagen, no el pequeño ícono de destino, haga clic en cualquier lugar excepto en ese ícono de destino. Para cambiar el tamaño de la pareja, mantenga presionado Mayús + Alt (Ganar) / Mayús + Opción (Mac) y arrastre cualquiera de los tiradores de las esquinas. Mantener presionada la tecla Mayús restringe las proporciones de la imagen a medida que la arrastra, y mantener presionada la tecla Alt / Opción le dice a Photoshop que cambie el tamaño desde el centro del cuadro Transformación libre (técnicamente, le dice a Photoshop que cambie el tamaño de la imagen alrededor de ese pequeño ícono de destino, razón por la cual no querías moverlo):
Mueva y cambie el tamaño de la pareja según sea necesario con Free Transform.
prensa Ingresar (Ganar) / Regreso (Mac) cuando esté satisfecho con el tamaño y la ubicación de la pareja para aceptar la transformación.
Paso 5: Agregue una máscara de capa a la capa de pareja de novios
Si miramos en la paleta Capas de Photoshop, podemos ver que ahora tenemos dos capas. La imagen de la copa de vino está en la capa inferior «Fondo» y la pareja de novios está en la «Capa 1» encima. Con «Capa 1» seleccionada (la capa actualmente seleccionada está resaltada en azul), haga clic en el Máscara de capa en la parte inferior de la paleta Capas:
Haga clic en el icono «Máscara de capa» en la parte inferior de la paleta Capas de Photoshop.
Verá que aparece una miniatura de máscara de capa a la derecha de la miniatura de vista previa de la capa.
La «Capa 1» ahora tiene una miniatura de máscara de capa a la derecha de la miniatura de vista previa del contenido de la capa.
Paso 6: Pintar con negro alrededor de los bordes de la pareja de novios
Ahora que tenemos nuestra máscara de capa, la usaremos para mezclar mejor a los novios con la copa de vino, y lo haremos pintando con negro y un pincel de bordes suaves alrededor de los bordes de los novios. imagen. Para eso, necesitamos Photoshop Pincel así que selecciónelo de la paleta de Herramientas. También puede presionar B para seleccionarlo con el atajo de teclado:
Haga clic en el icono «Máscara de capa» en la parte inferior de la paleta Capas de Photoshop.
También necesitamos el negro como color de primer plano. Si el negro no es actualmente su color de primer plano, simplemente presione D en el teclado, que establecerá el blanco como color de primer plano y el negro como color de fondo, y luego presione X para intercambiarlos. Luego, con un pincel de tamaño mediano y de bordes suaves, simplemente pinte a lo largo de los bordes de la imagen de la pareja de novios para revelar los bordes de la copa de vino debajo de ellos, y continúe pintando hasta que la imagen de la pareja esté completamente contenida dentro del vaso. Para cambiar el tamaño de su pincel, use el llaves de corchete izquierdo y derecho en tu teclado. Presionar la tecla del corchete izquierdo hace que el cepillo sea más pequeño y presionar la tecla del corchete derecho lo hace más grande. Para suavizar los bordes del cepillo, mantenga pulsado el Cambiar y presione la tecla del corchete izquierdo varias veces (mantener presionada la tecla Mayús y presionar la tecla del corchete derecho hace que los bordes del cepillo sean más duros):
Pinte con negro y un pincel de bordes suaves de tamaño mediano alrededor de los
imagen de la pareja de novios para revelar los bordes de la copa de vino debajo de ellos.
Si comete un error mientras pinta, presione Ctrl + Z (Ganar) / Comando + Z (Mac) para deshacerlo o presione X en el teclado para establecer el color de primer plano en blanco, pintar sobre su error y luego presionar X nuevamente para volver a establecer el color de primer plano en negro y continuar pintando alrededor de los bordes.
Cuando haya terminado, su imagen debería verse así:
La imagen después de contener a los novios dentro de la copa de vino.
Paso 7: Utilice los controles deslizantes «Mezclar si» para recuperar algunos reflejos de vidrio
Lo único que queda por hacer en este punto es recuperar algunos de los reflejos en el vidrio. Podemos hacerlo fácilmente usando Photoshop Mezclar si deslizadores. Haga clic en el Estilos de capa en la parte inferior de la paleta Capas, luego elija Opciones de fusión en la parte superior de la lista que aparece:
Haga clic en el icono «Estilos de capa» en la parte inferior de la paleta Capas de Photoshop y seleccione «Opciones de fusión» en la parte superior de la lista.
Esto abre el cuadro de diálogo «Estilo de capa» de Photoshop establecido en las «Opciones de fusión» en la columna del medio. Los controles deslizantes «Mezclar si» están en la parte inferior. Verá dos barras de degradado de blanco a negro. Queremos la barra en la parte inferior. Haga clic en el control deslizante blanco en la parte inferior derecha de la barra de degradado y comience a arrastrarlo hacia la izquierda. Mientras arrastra, notará que los reflejos blancos y los reflejos de luz en el vidrio comienzan a reaparecer. El problema es que tienen bordes muy ásperos e irregulares. Para suavizarlos, tan pronto como los aspectos destacados comiencen a reaparecer, suelte el botón del mouse, mantenga presionado el Alt (Ganar) / Opción (Mac) y luego haga clic de nuevo en el control deslizante y continúe arrastrándolo hacia la izquierda. Al mantener presionada la tecla Alt / Opción, divide el control deslizante por la mitad y ahora arrastrará solo la mitad izquierda. El área entre las dos mitades se convierte en un área de transición entre la imagen de la pareja de novios y los reflejos de vidrio, lo que nos da bordes suaves y agradables a los reflejos. Cuanto mayor sea la distancia entre las dos mitades, mayor será el área de transición y más suaves serán los bordes de las luces:
Arrastra el control deslizante blanco de la barra inferior «Fusionar si» hacia la izquierda hasta que comiences a ver las luces o reflejos de luz reapareciendo en el cristal, luego suelta el botón del mouse, mantén presionada la tecla «Alt» (Win) / «Opción» (Mac ) y continúe arrastrando el control deslizante para dividirlo por la mitad y crear bordes suaves y uniformes para las luces.
Probablemente necesitará jugar un poco con las mitades del control deslizante, moviendo cada una hacia la izquierda y hacia la derecha hasta que esté satisfecho con los resultados. Cuando haya terminado, haga clic en Aceptar en la esquina superior derecha del cuadro de diálogo Estilo de capa para salir de él, ¡y listo! Aquí, después de traer de vuelta algunos de los aspectos más destacados en la copa con los controles deslizantes Blend If, está mi resultado final de «novios en la copa de vino»:
El efecto final.
¡Y ahí lo tenemos! ¡Así es como colocar a una pareja de novios dentro de una copa de vino con Photoshop! ¡Consulte nuestra sección Efectos fotográficos para obtener más tutoriales de efectos de Photoshop!