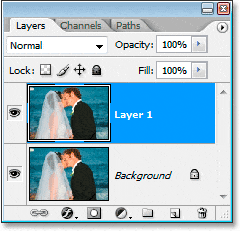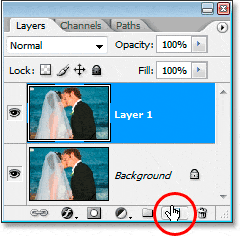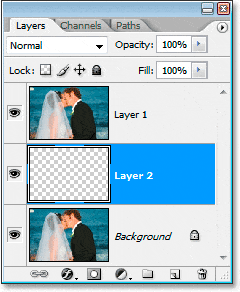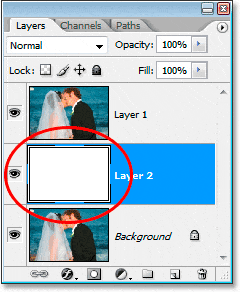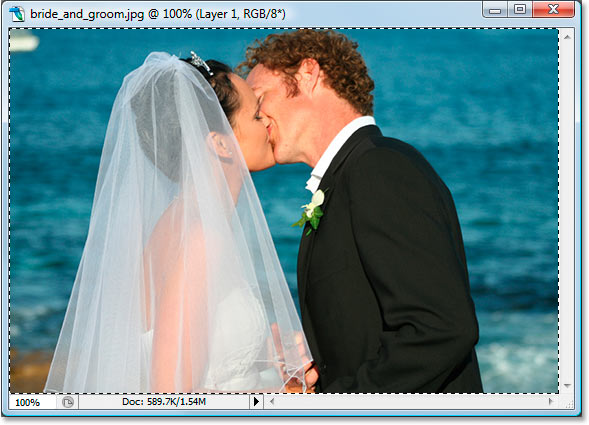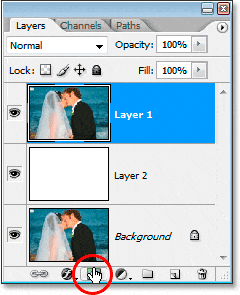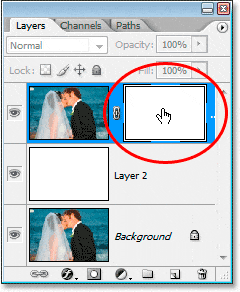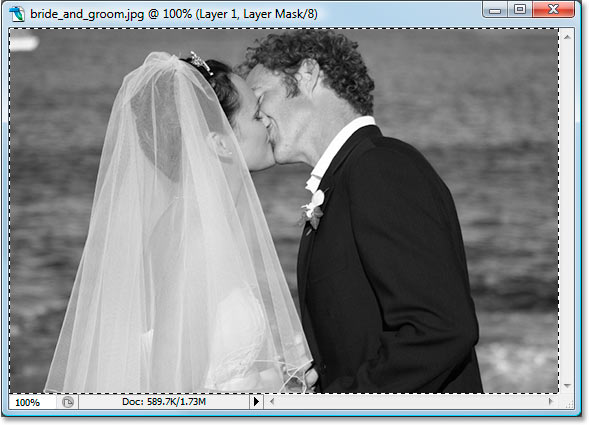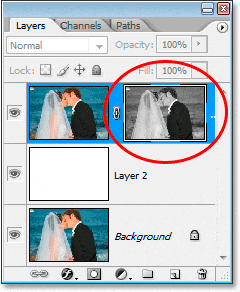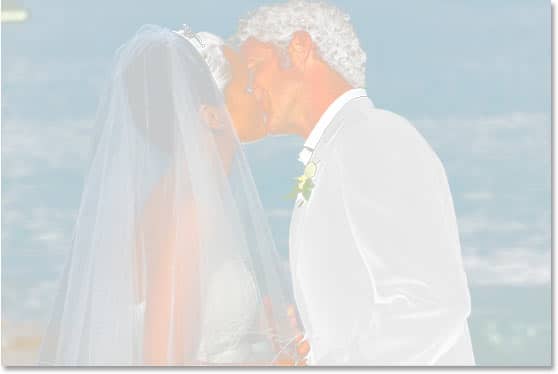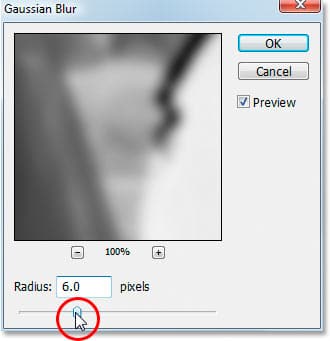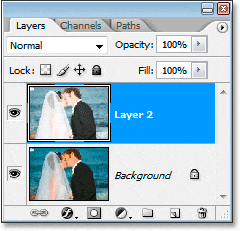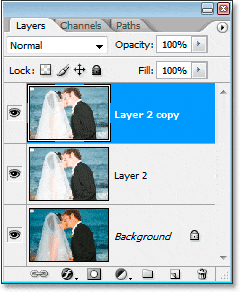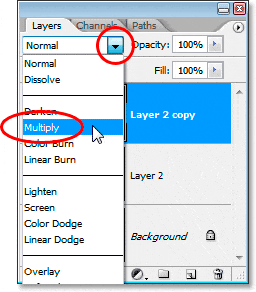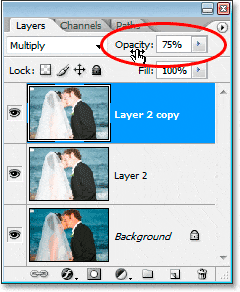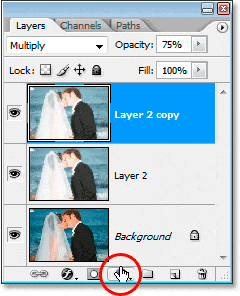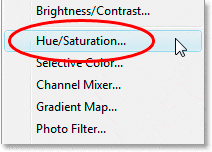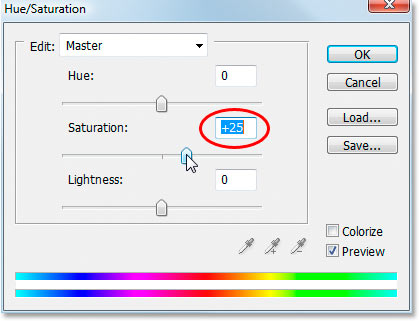Escrito por .
En esto Tutorial de efectos de Photoshop, vamos a aprender a usar una foto como máscara de capa, esencialmente usando la imagen para enmascararse, algo que Photoshop normalmente no nos permite hacer. Lo usaremos para darle a la imagen un agradable efecto de brillo suave, pero si experimentas por tu cuenta, encontrarás muchas formas creativas de usar esta técnica.
Aquí está la foto que usaré para este tutorial:

Y aquí está el resultado final:

Este tutorial es de nuestra serie Photo Effects. ¡Empecemos!
Table of Contents
Paso 1: Duplica la capa de fondo
Como siempre, lo primero que vamos a hacer es duplicar la capa de Fondo para que no toquemos nuestra información de píxeles original. Para hacer eso, use el atajo de teclado rápido Ctrl + J (Ganar) / Comando + J (Mac), y Photoshop seguirá adelante y nos dará una copia de nuestra capa de Fondo, a la que llama «Capa 1»:
Presione «Ctrl + J» (Win) / «Comando + J» (Mac) para duplicar la capa de fondo.
Paso 2: Agregar una nueva capa debajo de la capa de fondo duplicada
Vamos a agregar una nueva capa entre la capa de Fondo y la «Capa 1». Normalmente, Photoshop agrega nuevas capas sobre la capa actualmente seleccionada en la paleta Capas, pero podemos decirle a Photoshop que agregue la nueva capa debajo en su lugar, manteniendo presionado control (Ganar) / Mando (Mac) y luego haciendo clic en el Nueva capa en la parte inferior de la paleta Capas:
Mantenga presionada la tecla «Ctrl» (Win) / «Comando» (Mac) mientras hace clic en el icono «Nueva capa».
Ahora tenemos una nueva capa en blanco entre la capa de Fondo y la «Capa 1»:
La nueva capa en blanco aparece entre las otras dos capas.
Paso 3: Rellena la nueva capa con blanco
prensa D en su teclado para restablecer su color de primer plano a negro y su color de fondo a blanco. Luego, con la nueva capa en blanco seleccionada, use el atajo de teclado Ctrl + Retroceso (Ganar) / Comando + Eliminar (Mac) para rellenar la capa con el color de fondo, que en este caso es blanco. No verá que suceda nada en la ventana del documento ya que la «Capa 1» bloquea la vista de la nueva capa, pero si mira en la paleta Capas, verá el área de vista previa en miniatura de la capa ahora llena de blanco:
Presione «Ctrl + Retroceso» (Win) / «Comando + Suprimir» (Mac) para llenar la nueva capa con blanco.
Paso 4: Copiar la imagen
Haga clic en «Capa 1» en la paleta Capas para seleccionarla. Vamos a copiar la imagen al portapapeles. Para hacer eso, primero presione Ctrl + A (Ganar) / Comando + A (Mac) para seleccionar toda la capa. Verá un cuadro de selección alrededor de los bordes de la ventana del documento para indicar que se ha seleccionado toda el área. Entonces presione Ctrl + C (Ganar) / Comando + C (Mac) para copiar la imagen en el portapapeles:
Presiona «Ctrl + A» (Win) / «Command + A» (Mac) para seleccionar la imagen en la «Capa 1», luego presiona «Ctrl + C» (Win) / «Command + C» (Mac) para copiarla. al portapapeles.
Paso 5: Agregar una máscara de capa
Con «Capa 1» aún seleccionada, haga clic en el Agregar máscara de capa en la parte inferior de la paleta Capas:
Haga clic en el icono «Agregar máscara de capa» en la parte inferior de la paleta Capas para agregar una máscara a la «Capa 1».
Paso 6: Pega la imagen en la máscara
Vamos a pegar la imagen que copiamos hace un momento en la máscara y la usaremos para enmascarar. Normalmente, Photoshop no nos permite pegar imágenes directamente en máscaras de capa, pero podemos hacerlo si seleccionamos la máscara manteniendo pulsado Alt (Ganar) / Opción (Mac) y luego haciendo clic en la miniatura de la máscara de capa en la paleta Capas para seleccionarla:
Mantenga presionada la tecla «Alt» (Win) / «Opción» (Mac) y haga clic en la miniatura de la máscara de capa para seleccionarla.
Esto hará que la ventana del documento se vuelva completamente blanca, y eso se debe a que ahora está mirando la máscara de capa en sí, no el contenido de la capa (la imagen). Con la máscara en sí visible, ahora podemos pegar la imagen en ella usando el atajo de teclado Ctrl + V (Ganar) / Comando + V (Mac). La imagen aparecerá en blanco y negro en la ventana del documento:
Presione «Ctrl + V» (Win) / «Comando + V (Mac) para pegar la imagen en la máscara de capa.
Aparece en blanco y negro porque nuevamente, actualmente estamos viendo la máscara de capa en la Ventana del documento, no el contenido de la capa, y las máscaras de capa usan solo negro, blanco y gris. También podemos ver la imagen ahora dentro de la miniatura de la máscara de capa en la paleta Capas:
La imagen ahora aparece en la miniatura de la máscara de capa en la paleta Capas.
prensa Ctrl + D (Ganar) / Comando + D (Mac) para anular la selección de la imagen en este momento.
Paso 7: Invertir la máscara de capa
Si hace clic en la miniatura de la Capa 1 para seleccionarla, verá que la imagen en sí aparece una vez más en la Ventana del documento. La imagen ahora está siendo enmascarada por una copia de sí misma, y está siendo enmascarada en la capa llena de blanco debajo de ella, haciendo que se vea más o menos así:
Haga clic en la miniatura de la Capa 1 en la paleta Capas para mostrar la imagen en la Ventana del documento una vez más.
No es exactamente lo que queremos, así que vamos a invertir la máscara de capa, haciendo que las áreas claras sean oscuras y las áreas oscuras, claras. Para hacer eso, primero haga clic nuevamente en la miniatura de la máscara de capa una vez más para seleccionarla. No es necesario mantener presionada la tecla «Alt» u «Opción» esta vez. Luego, con la máscara de capa seleccionada, use el atajo de teclado Ctrl + I (Ganar) / Comando + I (Mac) para invertir la máscara. Su imagen en la ventana del documento ahora debería verse mucho mejor:
Presione «Ctrl + I» (Windows «https://www.photoshopessentials.com/» Comando + I «(Mac) para invertir la máscara de capa y mejorar el aspecto de la imagen.
Paso 8: Aplicar el filtro de desenfoque gaussiano a la máscara de capa
Para darle a nuestra imagen un efecto de brillo suave, todo lo que tenemos que hacer es difuminar la máscara de capa, y para eso, usaremos el filtro Desenfoque gaussiano. Con la máscara de capa aún seleccionada, suba a la Menú de filtro en la parte superior de la pantalla, seleccione Difuminary luego seleccione Desenfoque gaussiano. Aparecerá el cuadro de diálogo del filtro Desenfoque gaussiano:
Vaya a Filtro> Desenfocar> Desenfoque gaussiano para abrir el cuadro de diálogo Desenfoque gaussiano.
Arrastre la barra deslizante en la parte inferior del cuadro de diálogo hacia la izquierda y hacia la derecha para aumentar o disminuir la Radio valor. Cuanto mayor sea el valor de Radio, más desenfoque se aplicará, lo que crea el efecto de brillo. Puede ver una vista previa del efecto de brillo en la ventana del documento mientras arrastra el control deslizante. Arrastre el control deslizante hasta que esté satisfecho con el efecto. Estoy usando una imagen de baja resolución para este tutorial, así que para mí, un valor de Radio de aproximadamente 6 píxeles me da un brillo agradable. Si está usando una imagen de alta resolución, probablemente querrá usar un valor de 8 o más. Haga clic en Aceptar cuando haya terminado para salir del cuadro de diálogo Desenfoque gaussiano.
Aquí está mi imagen después de aplicar el filtro Desenfoque gaussiano:
La imagen después de aplicar el filtro Desenfoque gaussiano.
Paso 9: Fusionar la «Capa 1» y la capa blanca que se encuentra debajo
prensa Ctrl + E (Ganar) / Comando + E (Mac) para fusionar la «Capa 1» con la capa llena de blanco debajo de ella, que combina ambas capas en una sola capa. No verá nada diferente en la Ventana del documento, pero verá en la paleta Capas que las dos capas ahora son una:
Presione «Ctrl + E» (Win) / «Comando + E» (Mac) para fusionar las dos capas superiores en la paleta Capas en una.
Paso 10: Duplique la capa fusionada y cambie su modo de fusión para multiplicar
La imagen se ve demasiado clara y descolorida en este momento, así que vamos a arreglar eso. Primero, con la nueva capa fusionada seleccionada en la paleta Capas, presione Ctrl + J (Ganar) / Comando + J (Mac) para duplicarlo:
Presione «Ctrl + J» (Win) / «Comando + J» (Mac) para duplicar la capa combinada.
Entonces sube al Modo de mezcla en la parte superior izquierda de la paleta Capas, haga clic en la flecha que apunta hacia abajo a la derecha de la palabra «Normal» y cambie el modo de fusión de la nueva capa a Multiplicar:
Cambie el modo de fusión de la nueva capa de «Normal» a «Multiplicar».
Esto oscurecerá la imagen, dándole más contraste y devolviendo parte del color que se desvaneció. Si encuentra que su imagen ahora se ve un poco demasiado oscura, simplemente baje el Opacidad de la capa en la parte superior derecha de la paleta Capas. Voy a bajar la mía a alrededor del 75%:
Disminuya la opacidad de la capa si la imagen ahora parece demasiado oscura.
Aquí está mi imagen después de cambiar el modo de fusión a Multiplicar y reducir la opacidad:
La imagen ahora aparece más oscura con mejor contraste y color ligeramente mejorado.
Paso 11: Mejora el color con una capa de ajuste de tono / saturación
La imagen se ve bien, excepto por una cosa: los colores son un poco apagados. Podemos darles un impulso usando Tono / Saturación. Para hacer eso, haga clic en el Nueva Capa de Ajuste en la parte inferior de la paleta Capas:
Haga clic en el icono «Nueva capa de ajuste» en la parte inferior de la paleta Capas.
Entonces escoge La saturación de color de la lista de Capas de Ajuste:
Seleccione «Tono / Saturación» de la lista.
Esto abre el cuadro de diálogo Tono / Saturación de Photoshop. Voy a aumentar el Saturación en aproximadamente un 25% arrastrando la barra deslizante Saturación hacia la derecha. Vigile su imagen en la ventana del documento para ver una vista previa de lo que está sucediendo con sus colores mientras arrastra:
Arrastre el control deslizante «Saturación» en el medio del cuadro de diálogo «Tono / Saturación» hacia la derecha para realzar los colores de la imagen.
Cuando esté satisfecho con su valor de Saturación, haga clic en Aceptar para salir del cuadro de diálogo, ¡y listo! Aquí está mi resultado final:
El resultado final.
¡Y ahí lo tenemos! Este es solo un ejemplo de lo que puede hacer al usar una imagen como su propia máscara de capa. Experimente por su cuenta aplicando diferentes filtros a la máscara oa la imagen en sí, usando diferentes colores u otras imágenes para el fondo, volteando la máscara vertical u horizontalmente, lo que se le ocurra. Seguramente encontrará muchos usos creativos para él. Visite nuestra sección Efectos fotográficos para obtener más tutoriales de efectos de Photoshop.