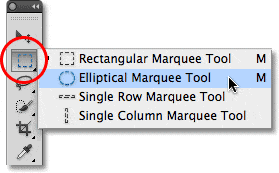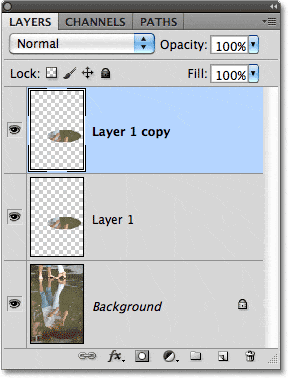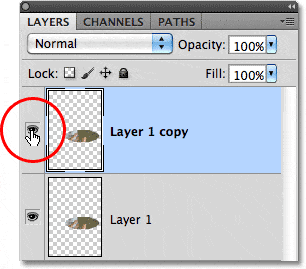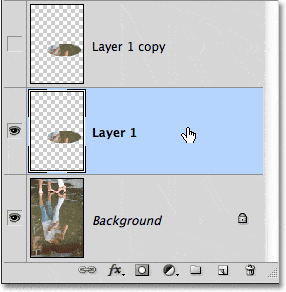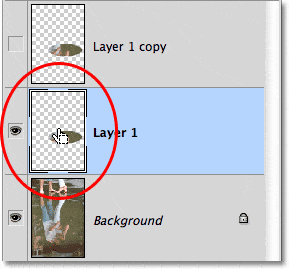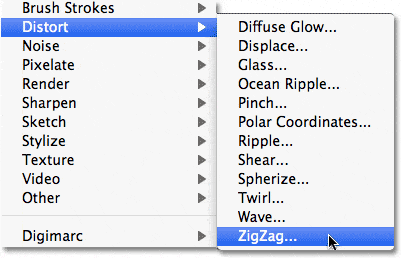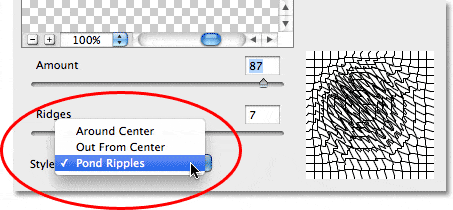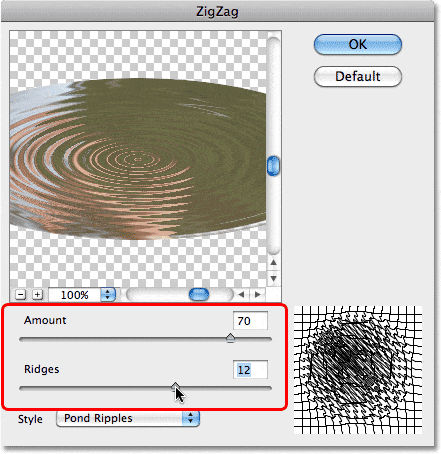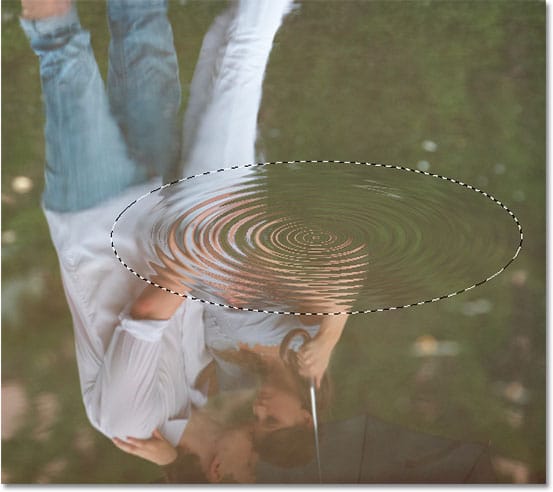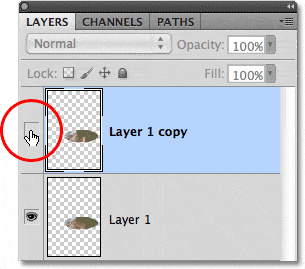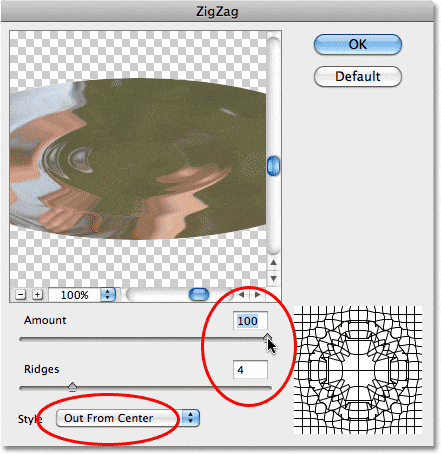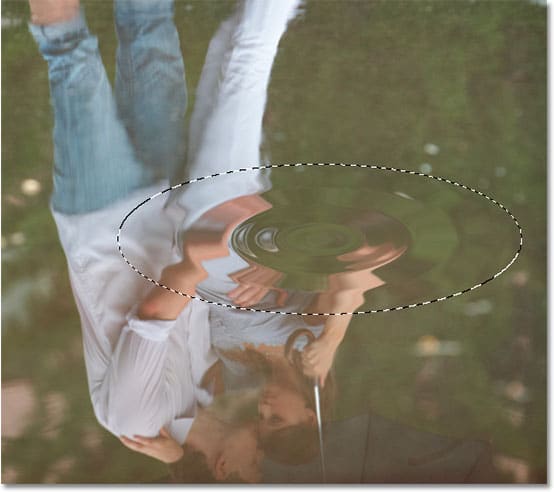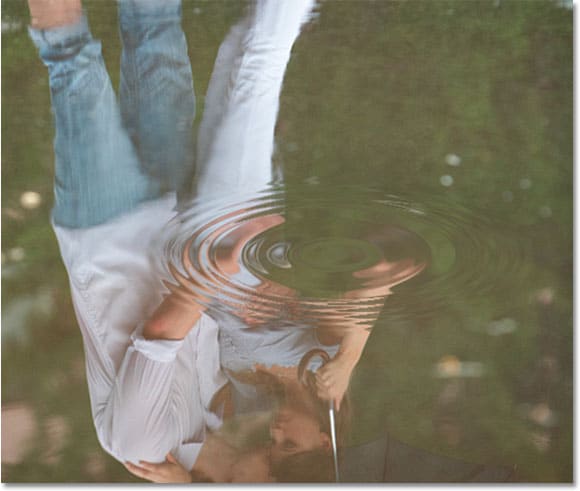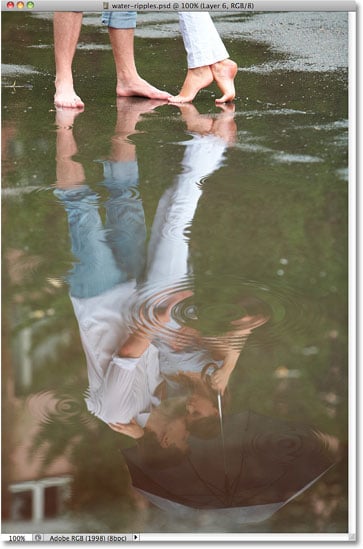Table of Contents
Cómo crear un efecto de ondas de agua
Paso 1: seleccione la herramienta Marco elíptico
Lo primero que debemos hacer es dibujar una selección alrededor del área donde aparecerá la ondulación del agua. Dado que las ondas de agua son elípticas, usaremos una herramienta de selección elíptica. Seleccione Photoshop Herramienta de marco elíptico desde el panel Herramientas. De forma predeterminada, está anidado detrás de la herramienta Marco rectangular, así que haga clic en el icono de la herramienta Marco rectangular y mantenga presionado el botón del mouse durante uno o dos segundos hasta que aparezca un menú desplegable, luego seleccione la herramienta Marco elíptico en el menú:
Seleccione la herramienta Marco elíptico.
Paso 2: Arrastre una selección elíptica
Con la herramienta Marco elíptico seleccionada, arrastre una selección elíptica donde desea que aparezca la primera ondulación de agua en la imagen. Intente hacer coincidir la forma de la selección con la perspectiva de la imagen para que las ondas de agua más cercanas a usted parezcan más circulares que las ondas más alejadas en la distancia:
Dibuja tu primera selección de elíptica.
Paso 3: haga dos copias del área seleccionada
Con el esquema de selección en su lugar, presione Ctrl + J (Ganar) / Comando + J (Mac) en tu teclado dos veces para hacer dos copias del área seleccionada (también puede subir al Capa menú, elija Nuevoy luego elige Capa a través de la copia dos veces, pero el atajo de teclado es mucho más rápido). Cada copia se agregará a su propia capa en el panel Capas. Se seleccionará la capa superior (resaltada en azul):
Aparecen dos copias del área seleccionada encima de la capa Fondo.
Paso 4: Apague la capa superior temporalmente
Necesitamos ocultar la capa superior por el momento, así que haga clic en su icono de visibilidad de capa (el globo ocular) en el extremo izquierdo de la capa en el panel Capas, que ocultará temporalmente la capa de la vista en la ventana del documento:
El globo ocular desaparecerá cuando haga clic en el icono, lo que le permitirá saber que la capa ahora está oculta.
Paso 5: seleccione la capa debajo de ella
Con la capa superior ahora oculta, haga clic en la capa debajo de ella en el panel Capas para seleccionarla:
Haga clic en la parte inferior de las dos capas para seleccionarlo.
Paso 6: cargue una selección alrededor del contenido de la capa
Mantenga presionada su control (Ganar) / Mando (Mac) y haga clic directamente en la capa vista previa en miniatura en el panel Capas:
Mantenga presionada la tecla Ctrl (Win) / Comando (Mac) y haga clic en la miniatura de vista previa de la capa.
Esto coloca un contorno de selección alrededor del contenido de la capa en el documento, lo que significa que volverá a aparecer el contorno de selección que dibujó hace un momento. La razón por la que cargamos el esquema de selección antes de elegir el filtro, lo que haremos a continuación, es para limitar el efecto del filtro al área dentro de la selección, de lo contrario, Photoshop lo aplicaría a toda la imagen:
El esquema de selección vuelve a aparecer en el documento.
Paso 7: aplique el filtro ZigZag
Como mencioné al comienzo del tutorial, Photoshop en realidad se envía con un filtro construido específicamente para agregar ondas de agua a una imagen, pero nunca adivinaría cuál es con solo echar un vistazo a los nombres de los filtros. El que queremos no es Ripple ni Ocean Ripple. Se llama ZigZag (sí, así es, ZigZag). Sube al Filtrar menú en la barra de menú en la parte superior de la pantalla, elija Distorsionary luego elige Zigzag abajo en la parte inferior de la lista:
Vaya a Filtro> Distorsionar> ZigZag.
El filtro ZigZag funciona distorsionando la imagen en forma de ondas de agua. En la parte inferior del cuadro de diálogo del filtro hay un Estilo opción que controla cómo Photoshop distorsiona la imagen. Hay tres opciones: Alrededor del centro, Fuera del centro y Estanque Ondulaciones (la configuración predeterminada). Cada uno nos da un efecto de ondulación del agua ligeramente diferente, y uno generalmente producirá mejores resultados que los otros dos dependiendo del área de la imagen que haya seleccionado. Pruebe cada uno y juzgue los resultados en la ventana de vista previa en la parte superior izquierda del cuadro de diálogo. Me quedaré con los Pond Ripples predeterminados, pero una opción diferente puede funcionar mejor para ti:
Elija la opción Estilo que funcione mejor para el área de la imagen que ha seleccionado.
La Monto El control deslizante controla la intensidad del efecto de ondulación del agua, mientras que el Crestas El control deslizante cambia el número de crestas. Esté atento a la ventana de vista previa en el cuadro de diálogo para obtener una vista previa de los resultados mientras arrastra los controles deslizantes hacia la izquierda y hacia la derecha (el efecto no se aplica realmente a la imagen hasta que haga clic en Aceptar). Vamos a ejecutar el filtro ZigZag dos veces, una en cada una de las dos capas que creamos. Para este efecto dominó inicial, agregue muchas crestas. Estos aparecerán alrededor del borde exterior de la ondulación cuando terminemos. Voy a aumentar mi valor de Ridges a alrededor 12 y aumentaré la intensidad del efecto estableciendo el valor de Cantidad en alrededor 70:
Cambie la apariencia de la ondulación del agua con los controles deslizantes Cantidad y Crestas.
Haga clic en Aceptar cuando haya terminado para salir del cuadro de diálogo y aplicar el filtro a la selección:
El efecto de onda inicial del agua.
Paso 8: seleccione la capa superior y vuelva a encenderla
Haga clic en la capa superior en el panel Capas para seleccionarla, luego haga clic en su icono de visibilidad de capa para volver a activar la capa en el documento:
Seleccione y encienda la capa superior.
Paso 9: Vuelva a aplicar el filtro ZigZag
Necesitamos aplicar el filtro ZigZag nuevamente, esta vez en la capa superior. Como fue el último filtro que usamos, podemos acceder rápidamente a su cuadro de diálogo presionando Ctrl + Alt + F (Ganar) / Comando + Opción + F (Mac). El efecto que aplicamos a esta capa superior se convertirá en el área central de la ondulación del agua, y el centro generalmente tiene menos crestas que el borde exterior, lo que significa que esta vez necesitaremos un efecto más sutil. Voy a cambiar mi Estilo opción a Fuera del centro y bajaré el Crestas valor para 4. El estilo Out From Center tiende a dar un resultado menos intenso que los otros dos estilos, así que para compensar, aumentaré mi Monto valor para 100:
Cambie la apariencia de las ondas de agua con los controles deslizantes Cantidad y Crestas.
Haga clic en Aceptar cuando haya terminado para salir una vez más del cuadro de diálogo del filtro ZigZag. La segunda ondulación del agua aparece dentro de la selección en la capa superior:
El segundo, efecto de onda de agua más sutil.
Paso 10: Haga el esquema de selección más pequeño con Transform The Selection
Sube al Seleccione en la parte superior de la pantalla y elija Transformar selección:

Reduzca el contorno de la selección al 50-60% de su tamaño original.
Paso 11: invertir y eliminar la selección
Sube al Seleccione en la parte superior de la pantalla y elija Inverso, o presione Mayús + Ctrl + I (Ganar) / Mayús + Comando + I (Mac) para acceder al mismo comando con el atajo de teclado:

El efecto de ondulación del agua ahora es más sutil en el centro, con más crestas cerca del borde exterior.
Paso 12: fusiona las dos capas juntas
Con la capa superior seleccionada en el panel Capas, suba a la Capa en la parte superior de la pantalla y elija Fusionar, o presione Ctrl + E (Ganar) / Comando + E (Mac) para acceder al mismo comando con el atajo de teclado más rápido:

Las dos capas se han fusionado en una sola capa.
Paso 13: aplique el filtro de desenfoque gaussiano
El filtro ZigZag a veces puede producir áreas ásperas e irregulares en la ondulación del agua, así que vamos a suavizarlas un poco aplicando un efecto de desenfoque sutil. Sube al Filtrar menú, elija Difuminar, entonces escoge Desenfoque gaussiano:

Una pequeña cantidad de desenfoque es todo lo que necesitamos.
Haga clic en Aceptar para salir del cuadro de diálogo Desenfoque gaussiano, y nuestra primera onda de agua se ha agregado a la imagen:
El agua se ondula después de suavizar las áreas ásperas con Desenfoque gaussiano.
Paso 14: repita los pasos para agregar más ondas de agua según sea necesario
Para agregar más ondas de agua a la imagen, comience haciendo clic en el Capa de fondo en el panel Capas para seleccionar la imagen original, luego simplemente repita los pasos 2-13 para cada ondulación de agua que necesite agregar. Una vez que haya creado un par de ellos y los pasos le resulten más familiares, no necesitará tiempo para agregar más. Asegúrese de experimentar con las diferentes opciones de Estilo en el cuadro de diálogo ZigZag para ver cuál le da los mejores resultados cada vez.
Aquí, después de esparcir algunas ondas más alrededor de la superficie del agua, está mi resultado final:
El efecto final de las ondas de agua.