El efecto Orton es una técnica de posprocesamiento artístico popular desarrollada en la década de 1980. El proceso es popular en la fotografía de paisajes y crea un suave efecto de acuarela.
En este artículo, le mostraremos cómo crear el efecto de ensueño en Photoshop y Lightroom.

Table of Contents
¿Qué es el efecto Orton?
El efecto Orton es una técnica de posprocesamiento que se utiliza para agregar un aspecto romántico o misterioso a la fotografía de paisajes.
Lleva el nombre de Michael Orton, un fotógrafo de paisajes canadiense, que introdujo un ambiente surrealista en sus fotos.
Para aplicar el efecto Orton, realizó dos o tres fotografías de la misma escena. Uno se enfocó correctamente y el segundo se desenfocó con poca profundidad de campo. Ambos estaban a menudo sobreexpuestos.
En el cuarto oscuro, Orton fusionó las imágenes. Produjeron una sola imagen que era a la vez nítida y borrosa. Las imágenes tienden a tener una sensación abstracta y surrealista con un brillo en los reflejos.
Hoy en día, los fotógrafos de paisajes son más moderados en el uso del efecto. Lo usan para agregar un brillo suave a las fotos de paisajes dramáticos, pero generalmente no lo aplican mucho.
Es un proceso sencillo lograr este aspecto en Photoshop y Lightroom. Depende de usted hasta dónde quiere llevar el efecto.

Cómo crear el efecto Orton en Photoshop
Hay muchas formas de lograr el efecto Orton en Photoshop. Algunos implican el uso de un modo de fusión y la herramienta ‘Aplicar imagen’.
Encuentro que la mejor manera es en realidad la más simple. Además, tendrá mucho control sobre la cantidad de efecto que se aplicará a su foto.
Paso 1: crear capa
Después de aplicar las ediciones básicas a su foto, abra la imagen en Adobe Photoshop y cree una capa duplicada.
Puede hacer esto haciendo clic derecho en la capa de fondo y seleccionando ‘Duplicar capa‘(Ctrl o ⌘J).
Etiqueto esta capa como ‘Desenfocar’.
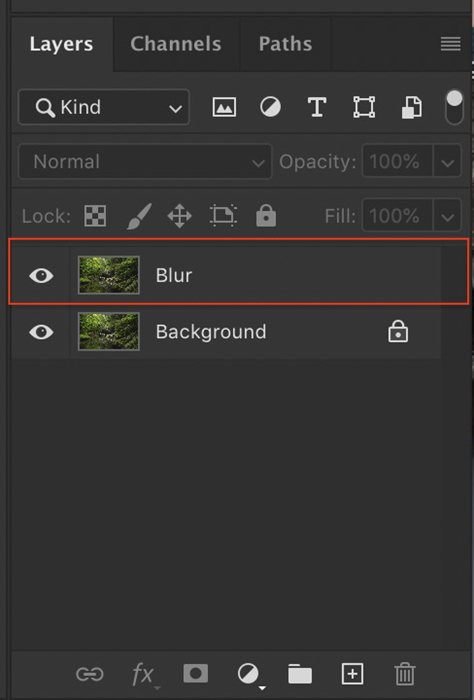
Paso 2: crear desenfoque
Seleccione la capa ‘Desenfocar’.
Vamos a agregar un desenfoque a esta capa para agregar brillo a la escena. Ir Filtro> Desenfocar> Desenfoque gaussiano.
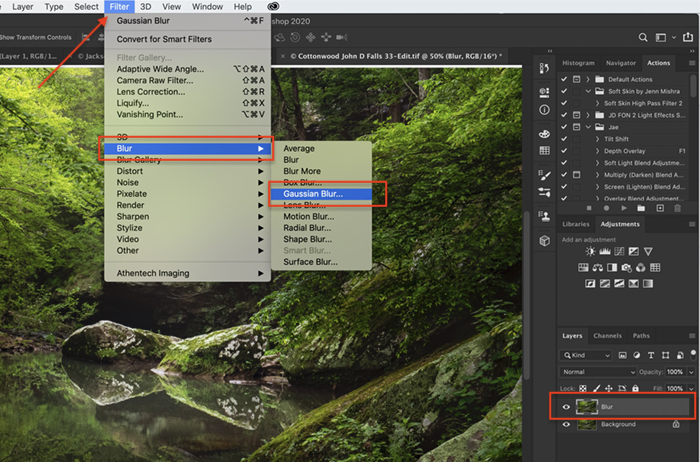
En el cuadro de diálogo emergente, seleccione un valor de radio que difumine la escena.
En esta etapa, difumine mucho la escena. Elija un radio de entre 25 y 50. Controlará la cantidad de desenfoque que verá más adelante en el proceso.
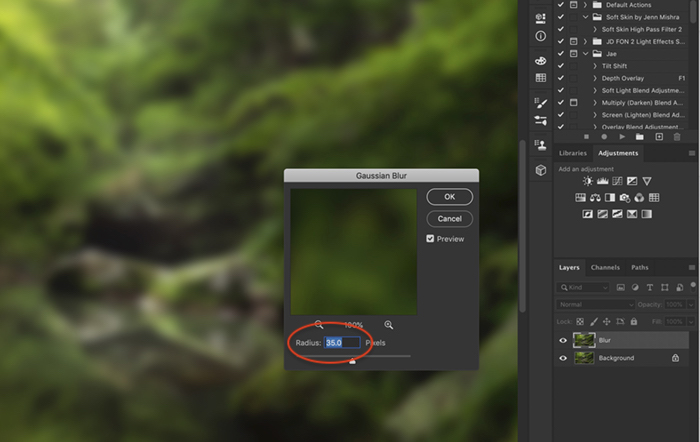
Paso 3: agregue contraste y aclare la capa
Agregue contraste y aclare la foto agregando una capa de ajuste ‘Niveles’. Ir Imagen> Ajustes> Niveles o haga clic en el icono ‘Niveles’ en el panel ‘Ajustes’.
Este paso requerirá algo de experimentación para obtener el aspecto que desea. No hay una regla estricta y rápida. Intente comenzar con el ajuste preestablecido de Photoshop ‘Contraste 3’ y luego tire de la zanahoria de reflejos y la zanahoria de sombras a la izquierda.
Haga clic en el icono ‘Máscara de recorte’ en la parte inferior izquierda de la ventana. Esto aplica los ajustes solo a la capa ‘Desenfocar’.
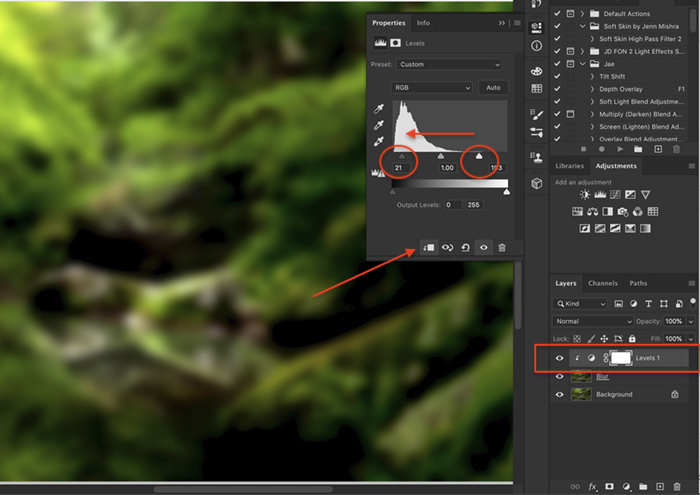
Paso 4: ajuste la intensidad del efecto
Seleccione la capa ‘Desenfocar’ y reduzca la opacidad al 0%. Esto elimina el efecto Orton por completo de su foto.
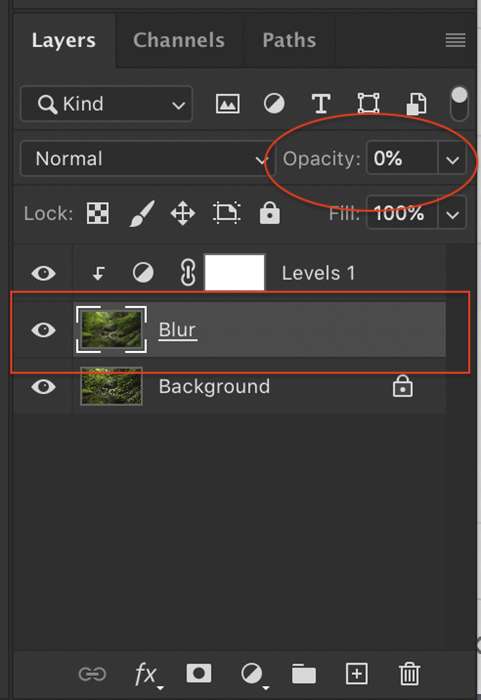
Desde cero, agregue lentamente el Efecto Orton a su imagen. A muchos fotógrafos les gusta estar restringidos y solo agregan un poco del efecto. En algún lugar alrededor del 5 al 10%. A otros, como el propio Orton, les gusta ser mucho más abstractos y surrealistas.
Compare el 15% de opacidad (antes) con el 35% (después).
El efecto debe verse en las luces más que en las sombras.
Agregue una máscara de capa a la capa ‘Desenfocar’ y pinte el efecto con un pincel negro en el área sombreada.
Cómo crear el efecto Orton en Lightroom
Puede lograr un aspecto similar en Lightroom utilizando una combinación de los controles deslizantes ‘Claridad’ y ‘Textura’ y aclarando la imagen.

Paso 1: Reducir la presencia en el módulo de desarrollo
Después de aplicar las ediciones básicas a su imagen, vaya al panel ‘Básico’ en el ‘Módulo de desarrollo’. Busque un conjunto de herramientas en la sección ‘Presencia’ llamada Textura, Claridad, Dehaze. Estos tendrán el mayor efecto en la creación del efecto Orton en Lightroom.
A menudo, para los paisajes, aumentamos los números arrastrando los controles deslizantes hacia la derecha. Para el efecto Orton, haremos lo contrario.
Bajar la ‘Textura’ disminuye la textura en la imagen mientras retiene los detalles y la claridad ajusta el contraste en los tonos medios. Cuánto bajes estos controles deslizantes depende de ti. En algún lugar entre -40 y -80 es un buen rango.
A veces agrego un poco de neblina a la imagen bajando el control deslizante ‘Dehaze’.
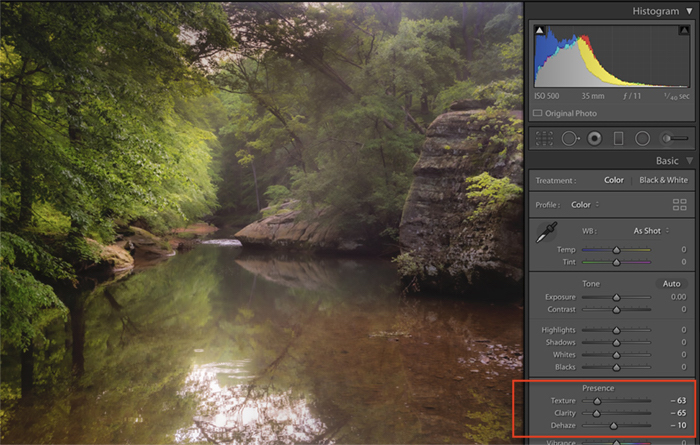
Paso 2: agregue contraste y luz
La claridad reduce el contraste de los tonos medios, pero deja la imagen un poco sin vida. Agregue un poco de contraste general y aclare la imagen. Orton sobreexpuso sus imágenes y querrás que tus reflejos brillen.
No hay una receta fija. Tiendo a aclarar las luces, las sombras y los blancos en la sección ‘Tono’ del panel ‘Básico’.
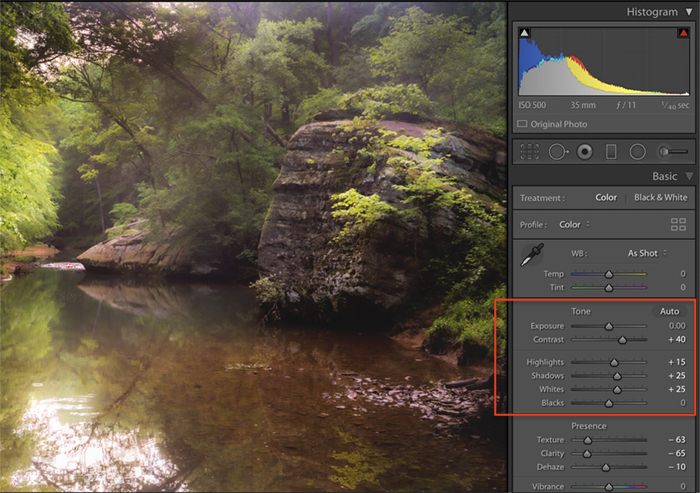
Compare los resultados. La primera imagen se creó en Lightroom. La segunda imagen se creó utilizando el proceso anterior en Photoshop. Los resultados son similares, pero no exactamente iguales.


Conclusión
Las imágenes de paisajes procesadas con el efecto Orton tienen un aspecto suave y etéreo. El aspecto es fácil de lograr tanto en Lightroom como en Photoshop.
Las fotos de Efecto Orton sobreprocesadas, como las imágenes HDR sobreprocesadas, a veces se desacreditan en las redes sociales. Pero el propio Orton buscaba un look abstracto. Depende de usted cuánto efecto aplicar.
Aplicar un poco de desenfoque y sobreexposición puede crear un paisaje de ensueño. ¡Pruébelo y compruébelo usted mismo!
¿Estás ansioso por aprender más sobre la fotografía de paisajes? ¿Por qué no echa un vistazo a nuestro curso Simply Stunning Landscapes?




