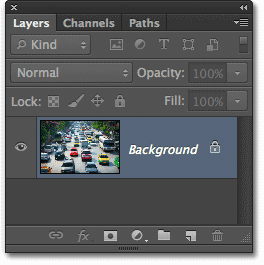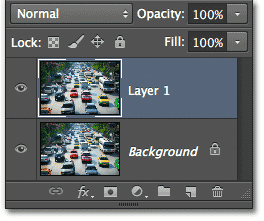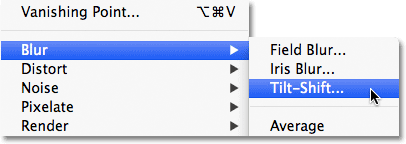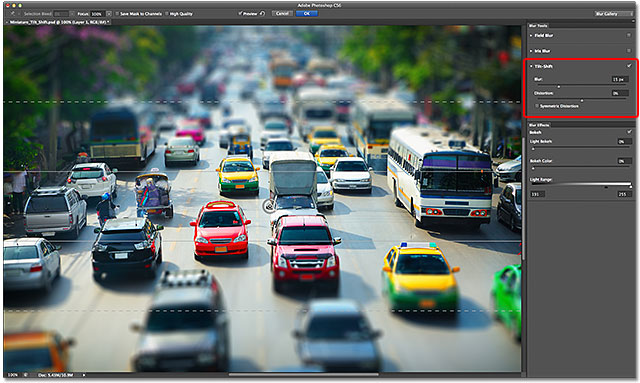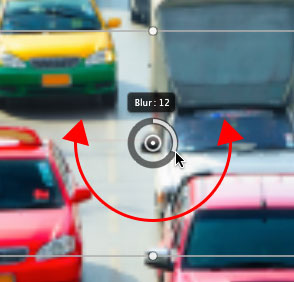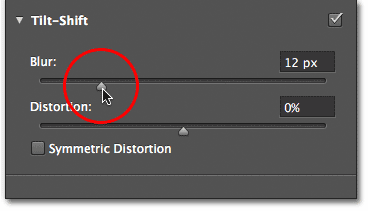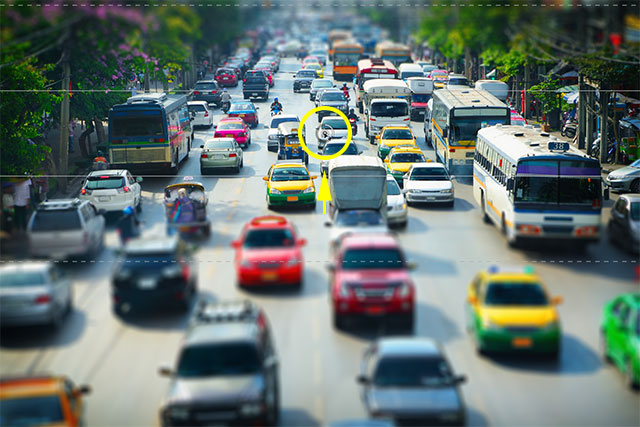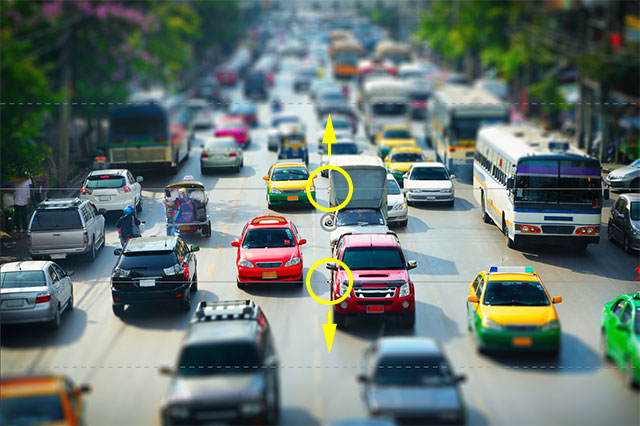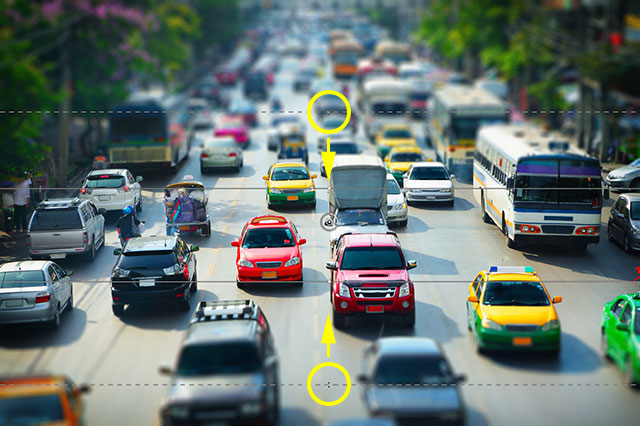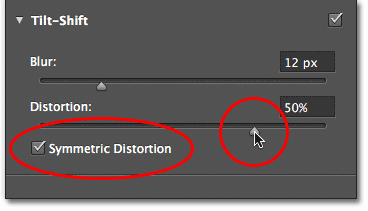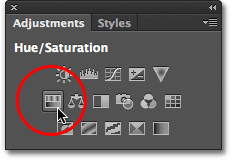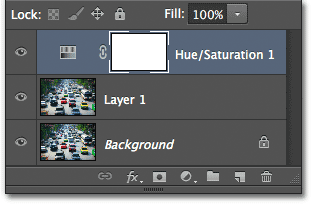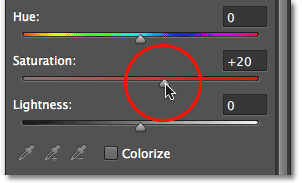Table of Contents
Cómo crear un efecto de cambio de inclinación en miniatura
Paso 1: duplica la capa de fondo
Comencemos como solemos hacer haciendo una copia de nuestra foto original que servirá como nuestra copia de trabajo de la imagen para que no terminemos haciendo cambios a la original. Podemos ver en mi Capas panel que mi imagen original está sentada en el Fondo capa:
El panel Capas.
Haga una copia rápida de su capa de fondo presionando Ctrl + J (Ganar) / Comando + J (Mac) en tu teclado. Si miramos de nuevo en el panel Capas, vemos una copia de la capa, que Photoshop ha nombrado Capa 1, sentado encima del original:
La capa 1 aparece encima de la capa de fondo.
Paso 2: seleccione el filtro Tilt-Shift
Con la Capa 1 activa en el panel Capas (resaltado en azul), seleccione el filtro Tilt-Shift subiendo al Filtrar menú en la barra de menú en la parte superior de la pantalla, eligiendo Difuminar, y luego elegir Cambio de inclinación:
Vaya a Filtro> Desenfocar> Tilt-Shift.
Esto abre el Galería de desenfoque, con la foto que aparece en el gran área de vista previa que ocupa la mayor parte de la pantalla. La mayoría de los controles que necesitamos para ajustar nuestro efecto de desenfoque se pueden encontrar en esta área de vista previa, pero encontrará algunas opciones y controles más para el filtro Tilt-Shift en el Herramientas de desenfoque panel en la esquina superior derecha de la galería:
La Galería de Blur.
Paso 3: ajuste la cantidad de desenfoque
Si ya ha leído nuestros tutoriales sobre los otros dos nuevos filtros de desenfoque en Photoshop CS6 (Desenfoque de campo e Iris Blur), gran parte de lo que estamos viendo en el área de vista previa le resultará familiar. Los puntos, líneas y círculos que se superponen a la imagen son parte de la misma alfiler que se utiliza para controlar varios aspectos del efecto de desenfoque (se llama pin porque podemos «fijar» múltiples copias de él a la imagen si es necesario para un control aún mayor sobre el efecto).
Si miras el punto central del alfiler, verás un anillo exterior alrededor. Este anillo exterior actúa como un dial que nos permite ajustar la cantidad de desenfoque simplemente girando el dial en una dirección u otra. Mueva el cursor del mouse sobre el anillo, haga clic y mantenga presionado el botón del mouse, luego arrastre hacia la derecha o hacia la izquierda alrededor del anillo para aumentar (en el sentido de las agujas del reloj) o disminuir (en el sentido contrario a las agujas del reloj) la cantidad de desenfoque. La HUD (Heads-Up Display) le mostrará la cantidad de desenfoque actual en píxeles, y Photoshop le dará una vista previa en vivo del efecto mientras gira el dial. Voy a establecer mi cantidad de desenfoque en alrededor de 12 px. La cantidad que uses dependerá en gran medida del tamaño de tu foto:
Ajuste de la cantidad de desenfoque girando el dial.
Si lo prefiere, también puede ajustar la cantidad de desenfoque usando el Difuminar control deslizante en el panel Herramientas de desenfoque en la parte superior derecha de la galería. Arrastre el control deslizante hacia la derecha para aumentar el desenfoque o hacia la izquierda para disminuirlo. Al igual que con el dial, Photoshop le ofrece una vista previa en vivo del efecto mientras arrastra el control deslizante. El control deslizante y el dial están unidos entre sí, por lo que al mover uno automáticamente se mueve el otro:
El control deslizante Desenfocar también se puede utilizar para establecer la cantidad de desenfoque.
Así es como se ve mi imagen en el área de vista previa con la cantidad de desenfoque establecido en 12px. Si estuviéramos usando uno de los filtros de desenfoque más tradicionales de Photoshop, como Gaussian Blur, toda la foto aparecería borrosa, pero con Tilt-Shift, ese no es el caso. De hecho, el área horizontal en el centro de mi imagen no se ha desenfocado en absoluto. Note los dos horizontales lineas solidas directamente encima y debajo del punto central del pasador. El área entre estas dos líneas permanece nítida y enfocada, completamente protegida del efecto de desenfoque, y esto se convierte en nuestro plano de enfoque. Todo lo que está por encima y por debajo del plano de enfoque está borroso. Aprenderemos cómo ajustar la ubicación y el tamaño de esta área protegida en un momento:
La vista previa de la imagen hasta ahora.
Paso 4: mueva el pin si es necesario
Por defecto, Photoshop coloca el pin en el centro de la imagen, pero podemos mover el pin a cualquier lugar que queramos. Para moverlo, haga clic en el punto central de la chincheta, mantenga presionado el botón del mouse y luego arrástrelo hasta donde lo necesite. Todo el efecto de desenfoque, incluido el plano de enfoque protegido, se moverá junto con él. Por ejemplo, moveré mi pin hacia arriba en la imagen, y aquí podemos ver que el área protegida también se ha movido hacia arriba:
Haga clic y arrastre el pin donde lo necesite.
En mi caso, sin embargo, quiero que mi pin vuelva a estar en el centro de la imagen. Photoshop nos da un nivel de deshacer con el filtro Tilt-Shift, lo que significa que podemos deshacer lo último que hicimos, así que deshaceré mi último paso presionando Ctrl + Z (Ganar) / Comando + Z (Mac) en mi teclado. Esto devuelve mi pin y todo el efecto de desenfoque a su lugar original:
El alfiler está nuevamente en el centro de la imagen.
Paso 5: Cambiar el tamaño del área protegida
Como hemos aprendido, el área protegida es el área entre las dos líneas continuas. Podemos cambiar el tamaño de esta área simplemente moviendo las líneas. Si miras de cerca, verás una pequeña punto en el centro de cada línea. Haga clic en el punto, mantenga presionado el botón del mouse y luego arrastre el punto hacia arriba o hacia abajo para reposicionar la línea. El filtro Tilt-Shift también nos permite rotar las líneas, pero normalmente no es lo que queremos hacer para este efecto, así que para evitar rotar el área protegida, mantenga pulsado el botón Cambiar mientras arrastra los puntos. Esto hará que sea más fácil arrastrar hacia arriba o hacia abajo:
Mantenga presionada la tecla Mayús, luego haga clic y arrastre los puntos para cambiar el tamaño del área protegida.
Paso 6: Cambiar el tamaño del área de transición
Además de las dos líneas continuas, también hay dos líneas puntedas más cerca de la parte superior e inferior de la imagen. Estas líneas discontinuas marcan los puntos donde el efecto de desenfoque alcanza toda su fuerza. El área entre una línea continua y una línea discontinua es el área de transición. El efecto de desenfoque comienza con una fuerza mínima en las líneas continuas y luego se vuelve progresivamente más fuerte a medida que nos acercamos, ya sea hacia arriba o hacia abajo, a la línea discontinua donde golpea con toda su fuerza. A las áreas fuera de las líneas discontinuas se les aplica el 100% del efecto de desenfoque.
Para ajustar el tamaño de las áreas de transición, simplemente haga clic y arrastre las líneas punteadas hacia arriba o hacia abajo. Al acercarlos a las líneas sólidas, se crearán transiciones más notorias y abruptas entre las áreas borrosas y no borrosas, mientras que al alejarlos de las líneas sólidas obtendrá transiciones más suaves y uniformes:
Haga clic y arrastre las líneas discontinuas para cambiar el tamaño del área de transición para el efecto de desenfoque.
Paso 7: agregar distorsión (opcional)
Una opción disponible para nosotros que solo se encuentra en el panel Herramientas de desenfoque es Distorsión, lo que nos permite agregar un ligero efecto de movimiento al desenfoque. De forma predeterminada, el control deslizante de Distorsión se encuentra en el centro al 0%, lo que significa que no se aplica ninguna distorsión. Arrastrar el control deslizante a la derecha del centro agregará un poco de efecto de «zoom» al desenfoque, mientras que arrastrar el control deslizante a la izquierda del centro agregará un efecto de «giro» o radial. Además, de forma predeterminada, Photoshop solo aplica la distorsión al efecto de desenfoque en la parte inferior de la imagen. Si también desea incluir la parte superior, debe marcar la Distorsión simétrica opción debajo del control deslizante:
Las opciones de Distorsión en el panel Herramientas de desenfoque.
Aquí hay un ejemplo de cómo se ve mi imagen con un poco de distorsión de «zoom» aplicada (con la opción de Distorsión simétrica marcada). Puede o no querer usar distorsión con su imagen, pero en mi caso, no creo que realmente agregue nada a mi efecto, así que voy a arrastrar mi control deslizante hacia el centro (0%) para cambiar la distorsión. apagado:
Utilice la opción Distorsión para agregar un movimiento de «zoom» o «giro» al desenfoque.
Ocultar la superposición de pines y ver la imagen original
Todas estas líneas, puntos y círculos que cubren nuestra imagen en el área de vista previa pueden hacer que sea difícil juzgar cómo se ve realmente el efecto de desenfoque. Para ocultar la superposición del pin y ver solo la imagen en sí, mantenga presionada la letra H en tu teclado. Con la tecla presionada, el pin se oculta temporalmente a la vista. Suelta la tecla y el pin reaparece.
También puede volver atrás y ver su imagen original en cualquier momento para compararla con su efecto de desenfoque actual. Simplemente desmarque la Avance en la parte superior de la Galería de desenfoque, o presione la letra PAG en su teclado, para desactivar la vista previa y ver la imagen original. Vuelva a seleccionar la opción Vista previa, o presione la letra P nuevamente, para volver a activar la vista previa y ver la versión borrosa en el área de vista previa:
Marque y desmarque la opción Vista previa para cambiar entre las versiones original y borrosa de la imagen.
Paso 8: aplica el desenfoque
Cuando esté satisfecho con el aspecto de su efecto de desenfoque, presione Ingresar (Ganar) / Regreso (Mac) en su teclado para aplicar el desenfoque a la imagen y salir de la Galería de desenfoque:
La imagen después de aplicar el filtro Tilt-Shift.
Paso 9: agregue una capa de ajuste de tono / saturación
Terminemos nuestro efecto de miniatura aumentando la saturación del color en la imagen, lo que ayudará a darle a todo un aspecto más de modelo pintado a mano. Agregue una capa de ajuste de Tono / Saturación yendo a la Ajustes panel y haciendo clic en el La saturación de color icono (extremo izquierdo, segunda fila):
Seleccione Tono / Saturación en el panel Ajustes.
La nueva capa de ajuste de Tono / Saturación aparece encima de la Capa 1 en el panel Capas:
El panel Capas que muestra la nueva capa de ajuste.
Paso 10: Aumente la saturación del color
Los controles de la capa de ajuste de Tono / Saturación aparecen en la Propiedades panel. Haga clic y arrastre el Saturación deslizador hacia la derecha para aumentar la saturación general del color. Vigile su imagen mientras arrastra el control deslizante para no llevar las cosas demasiado lejos. Voy a establecer mi valor de saturación en +20:
Arrastrando el control deslizante Saturación.
Y con eso, ¡hemos terminado! Aquí está mi imagen original una vez más para comparar:
La imagen original.
Y aquí, después de aumentar la saturación del color, está mi efecto en miniatura final con el nuevo filtro de desenfoque Tilt-Shift en Photoshop CS6:
El efecto final.