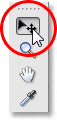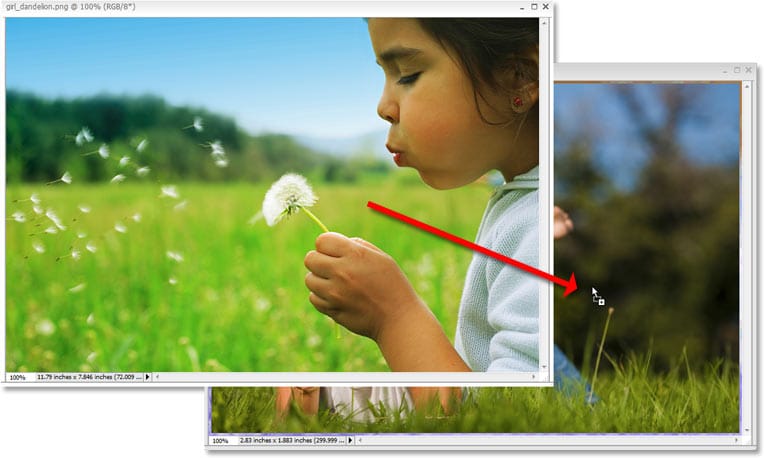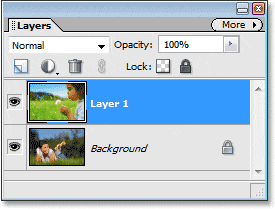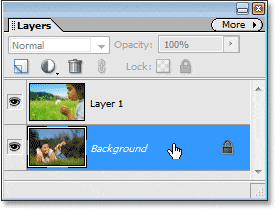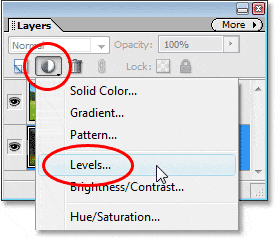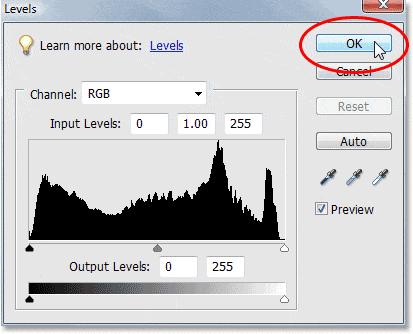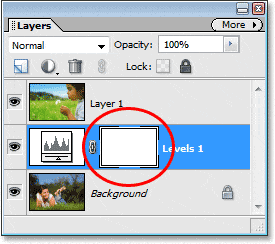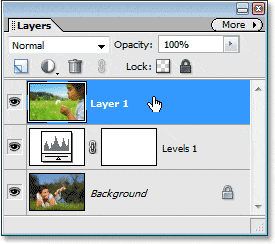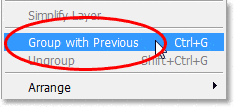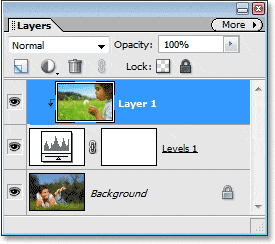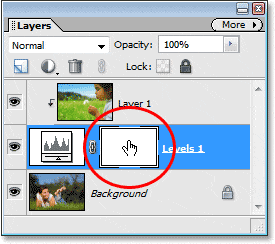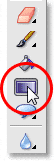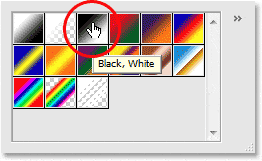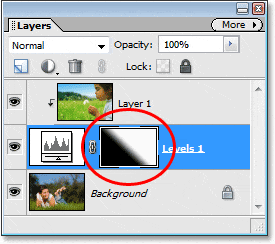Por supuesto, el precio más pequeño tiene su propio costo. Muchas de las funciones de nivel más profesional de Photoshop no están incluidas en Photoshop Elements y, desafortunadamente, la función de máscara de capa es una de ellas. La respuesta oficial de Adobe sobre «¿cómo agrego una máscara de capa en Elements?» es «No puede. Las máscaras de capa no se incluyen como parte de Photoshop Elements». Pero con usted y yo siendo tan inteligentes como somos, ¡no vamos a permitir que una pequeña «respuesta oficial» nos detenga!
La verdad es que Photoshop Elements lo hace máscaras de capa de soporte, pero solo con capas de ajuste. Una capa de ajuste siempre viene con su propia máscara de capa incorporada, que es una de las razones por las que son tan útiles. Bueno, ¿qué pasaría si pudiéramos «tomar prestada» una máscara de capa de una capa de ajuste de alguna manera, o tal vez «compartir» su máscara de capa con una capa normal? Suena loco, lo sé, pero ¿hay alguna forma de hacerlo?
¡Pues sí, la hay!
Sin embargo, ¿funcionaría eso?
¡Sí, seguro que lo haría!
Veamos cómo hacerlo. Veremos un ejemplo simple de cómo combinar dos fotos en Photoshop Elements, solo para ver lo fácil que es compartir la máscara de una capa de ajuste con una capa normal. Usaré Photoshop Elements 5 para este tutorial.
Antes de comenzar, debo señalar que no vamos a cubrir los detalles de cómo funcionan las máscaras de capa. Si necesita saber más sobre ellos, asegúrese de leer nuestro tutorial Comprender las máscaras de capa en la sección Conceptos básicos de Photoshop del sitio web.
Table of Contents
Paso 1: abra dos imágenes que desee combinar
Para combinar un par de fotos en Photoshop Elements, primero debemos abrirlas, así que adelante, abra las fotos que desea usar. Aquí está mi primero:
La primera foto.
Y aquí está la foto con la que voy a mezclarla:
La segunda foto.
Asegúrate de tener Modo Maximizar desactivado para que ambas imágenes aparezcan en una ventana de documento. Para apagarlo, sube a la Ventana menú en la parte superior de la pantalla, elija Imagenes, y luego asegúrese de que Modo Maximizar no tiene una marca de verificación al lado. Si es así, haga clic en la opción para apagarlo. Ambas imágenes deberían aparecer ahora en su propia ventana de documento.
Paso 2: arrastre una imagen a la ventana del documento de la otra imagen
Para combinar nuestras dos fotos, necesitamos colocarlas en el mismo documento, y la forma más fácil de hacerlo es simplemente arrastrar una imagen a la ventana del documento de la otra imagen. Para hacer eso, seleccione el Herramienta de movimiento desde la parte superior de la paleta Herramientas:
Seleccionando la herramienta Mover en la paleta Herramientas.
También puede presionar V en su teclado para seleccionar la herramienta Mover con el atajo de teclado. Luego haga clic en cualquier lugar dentro de una de las fotos y arrástrela a la otra foto:
Con la herramienta Mover seleccionada, haga clic en cualquier lugar dentro de una imagen y arrástrela a la ventana del documento de la otra imagen.
Antes de soltar el botón del mouse, mantenga presionado el Cambio clave y luego suelte el botón del ratón. Esto centrará la imagen dentro de la ventana del documento. Si vuelvo a mirar en mi paleta Capas, puedo ver que ambas fotos están ahora en el mismo documento, con una foto en la capa de fondo inferior y la otra encima en la «Capa 1»:
Ambas imágenes están ahora dentro del mismo documento y cada una está en su propia capa separada.
Paso 3: agregue una capa de ajuste entre las dos capas
Como mencioné al comienzo del tutorial, Photoshop Elements admite máscaras de capa solo con capas de ajuste. Entonces, como necesitamos una máscara de capa, ¡agreguemos una capa de ajuste! Photoshop Elements nos ofrece varios tipos diferentes de capas de ajuste para elegir, pero realmente no importa cuál elijamos aquí, ya que en realidad no vamos a hacer nada con ella. Solo necesitamos una para su máscara de capa, y debemos agregarla entre nuestras dos capas existentes, así que primero haga clic en la capa Fondo en la paleta Capas para seleccionarla. Se volverá azul, indicándonos que está seleccionado:
Haga clic en la capa Fondo para seleccionarla en la paleta Capas.
Luego haga clic en el Nueva Capa de Ajuste en la parte superior de la paleta Capas y elija un Niveles capa de ajuste de la lista. Como dije, no importa qué tipo de capa de ajuste elija, ya que no haremos nada con ella, pero para mantenernos a los dos en la misma página, elija Niveles:
Haga clic en el icono «Nueva capa de ajuste» y seleccione «Niveles» de la lista.
Cuando aparezca el cuadro de diálogo Niveles, simplemente haga clic en Aceptar en la esquina superior derecha para salir de él:
Haga clic en Aceptar para salir del cuadro de diálogo Niveles sin realizar ningún cambio.
Si miramos de nuevo en la paleta Capas, podemos ver que ahora tenemos nuestra capa de ajuste de Niveles (o cualquier capa de ajuste que elija) entre las dos capas que contienen nuestras fotos, y podemos ver la miniatura de la máscara de capa para la capa de ajuste (encerrada en un círculo rojo), que usaremos para combinar nuestras dos fotos:
La paleta Capas que muestra la nueva capa de ajuste de Niveles junto con su máscara de capa.
Paso 4: Agrupe la «capa 1» con la capa de ajuste
Tenemos nuestra máscara de capa. Hasta aquí todo bien. El problema es que la máscara de capa está en la capa de ajuste, y lo que necesitamos es que esté en la «Capa 1» para poder usarla para combinar la foto en la «Capa 1» con la foto en la capa de Fondo. No hay forma de que agreguemos una máscara de capa a otra cosa que no sea una capa de ajuste en Photoshop Elements, por lo que necesitamos alguna forma de compartir esa máscara de capa en la capa de ajuste con la «Capa 1» encima.
Afortunadamente, las capas de ajuste no solo son increíblemente útiles, sino que es un hecho poco conocido que también resultan bastante fáciles de usar, ¡y no tienen ningún problema con la idea de compartir su máscara de capa con cualquier otra capa que la necesite! Todo lo que tenemos que hacer es grupo la capa de ajuste y la «Capa 1» juntas! Primero, haga clic en «Capa 1» en la paleta Capas para seleccionarla:
Seleccione «Capa 1» en la paleta Capas.
Entonces sube al Capa en la parte superior de la pantalla y elija Agrupar con anterioro usa el atajo de teclado Ctrl + G:
Seleccionando «Agrupar con anterior» en el menú «Capa».
De cualquier manera agrupará la «Capa 1» con la capa de ajuste debajo de ella. No parecerá que sucedió nada en la ventana del documento, pero si miramos en la paleta Capas, podemos ver que la «Capa 1» ahora está sangrada a la derecha, con una pequeña flecha apuntando hacia abajo a la capa de ajuste, haciéndonos saber que ahora está agrupado con la capa de ajuste debajo de él:
La paleta Capas que muestra la «Capa 1» ahora agrupada con la capa de ajuste debajo de ella.
En este punto, con las dos capas ahora agrupadas, cualquier cosa que hagamos con la máscara de capa en la capa de ajuste afectará a la «Capa 1» exactamente de la misma manera que si la máscara estuviera realmente en la «Capa 1». ¡Ahora hemos agregado efectivamente una máscara de capa a una capa normal en Photoshop Elements, y ahora podemos usar la máscara de capa para combinar las dos fotos juntas!
Paso 5: seleccione la máscara de capa
Necesitamos tener nuestra máscara de capa seleccionada, así que haga clic en la miniatura de la máscara de capa en la paleta Capas para seleccionarla. Sabrá que la máscara de capa está seleccionada porque su miniatura tendrá un borde resaltado blanco a su alrededor:
Haga clic en la miniatura de la máscara de capa en la paleta Capas para seleccionar la máscara de capa.
Paso 6: seleccione la herramienta de degradado
Selecciona el Herramienta gradiente desde la paleta de Herramientas, o simplemente presione GRAMO en su teclado para seleccionarlo rápidamente:
Seleccionando la herramienta Degradado de la paleta Herramientas.
Paso 7: elija el degradado de negro a blanco
Botón derecho del ratón en cualquier lugar dentro de la ventana del documento para que aparezca el Selector de degradado, luego elija el Negro a blanco gradiente, tercero desde la izquierda, fila superior:
Seleccione el degradado de negro a blanco en el selector de degradado.
Paso 8: arrastre un degradado en la máscara de capa
Con la Herramienta de degradado y el degradado de negro a blanco seleccionado, haga clic dentro de su imagen y arrastre un degradado donde desee que aparezca el área de transición entre las dos fotos. Recuerde que en realidad no está arrastrando el degradado en la foto en sí, sino que lo está arrastrando hacia la máscara de capa. Cuanto más largo sea el degradado, mayor será el área de transición entre las dos fotos. Quiero una transición bastante rápida entre mis dos imágenes, con la foto de la «Capa 1» que aparece a la derecha y luego se mezcla con la otra foto de la izquierda. También quiero que mi mezcla aparezca en diagonal para darle un poco más de interés al efecto final, así que voy a arrastrar un pequeño degradado diagonal en algún lugar del centro de mi imagen:
Arrastrar un degradado diagonal corto para definir el área donde las dos fotos se fusionarán.
Cuando suelte el botón del mouse, Photoshop Elements dibujará el degradado en la máscara de capa. Si miramos la miniatura de la máscara de capa en la paleta Capas, podemos ver el degradado de negro a blanco que se dibujó:
La miniatura de la máscara de capa en la paleta Capas que muestra el degradado que se dibujó.
El área llena de blanco en la parte superior derecha de la miniatura de la máscara de capa es el área donde aparecerá la foto en la «Capa 1», y el área llena de negro en la parte inferior izquierda es el área donde aparecerá la foto en la capa de Fondo. . El área de degradado estrecha en el medio es el área donde las dos fotos ahora se combinarán, y si miramos la imagen en sí en la ventana del documento, podemos ver que las dos fotos se han mezclado muy bien gracias a la máscara de capa. en la capa de ajuste:
Las dos fotos ahora se fusionan gracias a la máscara de capa en la capa de ajuste.
Como hemos visto ahora, aunque Photoshop Elements no admite oficialmente máscaras de capa, al menos no en toda la extensión de la versión profesional de Photoshop, sí nos permite usar máscaras de capa con capas de ajuste. ¡Todo lo que tenemos que hacer es agregar cualquier capa de ajuste debajo de la capa a la que normalmente quisiéramos agregar la máscara de capa y agrupar las dos capas juntas! Son un par de pasos adicionales, ¡pero funciona!