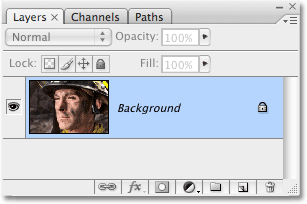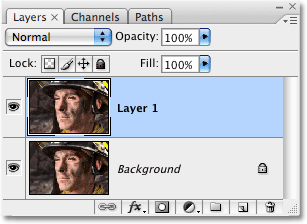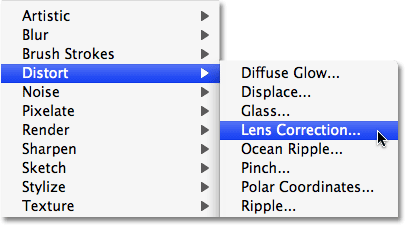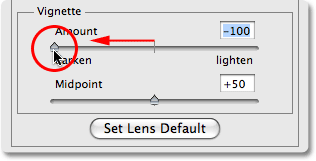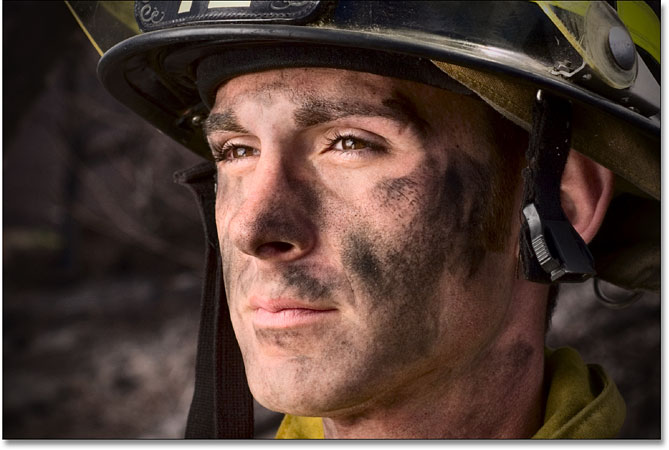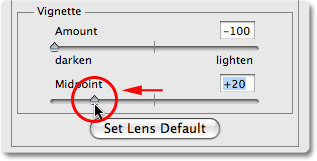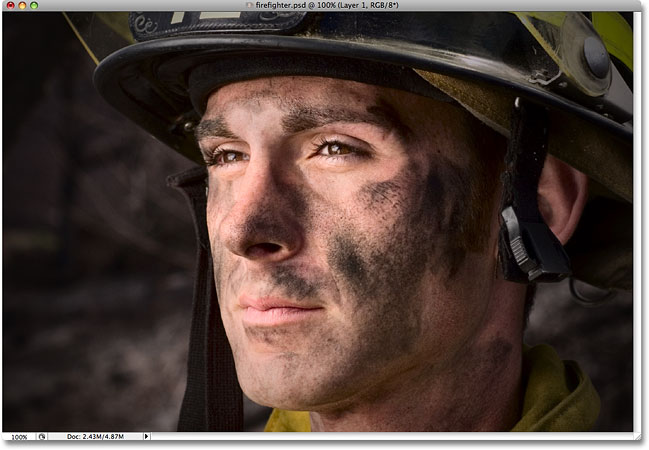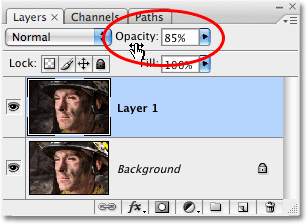Escrito por .
Este es un efecto que utilizo con bastante frecuencia con mis propias fotos para llamar más la atención sobre el tema principal de una imagen o simplemente para darles a las fotos un poco más de calidez y personalidad. Una vez que vea lo fácil que es crear, creo que se encontrará usándolo tanto como yo.
Vamos a aprender cómo oscurecer o quemar los bordes de una foto, creando un efecto de viñeta, y de hecho vamos a crear el efecto usando un filtro en Photoshop que fue diseñado para retirar tal «problema» de una imagen. En Photoshop CS2 (necesitará Photoshop CS2 o posterior para completar este tutorial), Adobe nos presentó el filtro de corrección de lente. El objetivo principal de este filtro es ayudarnos a eliminar los problemas comunes que pueden crear los lentes de las cámaras, como las distorsiones de barril, la aberración cromática y el viñeteado. Es una gran adición a la colección cada vez mayor de herramientas de edición de fotos de Photoshop, pero no hay ninguna regla que diga que debe usar Photoshop de la manera en que la gente de Adobe pretendía. Como veremos, el mismo filtro diseñado para eliminar los bordes oscuros de una foto también resulta ser una excelente manera de agregarlos.
Aquí está la foto con la que trabajaré en este tutorial:
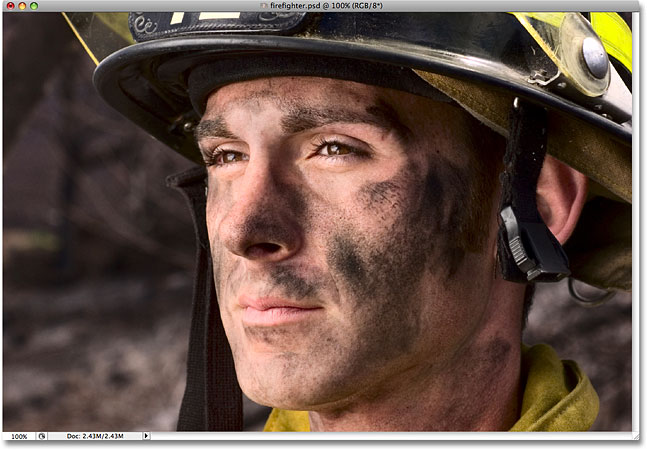
La imagen original.
Y así es como se verá después de usar el filtro de corrección de lente para oscurecer rápidamente los bordes. Aunque es un efecto sutil, puede tener un fuerte impacto en la imagen:
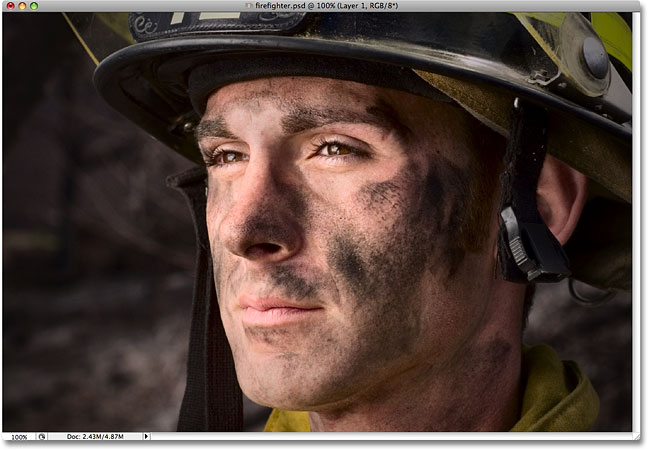
El efecto final de «oscurecer los bordes de la foto».
Tabla de contenidos
Cómo oscurecer los bordes de una foto
Paso 1: Duplica la capa de fondo
Lo primero que debemos hacer antes de oscurecer los bordes es crear una copia de nuestra foto para no dañar nuestra información de píxeles original. Si miramos en nuestra paleta Capas, podemos ver nuestra foto colocada cómodamente en la capa Fondo:
La paleta Capas que muestra la foto original en la capa Fondo.
Necesitamos crear una copia de esta capa, así que sube a la Capa menú en la parte superior de la pantalla, elija Nuevoy luego elige Capa a través de la copia. O, de una manera mucho más rápida, use el atajo de teclado Ctrl + J (Ganar) / Comando + J (Mac). De cualquier manera le dice a Photoshop que cree una copia de la capa de fondo para nosotros, y si miramos de nuevo en la paleta Capas, podemos ver que ahora tenemos una copia de la capa, que Photoshop ha llamado automáticamente «Capa 1», colocada directamente encima de la capa de fondo:
La paleta Capas ahora muestra una copia de la capa Fondo que se encuentra encima del original.
Paso 2: abra el filtro de corrección de la lente
Con la «Capa 1» seleccionada en la paleta Capas (las capas seleccionadas actualmente están resaltadas en azul), suba a la Filtrar menú en la parte superior de la pantalla, elija Distorsionary luego elige Corrección de lentes:
Vaya a Filtro> Distorsionar> Corrección de lente.
Esto abre el cuadro de diálogo Corrección de lente bastante masivo que puede parecer confuso si nunca lo ha usado antes, pero no se preocupe. Para este efecto, solo necesitamos usar un par de las opciones que se encuentran aquí.
Paso 3: apague la red
La característica más destacada del cuadro de diálogo Corrección de lente es el área de vista previa grande y, de forma predeterminada, está cubierta por una cuadrícula. No necesitamos la cuadrícula para oscurecer los bordes de nuestras fotos, así que desactivémosla. Mire hacia la parte inferior del cuadro de diálogo y verá una opción que dice Mostrar cuadrícula con una casilla de verificación al lado. Haga clic dentro de la casilla de verificación para apagar la cuadrícula:
Anule la selección de la opción «Mostrar cuadrícula» para desactivar la cuadrícula en el área de vista previa del cuadro de diálogo.
Paso 4: arrastre el control deslizante de cantidad de viñeta hacia la izquierda para oscurecer los bordes
La mayoría de las opciones para el filtro de corrección de lente se encuentran en una columna a lo largo del lado derecho del cuadro de diálogo, y si observa de cerca, verá que las opciones están divididas en varios grupos. Puede ignorar con seguridad la mayoría de las opciones que se encuentran aquí porque solo hay dos de ellas que necesitamos para oscurecer los bordes de nuestra foto y ambas se encuentran en el Viñeta grupo. Normalmente, estas dos opciones se usan para eliminar el viñeteado no deseado causado por la lente de una cámara, pero las usaremos para oscurecer los bordes de nuestra foto.
La primera opción que nos interesa es la Monto control deslizante, que determinará qué tan oscuros se vuelven los bordes. Cuanto más arrastre el control deslizante hacia la izquierda, más oscuros serán los bordes. Puede vigilar el área de vista previa mientras arrastra el control deslizante para establecer la cantidad de oscurecimiento deseada, pero en este caso, voy a arrastrar el control deslizante completamente hacia la izquierda para aplicar la cantidad máxima de oscurecimiento de los bordes. No se preocupe si esto parece demasiado oscuro por ahora. Veremos cómo reducir el efecto al final del tutorial:
Arrastre el control deslizante Cantidad de viñeta hacia la izquierda para oscurecer los bordes de la foto.
Aquí está mi imagen después de arrastrar el control deslizante Cantidad de viñeta completamente hacia la izquierda. Observe cuán oscuros se han vuelto los bordes, todo simplemente arrastrando ese control deslizante:
Los bordes de la foto ahora aparecen mucho más oscuros.
Paso 5: ajuste el control deslizante de punto medio
Directamente debajo del control deslizante Cantidad está el Punto medio deslizador. Este control deslizante determina cuánto se extenderá el efecto de oscurecimiento hacia el centro de la imagen. Arrastrar el control deslizante de Punto medio completamente hacia la derecha limitará el oscurecimiento solo a las esquinas de la foto, mientras que si lo arrastra completamente hacia la izquierda se oscurecerá toda la imagen, aunque el centro de la imagen nunca aparecerá tan oscuro como el bordes sin importar lo lejos que arrastre el control deslizante. Quiero que mi efecto de oscurecimiento de bordes se extienda un poco más hacia la cara del bombero para que se oscurezca más el fondo a su alrededor, así que voy a arrastrar mi control deslizante de Punto medio un poco hacia la izquierda. Es posible que desee o no ajustar este control deslizante según su imagen:
El control deslizante de Punto medio determina qué tan lejos hacia el centro de la imagen se extenderá el oscurecimiento.
Cuando esté satisfecho con los resultados, haga clic en Aceptar en la esquina superior derecha del cuadro de diálogo para cerrarlo. Aquí está mi imagen con el efecto de oscurecimiento que ahora se extiende más hacia el centro de mi foto:
Una mayor parte del fondo alrededor de la cara del bombero ahora se ve afectado por el efecto de oscurecimiento de los bordes.
Paso 6: ajuste el efecto ajustando la opacidad de la capa
En este punto, el efecto es bastante completo, pero si encuentra que sus bordes son un poco demasiado oscuros, puede reducir fácilmente la cantidad de oscurecimiento simplemente reduciendo la opacidad de la capa. La capa Opacidad La opción se encuentra en la parte superior de la paleta Capas. De forma predeterminada, está establecido en 100%. Voy a bajar la mía a alrededor del 85% para aligerar un poco el efecto:
Disminuye la opacidad de la capa para aclarar los bordes si parecen demasiado oscuros.
Aquí está mi resultado final de oscurecimiento de los bordes después de reducir la opacidad para ajustar el efecto:
El efecto final de «oscurecer los bordes de la foto».