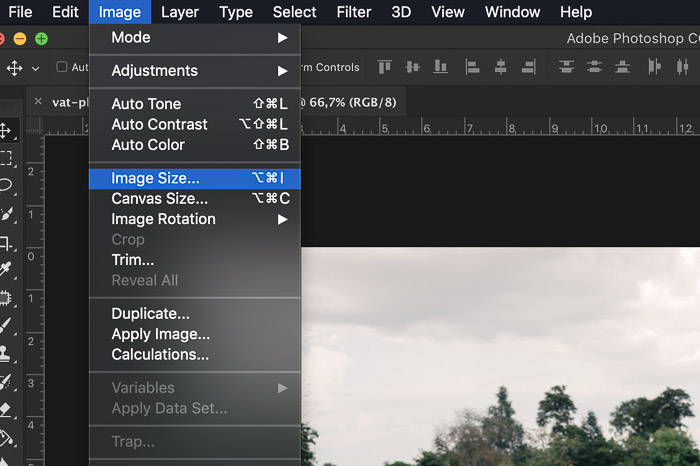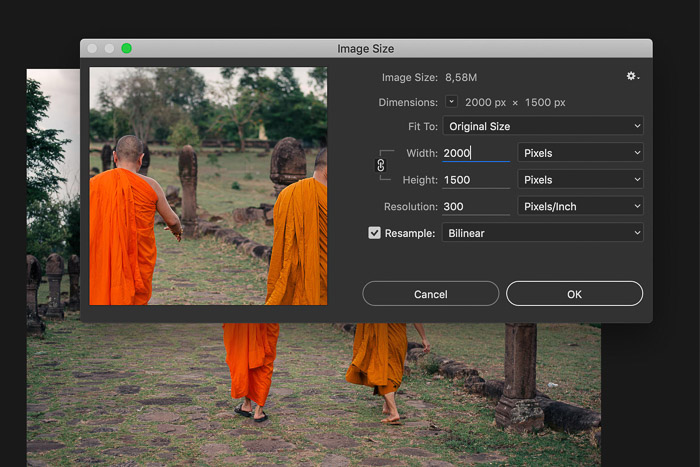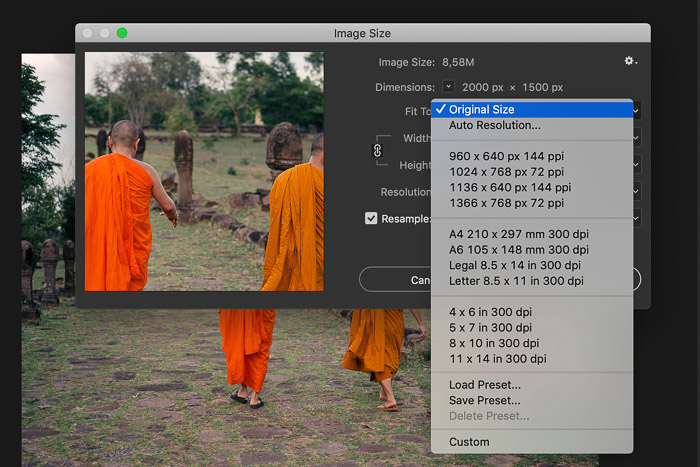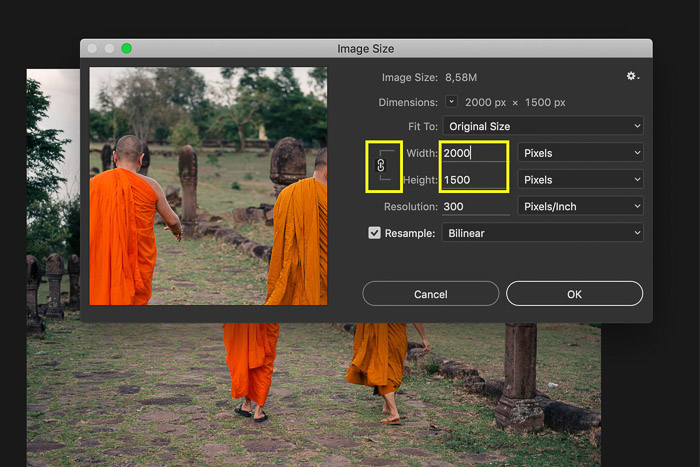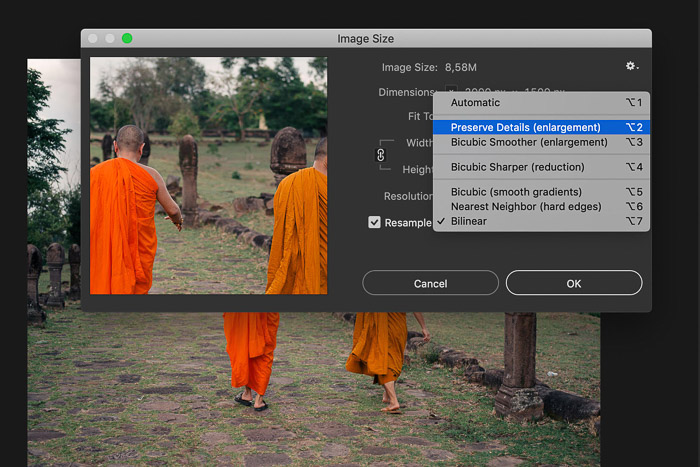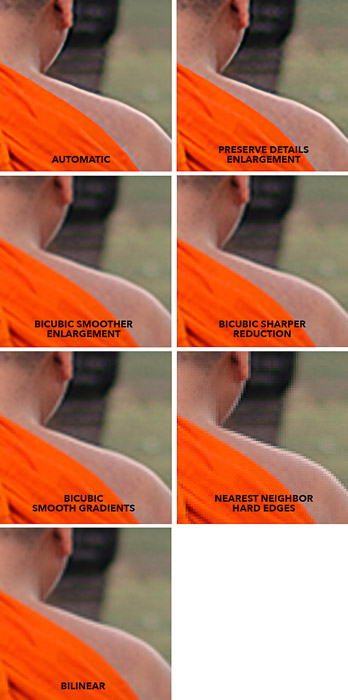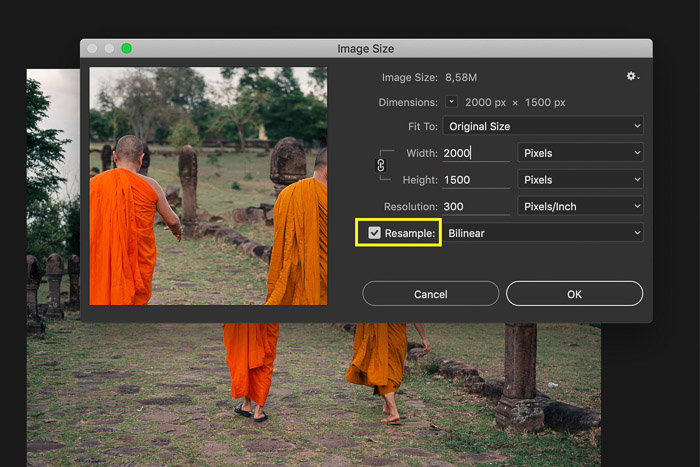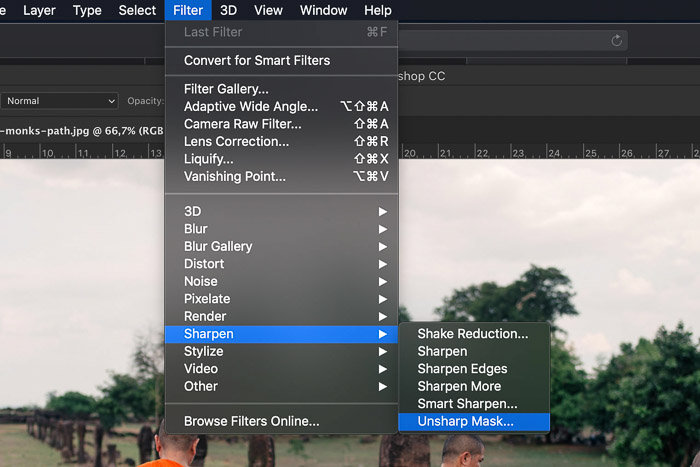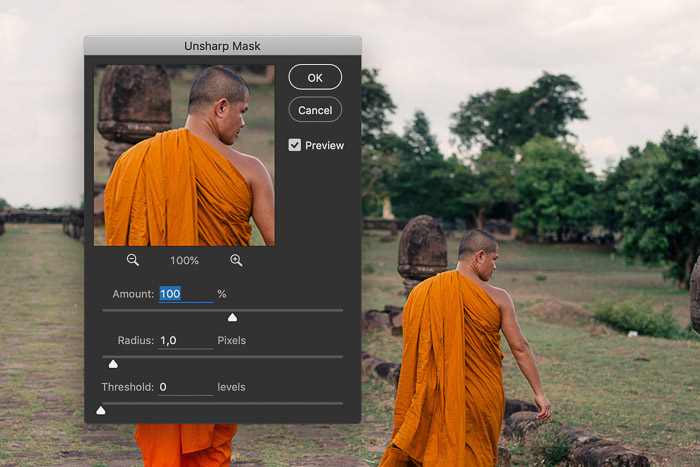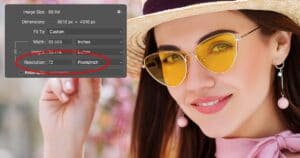Hay muchas razones por las que puede querer cambiar la resolución de la imagen. Es posible que desee hacer una impresión grande de una imagen. O puede que desee reducir el tamaño de una imagen para publicarla en las redes sociales.
De cualquier manera, Adobe Photoshop facilita el cambio de resolución de una imagen.
En este artículo, le mostraré cómo cambiar la resolución de su imagen en cinco sencillos pasos.
Table of Contents
¿Qué es la resolución de imagen?
La resolución es el número de píxeles en las dimensiones de alto y ancho.
Su cámara producirá imágenes de cierto tamaño según el tamaño del sensor y la densidad de píxeles.
Por ejemplo, el manual de mi cámara dice que la resolución de la imagen es de 8256 x 6192 (W x H) píxeles. Eso significa que las dimensiones totales de píxeles son 8256 x 6192 = 51,121,152. Divida ese número por un millón. El resultado es la cantidad de megapíxeles que tiene la cámara. En mi caso eso es 51MP.
Si recorta una imagen, está eliminando píxeles, por lo que una imagen tendrá una resolución más baja de la que su cámara es capaz de producir.
También describe la resolución. Más píxeles en una imagen significan alta resolución. Esto se debe a que la información de píxeles es más densa.
La alta resolución le brinda más detalles y una mejor calidad de imagen. Esto significa que puede imprimir más grande. El resultado serán tonos suaves y continuos y transiciones de color. Pero generalmente resulta en un tamaño de archivo mayor.
La resolución de una imagen se mide en DPI (puntos por pulgada) o PPI (píxeles por pulgada). Cuantos más puntos (o píxeles) tenga por pulgada, mayor será la resolución de su imagen.
Cómo seleccionar el tamaño apropiado
Antes de mostrarle cómo cambiar el tamaño de sus imágenes, hablemos brevemente sobre qué tan grandes o pequeñas le gustaría hacer sus imágenes.
Puede tomar una imagen de baja resolución, una con pocos píxeles, y aumentar la resolución. Pero habrá un límite.
Si intenta aumentar demasiado la imagen, se pixelará. Esto significa que puede comenzar a ver los puntos individuales que componen la imagen. Todo depende de la cantidad de detalles en la imagen y el propósito de la misma. Se necesita algo de práctica y prueba y error para saber hasta dónde puede llegar.
Por ejemplo, si recorté mucho una imagen, esto reducirá la cantidad de píxeles en mi imagen. Pero es posible que desee hacer una impresión grande de esta imagen.
Hicimos un artículo sobre esto para ayudarlo a determinar el tamaño que puede imprimir una imagen.
Por otro lado, es posible que desee disminuir la resolución de sus imágenes antes de ponerlas en línea. Esto ayuda a que sus imágenes se carguen más rápido. Tampoco está dando su imagen de resolución completa que otros podrían querer usar sin permiso.
Una buena regla general es publicar imágenes que no superen los 2000 px en el extremo más largo que no supere 1 MB. Pero cada sitio de redes sociales tiene sus propias recomendaciones.
Cómo cambiar la resolución de la imagen en Photoshop
Es fácil aumentar o disminuir la resolución de la imagen en Adobe Photoshop. Déjame guiarte por los pasos.
Paso 1: encontrar el tamaño de la imagen
Primero, encuentre el tamaño de su imagen abriendo el cuadro de diálogo de tamaño de imagen.
Ir Imagen> Tamaño de imagen… o use el atajo Opt + Cmd + I (Alt + I para Windows).
En este cuadro de diálogo, encontrará el tamaño de su imagen. Verás un ancho y altura dimensiones en píxeles.
Adobe Photoshop le dará de forma predeterminada el tamaño en píxeles, pero puede cambiarlo a pulgadas, centímetros o incluso un porcentaje. Tu imagen original será 100%. En la parte superior, verá el tamaño de archivo de su imagen.
Usaremos las herramientas en esta ventana para cambiar la resolución de su imagen.
Paso 2: cambiar el tamaño de la imagen
Hay algunas opciones para cambiar la resolución de su imagen.
Si está imprimiendo, puede elegir uno de los ajustes preestablecidos según el papel estándar y los tamaños de impresión.
Haga clic en el ‘Ajustarse a‘menú desplegable para elegir un tamaño de documento.
Si publica la imagen en línea, no necesita ceñirse a los tamaños de impresión estándar. Por lo general, es mejor establecer el tamaño usted mismo. Simplemente escriba el tamaño que desee sobre el tamaño actual.
De forma predeterminada, Photoshop limitará la relación de aspecto. Si ingresa un número para cambiar el ancho, Photoshop cambiará automáticamente la altura para que su imagen se vea igual.
Si desea cambiar las dimensiones de píxeles de ancho y alto de forma independiente, haga clic en el icono que parece una cadena que une las dos dimensiones. Esto le dice a Photoshop que no restrinja la relación de aspecto.
Escriba el número de píxeles que desee en el cuadro «Alto» o «Ancho».
Cuando cambie el tamaño de su imagen, observe que el número en la parte superior del cuadro de diálogo que muestra el tamaño del archivo cambiará. Este es el tamaño del documento de su imagen en MB.
Paso 3: resolución
El cuadro de resolución de imagen establece el número de píxeles por pulgada. Todo el mundo dice que este número tiene que ser de 300 píxeles por pulgada para imprimir la imagen, pero eso no es exactamente cierto. 300 DPI es el estándar utilizado para imprimir imágenes. Pero las imágenes en línea solo se pueden mostrar con la resolución de la pantalla de la computadora. La mayoría de las pantallas tienen 72 ppp.
Puede dejar este número como está. No importará a las imágenes en línea si son 300 o 72 DPI.
Cambiar el DPI cambiará el tamaño de la imagen. Si su imagen es 300 y cambia solo el campo DPI a 150, su imagen tendrá la mitad del tamaño. También cambiará el tamaño de su documento.
Paso 4: Seleccionar un modo de remuestreo
El modo de remuestreo decide qué algoritmo utilizará Photoshop para agregar nuevos píxeles. Hay dos buenas opciones para aumentar la resolución: ‘Conservar detalles’ y ‘Más suave bicúbico’.
Encuentro que ‘Bicubic Smoother’ obtiene los mejores resultados. Puedes probar ambos para ver la diferencia.
Aquí hay una comparación de todos los modos de remuestreo.
Marque la casilla ‘Remuestrear’ y seleccione un modo de remuestreo que funcione para usted.
Paso 5: nitidez de la imagen
Siempre es una buena idea enfocar después de aumentar la resolución de la imagen o para ver en línea.
Ir Filtro> Enfocar y seleccione ‘Máscara de enfoque’.
Arrastre el control deslizante Cantidad al 100% y el Radio a 1.0. Esa es una buena configuración para empezar a ampliar una imagen.
Puede agregar más o menos nitidez si el resultado no se ve bien.
Conclusión
Adobe Photoshop facilita el aumento o la disminución de la resolución de la imagen. Aunque tiene ciertas limitaciones.
La calidad y el tamaño de su imagen inicial decidirán si obtendrá buenos resultados. Por ejemplo, una imagen con dimensiones de píxeles de 100 x 100 a 72 píxeles por pulgada no se puede cambiar de tamaño a 3000 x 3000 a 300 píxeles por pulgada y se ve bien. Es demasiado pedir.
También depende del propósito de la imagen. ¿Necesita una impresión de galería de alta calidad de imagen o un cartel para colgar en la pared? Una imagen para un banner no necesita una resolución súper alta para verse bien. Pregunte siempre al estudio de impresión qué resolución mínima necesitan.
Siempre es mejor comenzar con una buena imagen que no necesite mucha edición. ¿Por qué no prueba nuestro curso de Fotografía para principiantes para aprender a tomar imágenes de alta calidad en todo momento?