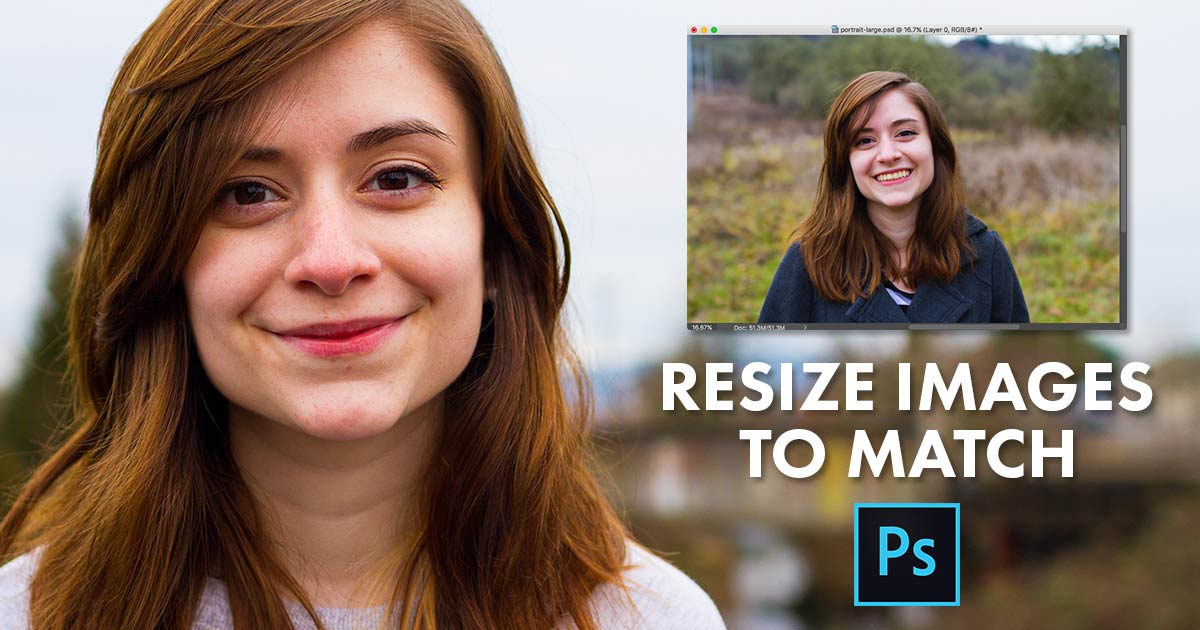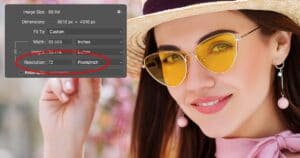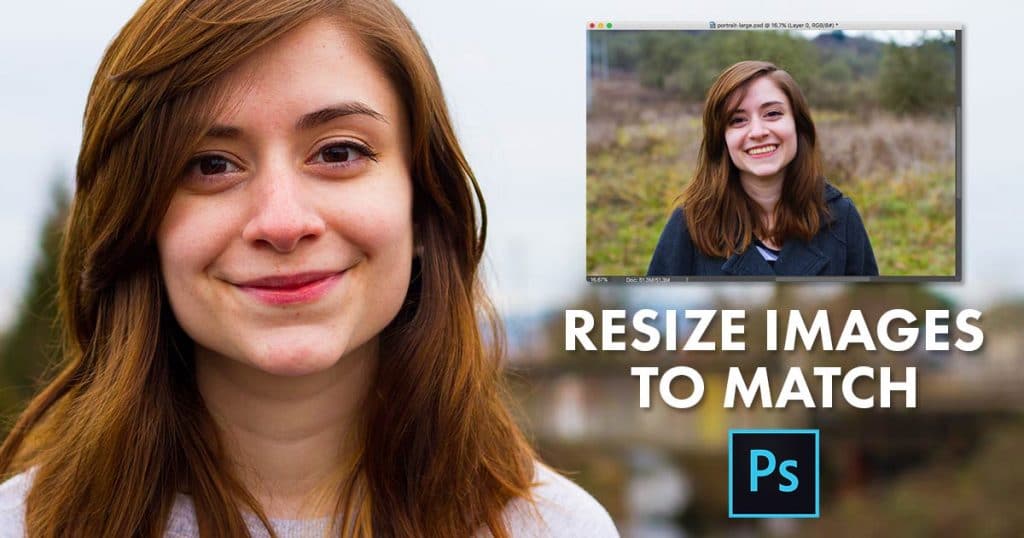
Este tutorial le muestra cómo hacer coincidir instantáneamente el tamaño (ancho y alto) de dos imágenes o documentos abiertos en Photoshop usando el cuadro de diálogo Tamaño de imagen y el menú Ventana. Para Photoshop CC, CS6 y versiones anteriores.
Escrito por .
Si está componiendo imágenes, diseñando un diseño o cargando fotos en la web, a menudo necesitará cambiar el tamaño de las imágenes en Photoshop para que compartan las mismas dimensiones (el mismo ancho y alto). Una forma de hacerlo sería ingresar manualmente los mismos valores para el ancho y el alto en el cuadro de diálogo Tamaño de imagen de Photoshop para cada imagen que necesite cambiar de tamaño. Pero si una de tus imágenes ya tiene el tamaño que necesitas, aquí tienes un truco para ahorrar tiempo que puedes usar para cambiar rápidamente el tamaño de otra imagen para que coincida. Usaré Photoshop CC 2018, pero cualquier versión reciente funcionará.
Table of Contents
Dos imágenes, dos tamaños diferentes
Aquí tengo dos imágenes abiertas en Photoshop. Esta primera imagen es la más grande de las dos y la que necesito cambiar de tamaño (foto de retrato
de Adobe Stock):
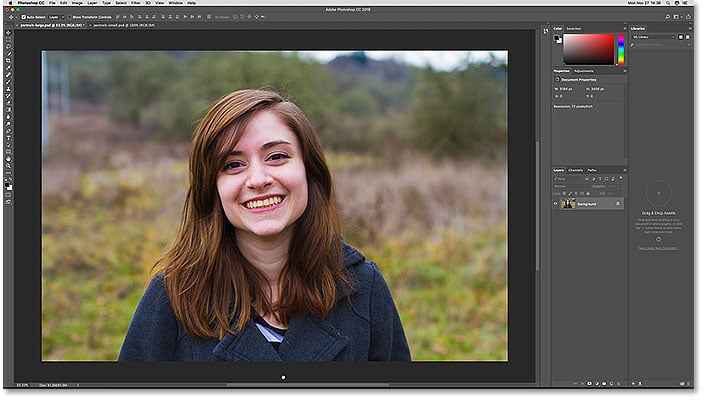
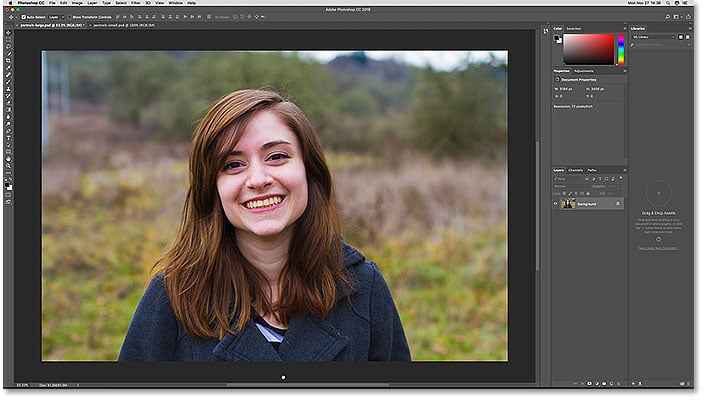
La primera de dos imágenes abiertas. Crédito de la foto: Adobe Stock.
Para ver el tamaño actual de la imagen, subiré al Imagen menú en la barra de menú y elija Tamaño de la imagen:
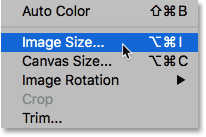
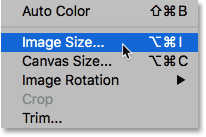
Abriendo el cuadro de diálogo Tamaño de imagen.
En el cuadro de diálogo Tamaño de imagen, vemos que esta imagen tiene un Ancho de 5184 píxeles y un Altura de 3456 píxeles. Haré clic en Cancelar por ahora para cerrar el cuadro de diálogo sin realizar ningún cambio:
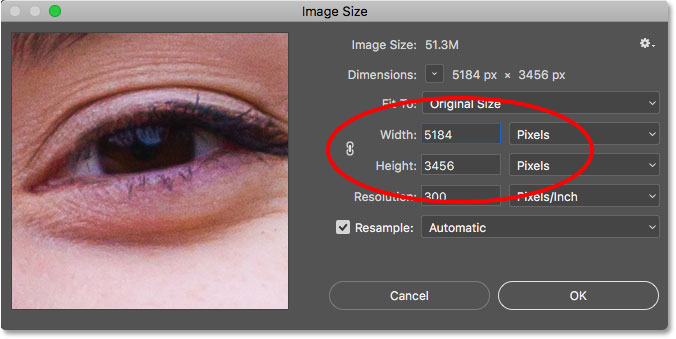
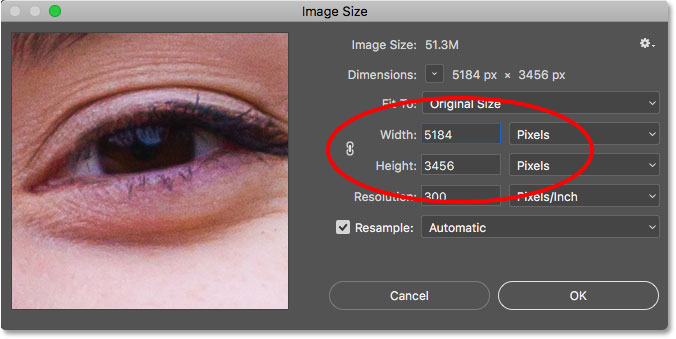
El cuadro de diálogo Tamaño de imagen muestra el ancho y alto actuales de la imagen más grande.
Para cambiar a mi segunda imagen, haré clic en su pestaña de documento. Observe en las pestañas que mi imagen más grande se llama «retrato grande» y mi imagen más pequeña se llama «retrato pequeño». Los nombres de las imágenes cobrarán importancia cuando vayamos a redimensionar una para que coincida con el tamaño de la otra:
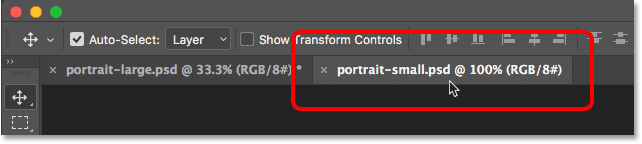
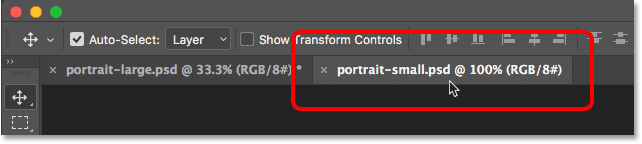
Haciendo clic en la pestaña para ver la segunda imagen.
Después de hacer clic en la pestaña, vemos mi segunda imagen más pequeña (foto de retrato![]()
![]()
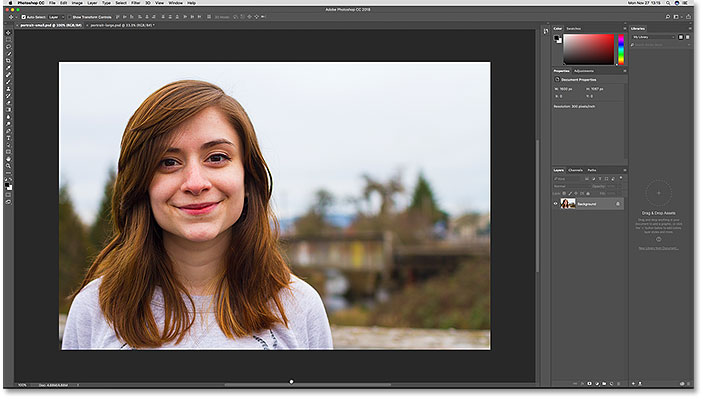
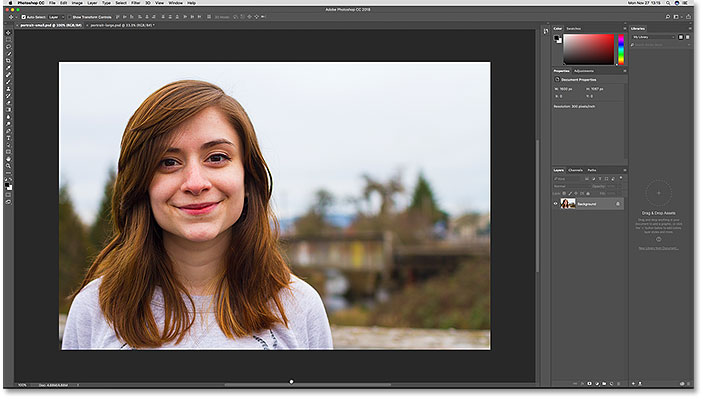
La segunda de las dos imágenes abiertas. Crédito de la foto: Adobe Stock.
La vista su tamaño, volveré a subir a la Imagen menú y elegir Tamaño de la imagen. Y aquí vemos que esta imagen más pequeña tiene un Ancho de 1600 píxeles y un Altura de 1067 píxeles. Necesito cambiar el tamaño de mi imagen más grande para que coincida con este tamaño exacto, pero no es necesario escribir los números. En cambio, ¡veamos cómo Photohop puede ingresar los valores por nosotros! Volveré a hacer clic en Cancelar para cerrar el cuadro de diálogo:
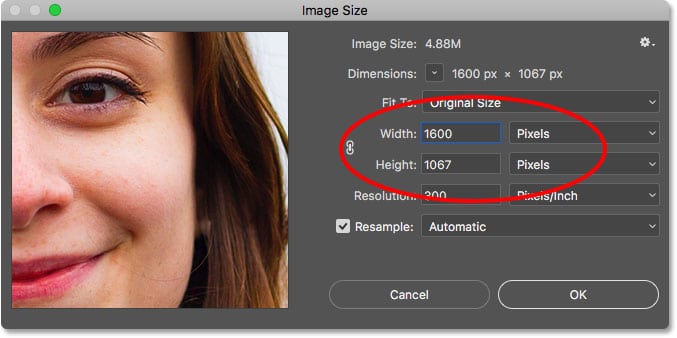
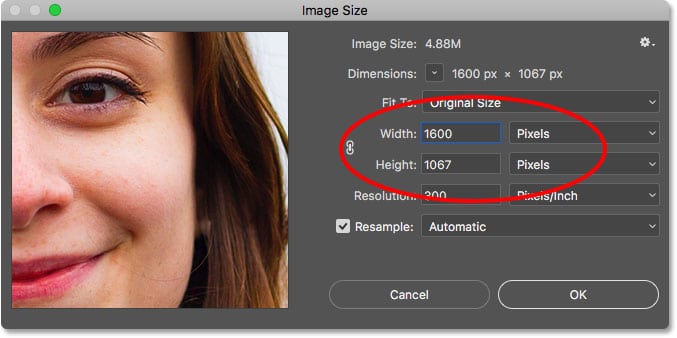
La segunda imagen ya está configurada con el ancho y alto que necesitamos.
Cómo cambiar el tamaño de una imagen para que coincida con el tamaño de otra
Paso 1: seleccione la imagen para cambiar el tamaño
Para cambiar el tamaño de una imagen para que coincida con el tamaño de otra imagen abierta, primero seleccione el documento que contiene la imagen que necesita cambiar de tamaño haciendo clic en su pestaña. Seleccionaré mi documento «retrato grande»:
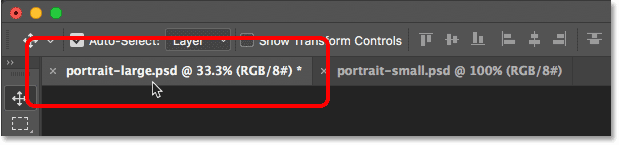
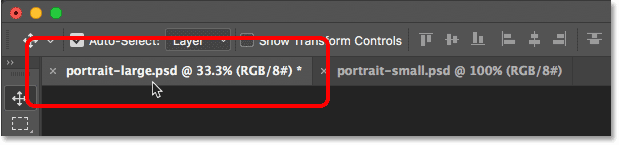
Seleccionar la imagen que necesita cambiar de tamaño.
Paso 2: abra el cuadro de diálogo Tamaño de imagen
Con el documento seleccionado, sube al Imagen menú y elegir Tamaño de la imagen:
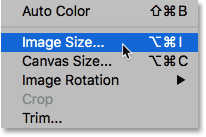
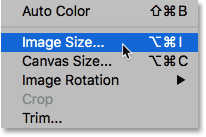
Ir a Imagen> Tamaño de imagen.
Esto abre el cuadro de diálogo Tamaño de imagen donde vemos el ancho y alto actuales de la imagen. Como un repaso rápido, aquí nuevamente vemos que mi imagen más grande tiene 5184 píxeles de ancho y 3456 píxeles de alto:
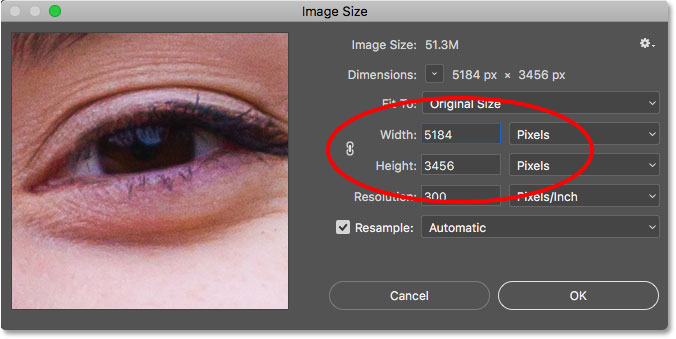
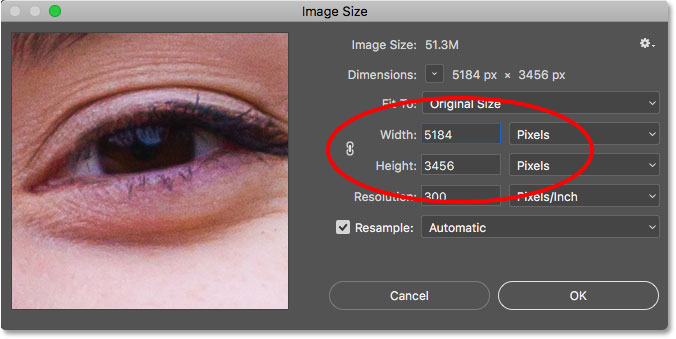
El ancho y alto actuales de la imagen.
Paso 3: elija la imagen que desea hacer coincidir en el menú de la ventana
Para cambiar el tamaño de la imagen para que coincida con el tamaño de otra imagen, vaya a la Ventana menú en la barra de menú. En la parte inferior del menú Ventana está el nombre de cada imagen que está abierta actualmente en Photoshop. En mi caso, tengo dos imágenes abiertas, «retrato-grande.psd» y «retrato-pequeño.psd». La imagen que está viendo actualmente tiene una marca de verificación al lado. Elija la imagen que desea hacer coincidir de la lista. Elegiré «retrato pequeño»:
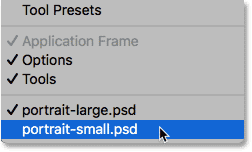
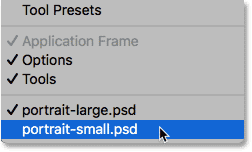
Seleccionar la imagen con el tamaño para que coincida en el menú Ventana.
Photoshop cambia instantáneamente los valores de ancho y alto para que coincidan con las dimensiones de la imagen que seleccionó. En mi caso, la imagen más grande ahora compartirá el mismo ancho (1600 píxeles) y altura (1067 píxeles) de la imagen más pequeña. Haga clic en Aceptar para cambiar el tamaño de la imagen. Ambas imágenes ahora tienen el mismo tamaño:
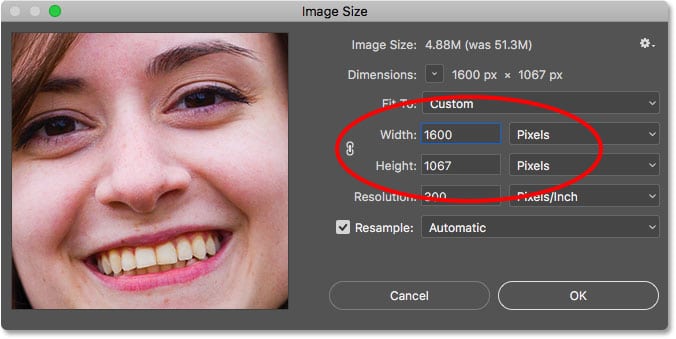
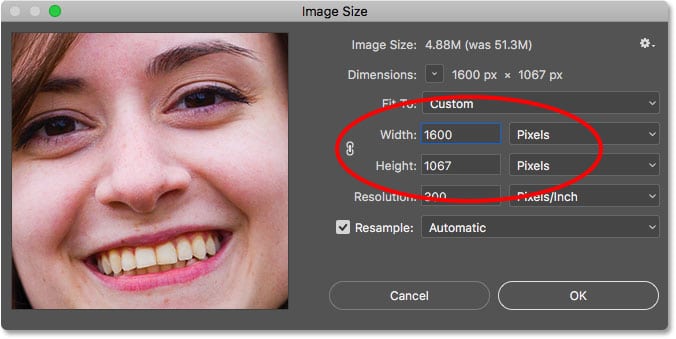
Photoshop hace coincidir automáticamente el ancho y el alto de la otra imagen.
¡Y ahí lo tenemos! ¡Así es como cambiar rápidamente el tamaño de una imagen para que coincida con el tamaño de otra en Photoshop! Para obtener más información sobre cómo cambiar el tamaño de las imágenes, consulte Cómo cambiar el tamaño de las imágenes en Photoshop. ¡O visite nuestra sección Conceptos básicos de Photoshop para obtener más tutoriales!