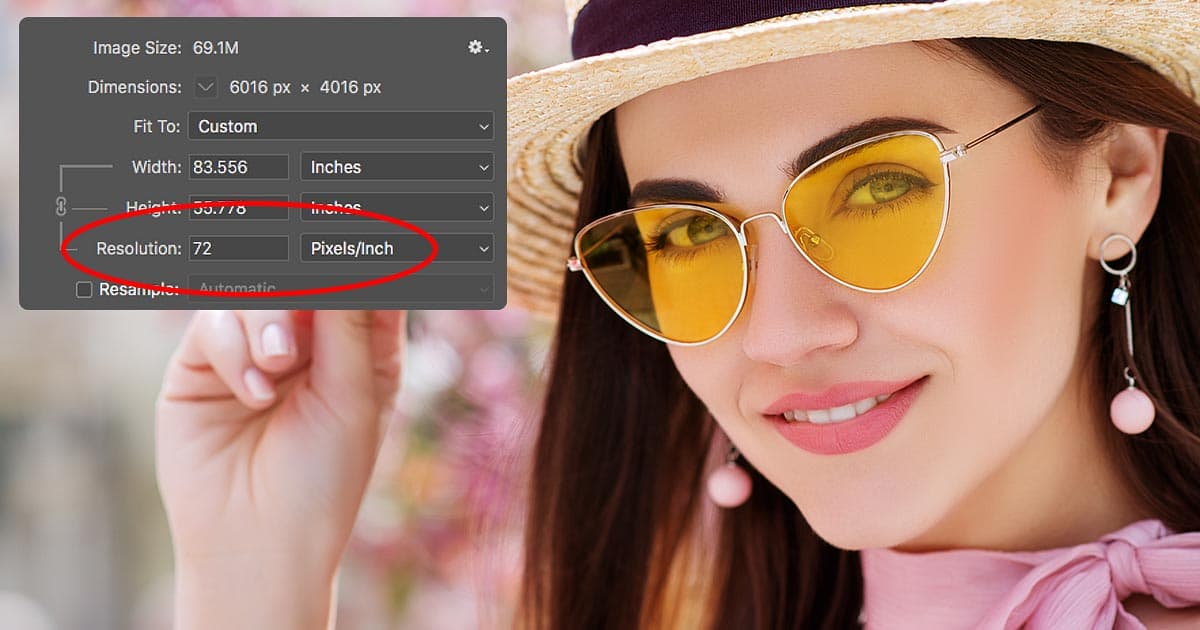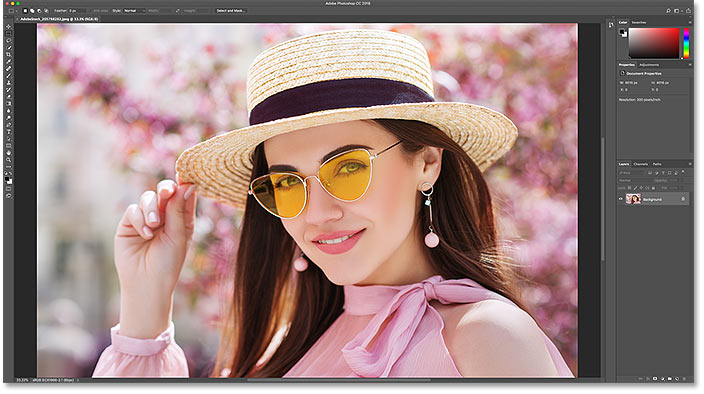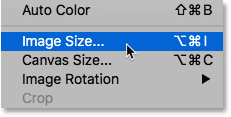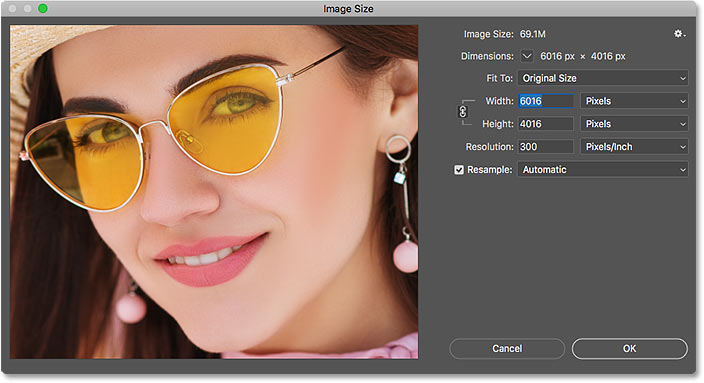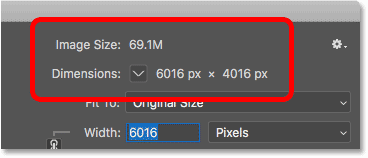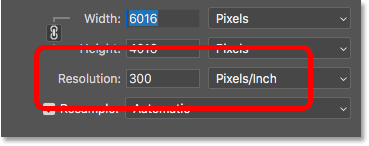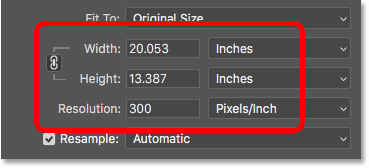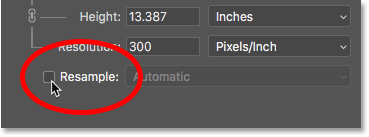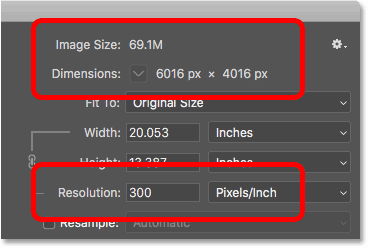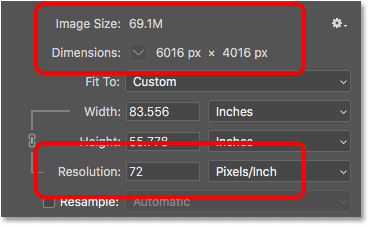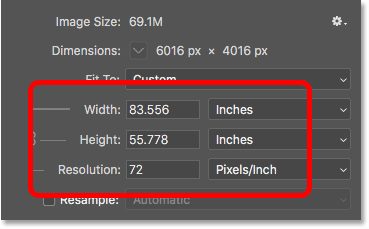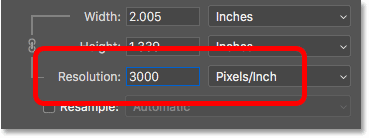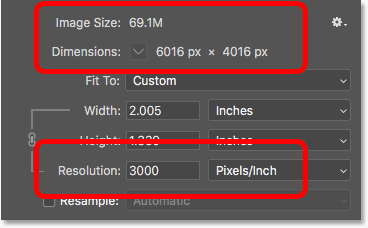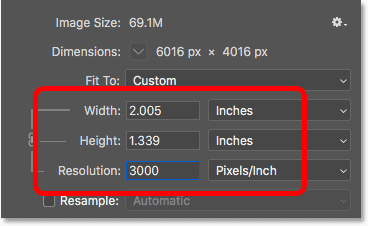¿Sigues pensando que necesitas reducir la resolución de tus imágenes antes de subirlas a la web? En este tutorial, aprenderá por qué simplemente no es cierto y por qué la resolución no tiene ningún efecto en el tamaño del archivo o la velocidad de descarga.
Escrito por .
En esta lección, la sexta de mi serie sobre el cambio de tamaño de imágenes en Photoshop, veremos la resolución de la imagen, el tamaño del archivo, la creencia popular de que los dos están relacionados de alguna manera y por qué esa creencia es completamente incorrecta.
Mucha gente piensa que reducir la resolución de una imagen también reduce el tamaño del archivo de la imagen, lo que permite que se descargue más rápido a través de la web. Pero si bien es cierto que los archivos de menor tamaño se descargan más rápido, la resolución de la imagen nada que ver con su tamaño de archivo. En esta lección, mostraré por qué no existe una «resolución web» para una imagen y lo fácil que es demostrarlo.
Para seguir, puede abrir cualquier imagen en Photoshop. Descargué esta foto de Adobe Stock:
La imagen original. Crédito de la foto: Adobe Stock.
Esta es la lección 6 de mi serie Cambio de tamaño de imágenes en Photoshop.
¡Empecemos!
Table of Contents
Ver el tamaño de la imagen actual
Para ver el tamaño actual de su imagen, vaya a la Imagen menú en la barra de menú y elija Tamaño de la imagen:
Ir a Imagen> Tamaño de imagen.
Esto abre el cuadro de diálogo Tamaño de imagen de Photoshop, con una ventana de vista previa a la izquierda y las opciones de tamaño de imagen a la derecha. La ventana de vista previa solo está disponible en Photoshop CC:
El cuadro de diálogo Tamaño de imagen.
El tamaño actual de la imagen, tanto en píxeles como en megabytes, se encuentra en la parte superior. Junto a las palabras Tamaño de la imagen, vemos que mi imagen está ocupando actualmente 69,1 millones (megabytes) en memoria. Y al lado de la palabra Dimensiones, muestra que mi imagen tiene un ancho de 6016 píxeles y un altura de 4016 píxeles:
El tamaño actual de la imagen.
El valor de resolución actual
Si miras más abajo, encontrarás el Resolución opción. Para mi imagen, la resolución está configurada actualmente en 300 píxeles por pulgada. El suyo puede estar configurado en un valor diferente, y eso está bien:
La resolución de imagen actual.
¿Qué es la resolución de imagen?
Entonces que exactamente es resolución de imagen, y ¿qué hace realmente esta opción en el cuadro de diálogo Tamaño de imagen? Existe mucha confusión con respecto al valor de la resolución, especialmente cuando se trata de subir imágenes a la web. Así que comencemos por aprender qué significa realmente la resolución de imagen.
Resolución de imagen hace una cosa y una sola cosa; controla el tamaño que tendrá tu imagen impresión. El valor de Resolución en el cuadro de diálogo Tamaño de imagen de Photoshop establece el número de píxeles de su imagen que se imprimirán por pulgada lineal de papel. Paquete de valores de mayor resolución más píxeles en una pulgada lineal, lo que da como resultado una menor tamaño de impresión. Y paquete de valores de resolución más bajos menos píxeles por pulgada, lo que nos da una mas grande tamaño de impresión.
Cómo afecta la resolución de la imagen al tamaño de impresión
Por ejemplo, una resolución de 300 píxeles por pulgada significa que 300 píxeles del ancho de la imagen se empaquetarán en cada pulgada de papel de izquierda a derecha. También significa que 300 píxeles de la altura de la imagen se empaquetarán en cada pulgada de papel de arriba a abajo.
Para calcular el tamaño de impresión real, simplemente dividimos el ancho y el alto de la imagen, en píxeles, por el valor de resolución. Entonces, con mi imagen, un ancho de 6016 píxeles, dividido por el valor de resolución de 300 píxeles / pulgada, significa que mi imagen se imprimirá con un ancho de aproximadamente 20.053 pulgadas. Y podemos hacer lo mismo con la altura. Una altura de 4016 píxeles dividido por 300 píxeles / pulgada significa que la altura de mi imagen, cuando se imprima, será aproximadamente 13.387 pulgadas.
Ver el tamaño de impresión actual
Directamente encima del valor de Resolución en el cuadro de diálogo Tamaño de imagen están los Ancho y Altura opciones. Para ver el tamaño de impresión actual de su imagen, cambie el tipo de medida para el Ancho y Alto de Pixeles a Pulgadas. Y aquí vemos que, efectivamente, a una resolución de 300 píxeles / pulgada, mi imagen imprimirá 20.053 pulgadas de ancho y 13.387 pulgadas de alto. Y eso es todo lo que hace la resolución de imagen. Controla el tamaño que se imprimirá su imagen, y nada más:
El tamaño de impresión basado en la resolución actual.
Por qué la resolución de la imagen no afecta el tamaño del archivo
Entonces, ahora que sabemos que la resolución de imagen controla el tamaño de impresión de una imagen, veamos por qué el valor de resolución no tiene ningún efecto en la tamaño del archivo.
Mucha gente cree que, antes de enviar una imagen por correo electrónico o subirla a la web, es necesario reducir su resolución, por lo general a algo así como 72 píxeles / pulgada. La idea es que al bajar la resolución, bajes el tamaño del archivo, permitiendo que la imagen se descargue más rápido. Y sí, tamaños de archivo más pequeños hacer descargar más rápido. Pero reducir la resolución no no reducir el tamaño del archivo.
La razón es que, como aprendimos en la lección anterior, el tamaño de archivo de una imagen depende completamente de su dimensiones en píxeles. Es decir, el número de píxeles de ancho y el número de píxeles de alto. Cambiar la resolución de impresión no cambia el número de píxeles y, por lo tanto, no afecta el tamaño del archivo. Y podemos probarlo muy fácilmente en el cuadro de diálogo Tamaño de imagen de Photoshop.
La opción Remuestrear
Primero, debemos asegurarnos de que estamos cambiando solamente la resolución y no el número de píxeles. Y lo hacemos asegurándonos de que el Remuestrear La opción directamente debajo del valor de Resolución se activa apagado (desenfrenado). Remuestreo significa que estamos cambiando el número de píxeles. Y si cambiamos la resolución mientras Remuestrear está activado, las dimensiones de los píxeles cambiarán junto con ella. En este caso, queremos cambiar solo el valor de resolución, así que asegúrese de que Remuestrear esté desactivado:
Desactivando la opción Remuestrear.
El tamaño actual de la imagen, las dimensiones en píxeles y la resolución.
Observe que, con una resolución de 300 píxeles / pulgada, mi imagen tiene actualmente un tamaño de archivo de 69,1 megabytes. Y tiene un ancho de 6016 píxeles y una altura de 4016 píxeles. Te muestro exactamente cómo se relacionan el tamaño de la imagen y las dimensiones de los píxeles en mi tutorial de cómo calcular el tamaño de la imagen:
El tamaño y la resolución del archivo actual.
Reducir el valor de resolución
Reduciré la resolución de 300 píxeles / pulgada a esa popular «resolución web» de 72 píxeles / pulgada:
Reducir la resolución de la imagen.
Pero a pesar de que se ha reducido el valor de resolución, las dimensiones de los píxeles no han cambiado. La imagen esta quieta 6016 píxeles ancho y 4016 píxeles alto. Y debido a que las dimensiones de los píxeles no han cambiado, el tamaño del archivo tampoco ha cambiado. Sigue siendo exactamente igual que antes a las 69,1 millones:
Bajar la resolución no cambió el tamaño del archivo ni las dimensiones de los píxeles.
De hecho, lo único que hizo el cambio fue el tamaño de impresión de la imagen. Al reducir la resolución a solo 72 píxeles / pulgada, el ancho de la imagen, cuando se imprime, ha aumentado de 20 pulgadas a más 83 pulgadas. Y la altura de la impresión también ha aumentado, de 13 pulgadas a casi 56 pulgadas. Pero, aunque el tamaño de impresión ha cambiado drásticamente, el tamaño del archivo no ha cambiado en absoluto, por lo que la imagen no se descargaría más rápido si la cargara en la web:
Bajar la resolución aumentó el tamaño de impresión.
Puede obtener más información sobre de dónde viene la idea de una «resolución web» en mi artículo sobre el mito de la resolución web de 72ppi.
Incrementando el valor de resolución
Veamos qué pasa si hacemos lo contrario y incrementar la resolución. Lo subiré de 72 píxeles / pulgada a algo loco, como 3000 píxeles / pulgada, que está mucho más allá de cualquier cosa que pueda necesitar. Le muestro exactamente cuánta resolución necesita para impresiones de alta calidad en mi lección de cambio de tamaño de imágenes para imprimir en esta serie:
Aumento de la resolución de la imagen.
Nuevamente, vemos que si bien la resolución ha cambiado, las dimensiones de los píxeles no lo han hecho. Y debido a que las dimensiones en píxeles son las mismas, el tamaño del archivo también sigue siendo el mismo:
El aumento de la resolución no cambió el tamaño del archivo ni las dimensiones de los píxeles.
Como era de esperar, lo único que hizo cambiado fue el tamaño de impresión. Con una resolución de 3000 píxeles / pulgada, la imagen ahora se imprimirá a solo 2.005 pulgadas ancho y justo 1,339 pulgadas alto. Pero no se verá diferente en su pantalla y no se descargará más rápido o más lento:
Aumentar la resolución nuevamente cambió el tamaño de impresión pero no el tamaño del archivo.
Si tu hacer necesita cambiar el tamaño de archivo de su imagen, deberá cambiar el número de píxeles. Te muestro exactamente cómo hacerlo en mi tutorial de cambio de tamaño de imágenes para correo electrónico y uso compartido de fotos.
¡Y ahí lo tenemos! Eso es un vistazo rápido a cómo se relacionan la resolución de la imagen y el tamaño del archivo, o no relacionados, en Photoshop! En la próxima lección, veremos los desafíos de cambiar el tamaño del pixel art, capturas de pantalla y tipos similares de gráficos, y cómo obtener los mejores resultados.
Puede saltar a cualquiera de las otras lecciones en este capítulo Cambiar el tamaño de las imágenes en Photoshop. ¡O visite nuestra sección Conceptos básicos de Photoshop para obtener más temas!