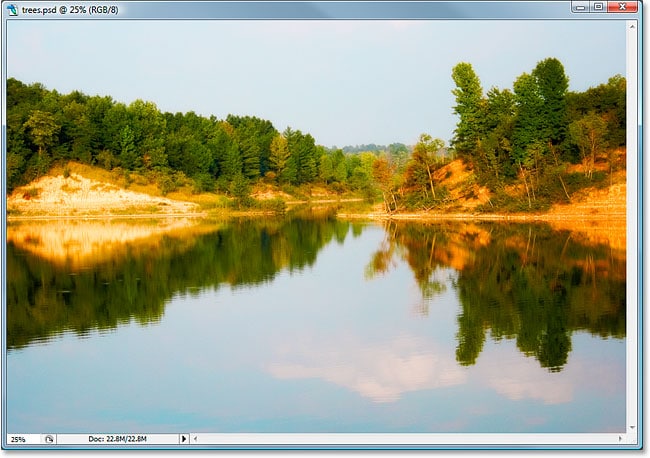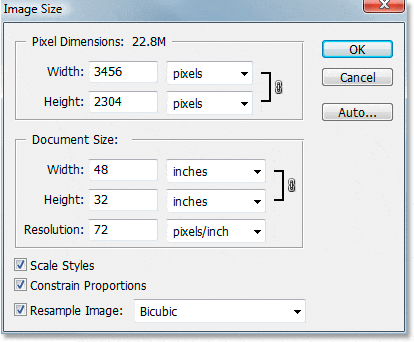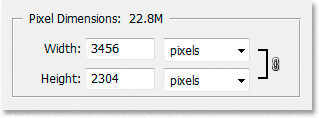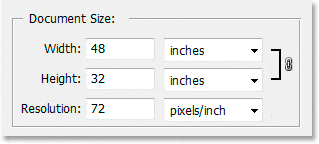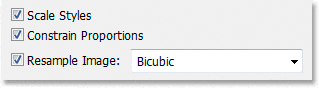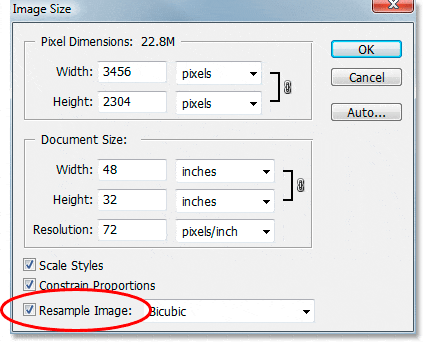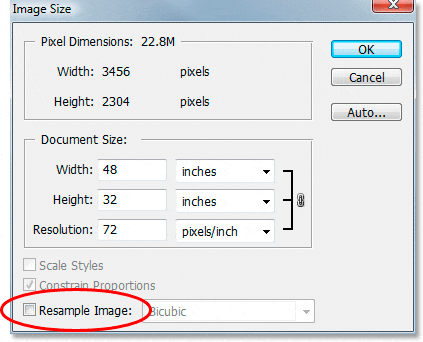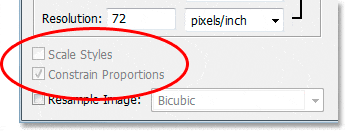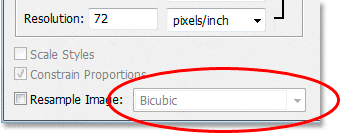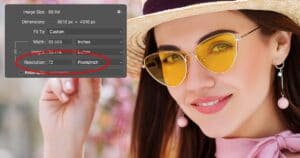Escrito por .
Al cambiar el tamaño de una imagen en Photoshop, hay dos formas de hacerlo. Tu también puedes cambiar el tamaño la imagen, o puedes remuestrear eso. Mucha gente usa los términos cambio de tamaño y remuestreo como si significaran lo mismo, pero no es así. Hay una diferencia importante entre los dos.
Como veremos en este tutorial, la diferencia, por importante que sea, está controlada por nada más que una única opción de casilla de verificación en la parte inferior de la Tamaño de la imagen caja de diálogo.
Como acabo de mencionar, la opción de cambiar el tamaño o volver a muestrear la imagen se maneja mediante el cuadro de diálogo Tamaño de imagen, que se puede encontrar en la Menú de imagen en la parte superior de la pantalla. La diferencia entre cambiar el tamaño y volver a muestrear tiene que ver con si está cambiando o no el número de píxeles en la imagen, o como lo llama Photoshop, cambiando el dimensiones en píxeles de la imagen. Si mantiene la misma cantidad de píxeles en la imagen y simplemente cambia el tamaño en el que se imprimirá la imagen, o en la terminología de Photoshop, cambie el tamaño del documento de la imagen, que se conoce como cambio de tamaño. Si, por otro lado, está cambiando físicamente la cantidad de píxeles en la imagen, eso se llama remuestreo.
Nuevamente, solo para asegurarnos de que estamos en la misma página hasta ahora:
- Cambio de tamaño de imagen: Cambiar el tamaño de la imagen se imprimirá sin cambiando el número de píxeles de la imagen.
- Remuestreo de imágenes: Cambiar el número de píxeles de la imagen.
¿Ver? Ya sabes lo suficiente como para que la próxima vez que alguien se refiera a cambiar el número de píxeles de la imagen como cambio de tamaño la imagen, puedes mirarlos a los ojos con orgullo y decir: «Creo que lo que realmente quisiste decir allí, Bob, es que vas a ser remuestreo la imagen, sin cambiar su tamaño «. Suponiendo, por supuesto, que el nombre de la persona es Bob. Y suponiendo que ya no quiere gustarle mucho a Bob porque cree que lo sabe todo.
Veamos más de cerca la diferencia entre cambiar el tamaño y remuestrear.
Table of Contents
Cambiar el tamaño frente a cambiar el tamaño de una imagen
Primero, necesitamos una foto. Este funcionará muy bien:
Veamos qué nos dice el cuadro de diálogo Tamaño de imagen sobre esta imagen. Para acceder a él, subiré al Imagen en la parte superior de la pantalla y elija Tamaño de la imagen:
Como se mencionó anteriormente en las secciones «Resolución de imagen» y «Cambio de tamaño de imagen», el cuadro de diálogo Tamaño de imagen de Photoshop se divide en dos secciones principales: Dimensiones de píxeles sección en la parte superior, y el Tamaño del documento sección debajo de él. La sección Dimensiones de píxeles nos dice el ancho y el alto de nuestra imagen en píxeles, y también nos dice el tamaño de archivo de nuestra imagen. La sección Tamaño del documento nos dice qué tan grande o pequeña se imprimirá nuestra imagen en función de la resolución de la imagen, que también configuramos en la sección Tamaño del documento. Puede pensar en la sección Dimensiones de píxeles como la sección que le gustaría cambiar si estuviera trabajando en una imagen para la web o simplemente para mostrarla en la pantalla de su computadora, mientras que la sección Tamaño del documento se usa cuando necesita controlar el tamaño su imagen se imprimirá.
Entonces, en términos generales:
- Dimensiones en píxeles = web
- Tamaño del documento = imprimir
Echemos un vistazo a la parte Dimensiones en píxeles del cuadro de diálogo Tamaño de imagen para ver exactamente qué tan grande es nuestra imagen, en píxeles.
Podemos ver aquí que la foto es bastante grande, con un ancho de 3456 píxeles y una altura de 2304 píxeles. Eso es un total combinado de casi 8 millones de píxeles (la cámara utilizada fue una cámara de 8MP, de ahí los 8 millones de píxeles en la foto), lo que nos brinda mucha información de imagen para trabajar en Photoshop.
Ahora veamos la sección Tamaño del documento:
La sección Tamaño del documento nos muestra cuál es la resolución de impresión actual de la imagen, que en este caso es de 72 píxeles por pulgada, y nos muestra qué tan grande se imprimirá la imagen a esa resolución, que a 72 píxeles por pulgada nos dará una imagen de 48 pulgadas de ancho por 32 pulgadas de alto. Si ha leído la sección sobre cómo la resolución de impresión afecta la calidad de la imagen, sabrá que, aunque obtendríamos una imagen muy grande cuando imprimimos la foto, una resolución de solo 72 píxeles por pulgada simplemente no es lo suficientemente alta. para brindarnos una calidad de imagen casi profesional con nuestras impresiones. Para eso, tendríamos que cambiar la resolución a al menos 240 píxeles por pulgada, mientras que 300 píxeles por pulgada se considera el estándar de impresión profesional.
Antes de continuar, hay tres opciones más en el cuadro de diálogo Tamaño de imagen debajo de la sección Tamaño del documento:
- Estilos de escala
- Restringir las proporciones
- Volver a muestrear la imagen
El primero, Estilos de escala, tiene que ver con los estilos de capa y cómo se ven afectados al cambiar el tamaño o remuestrear la imagen. Ignoraremos esa opción ya que no tiene nada que ver con este tema. La segunda opción, Restringir las proporciones, que está habilitado de forma predeterminada, vincula el ancho y el alto de la imagen, de modo que si realiza un cambio en el ancho de la imagen, por ejemplo, Photoshop cambiará automáticamente la altura, y viceversa, de modo que las proporciones del la imagen permanece igual y no se distorsiona. Normalmente, esto es lo que desea, pero si por alguna razón desea poder cambiar el ancho y la altura de forma independiente, simplemente desmarque la casilla de verificación Restringir proporciones.
La opción más importante de ‘Volver a muestrear la imagen’
Finalmente, llegamos a una de las opciones más importantes en el cuadro de diálogo Tamaño de imagen, Volver a muestrear la imagen. ¿Recuerda al comienzo de este tutorial cuando dije que la diferencia entre cambiar el tamaño y volver a muestrear una imagen se controla con nada más que una sola opción de casilla de verificación? ¡Eso es todo! Esta es la opción que determina si estamos cambio de tamaño nuestra imagen o remuestrearlo. Nuevamente, el cambio de tamaño mantiene las dimensiones de los píxeles (el número de píxeles en la imagen) iguales y simplemente cambia el tamaño en el que se imprimirá la imagen, mientras que el remuestreo cambia físicamente el número de píxeles de la imagen. De forma predeterminada, la opción Volver a muestrear la imagen está marcada, lo que significa que el cuadro de diálogo Tamaño de la imagen ahora es esencialmente la Imagen Remuestrear cuadro de diálogo, aunque todavía dice «Tamaño de imagen» en la parte superior.
Para comprender mejor la diferencia entre lo que llamaremos la versión «Cambiar el tamaño de la imagen» y la versión «Volver a muestrear la imagen» del cuadro de diálogo Tamaño de la imagen, aquí hay una captura de pantalla de cómo se ve el cuadro de diálogo Tamaño de la imagen con la opción «Volver a muestrear la imagen». marcado, y debajo hay una captura de pantalla de cómo se ve el Tamaño de la imagen con «Volver a muestrear la imagen» sin marcar:
Primero, con la opción «Volver a muestrear imagen» marcada, como está por defecto:
Y aquí está con «Volver a muestrear imagen» sin marcar:
¿Puedes ver la diferencia? Con «Volver a muestrear imagen» sin marcar, si miras la sección Dimensiones de píxeles del cuadro de diálogo, verás que mientras Photoshop todavía nos dice cuántos píxeles hay en la imagen para el ancho y el alto, ya no estamos capaz de cambiar esos números. Se enumeran solo a título informativo, y todo lo que podemos hacer en este momento es cambiar el tamaño de impresión de nuestra imagen utilizando la sección Tamaño del documento. Sin embargo, con «Volver a muestrear imagen» marcada, las dimensiones de los píxeles se muestran dentro de los cuadros de entrada blancos en los que podemos hacer clic y escribir nuevos valores, cambiando efectivamente la cantidad de píxeles que hay en nuestra imagen.
Observe también que las opciones Escalar estilos y Restringir proporciones en la parte inferior del cuadro de diálogo Tamaño de imagen están atenuadas cuando la opción Volver a muestrear imagen no está marcada:
Los estilos de escala están atenuados porque solo es una preocupación cuando se cambia el número de píxeles de una imagen. Dado que no tenemos la capacidad de cambiar la cantidad de píxeles en la imagen con Volver a muestrear imagen desmarcada, la opción Escalar estilos no nos preocupa ni a nosotros ni a Photoshop.
Restringir proporciones aparece atenuado cuando la opción Volver a muestrear imagen no está marcada porque ya no podemos cambiar físicamente el número de píxeles de la imagen, por lo que las proporciones de la imagen son fijas. Si la imagen tiene 20 píxeles de ancho y 10 píxeles de alto, no importa cuán grande o pequeña la imprimamos, el ancho siempre será el doble del tamaño de la altura. Si cambia el valor de ancho en la sección Tamaño del documento, también cambiarán los valores de altura y resolución. Cambie el valor de altura y cambiarán los valores de ancho y resolución. Cambie el valor de resolución, y lo adivinó, los valores de ancho y alto cambiarán. Todo lo que podemos hacer ahora es cambiar qué tan grande o pequeña se imprimirá la imagen, ya sea ingresando nuevos valores para el tamaño del documento o cambiando la resolución. Nuevamente, al igual que con la opción Estilos de escala, la opción Restringir proporciones no nos preocupa a nosotros ni a Photoshop cuando todo lo que estamos haciendo es cambiar el tamaño de impresión de la imagen.
Opciones de interpolación de imágenes al volver a muestrear imágenes
Finalmente, hay una opción más que está atenuada con Volver a muestrear imagen desmarcada, y ese es el cuadro desplegable a la derecha de la opción Volver a muestrear imagen:
Este cuadro desplegable es donde puede seleccionar entre los «algoritmos de interpolación» de Photoshop. Esa es una frase elegante para lo que esencialmente significa cómo Photoshop maneja el desperdicio de píxeles cuando vuelve a muestrear la imagen a un tamaño más pequeño, y cómo maneja la adición de píxeles cuando vuelve a muestrear la imagen a un tamaño más grande. A partir de Photoshop CS2, hay tres opciones principales para elegir: bicúbica, bicúbica más nítida y bicúbica más suave, y saber cuándo usar qué opción puede marcar una gran diferencia en la calidad de la imagen. Veremos las diferencias entre ellos en detalle en otro tutorial, pero por ahora, aquí está la regla general:
- Bicúbico más afilado: Utilice esta opción al volver a muestrear su imagen menor para una mejor calidad de imagen
- Más suave bicúbico: Utilice esta opción al volver a muestrear su imagen mas grande para una mejor calidad de imagen
- Bicúbico: Realmente no se usa mucho ahora que Bicubic Sharper y Bicubic Smoother están disponibles
Nuevamente, estas opciones están atenuadas aquí porque solo se aplican a las imágenes que se están remuestreando. Si todo lo que está haciendo es cambiar el tamaño de la imagen que se imprimirá en papel, estas opciones no se aplican.
Resumen
- Cambio de tamaño de la imagen mantiene el mismo número de píxeles en su imagen y afecta solo el tamaño que se imprimirá su imagen (el Tamaño del documento).
- Remuestreo de imágenes cambia físicamente el número de píxeles de su imagen (las dimensiones de píxeles).
- los Volver a muestrear la imagen La opción en la parte inferior del cuadro de diálogo Tamaño de imagen controla si está cambiando el tamaño o volviendo a muestrear una imagen.
- Con imagen de remuestreo comprobado, estás volviendo a muestrear la imagen. Con eso desenfrenado, simplemente está cambiando el tamaño de la imagen.
- El remuestreo de imágenes cambiando los valores de ancho y alto en la sección Dimensiones de píxeles del cuadro de diálogo Tamaño de imagen se usa principalmente al optimizar imágenes para la web.
- El cambio de tamaño de las imágenes cambiando los valores de ancho, alto y / o resolución en la sección Tamaño del documento del cuadro de diálogo Tamaño de imagen se utiliza para imprimir.
¡Y ahí lo tenemos!