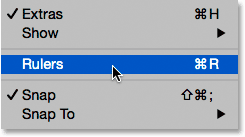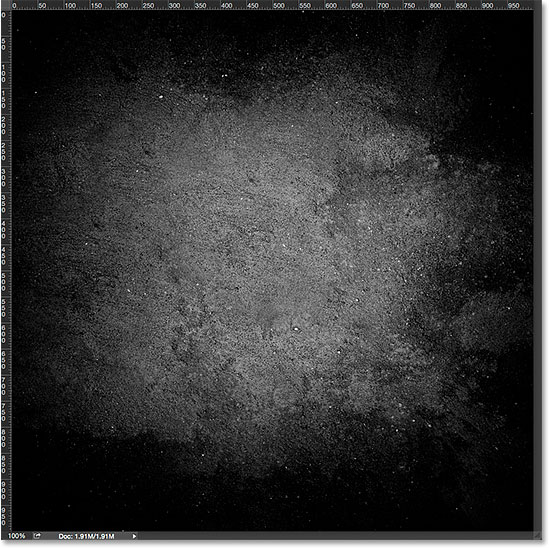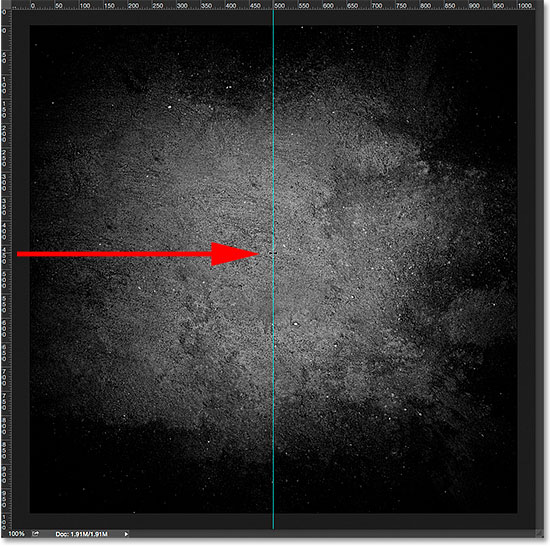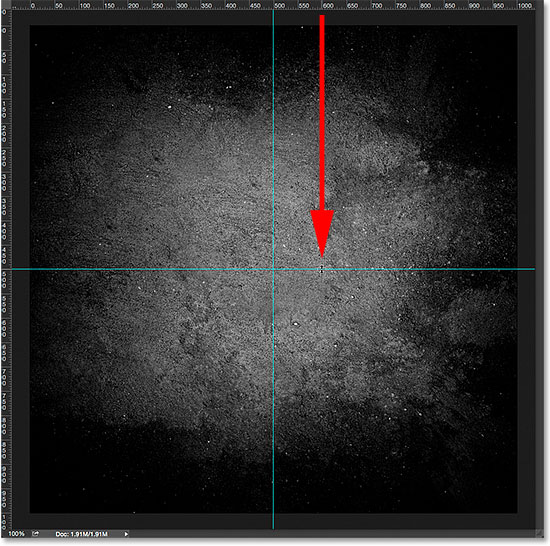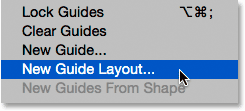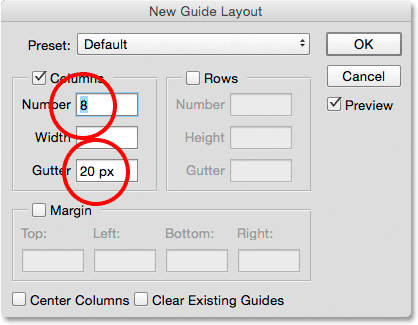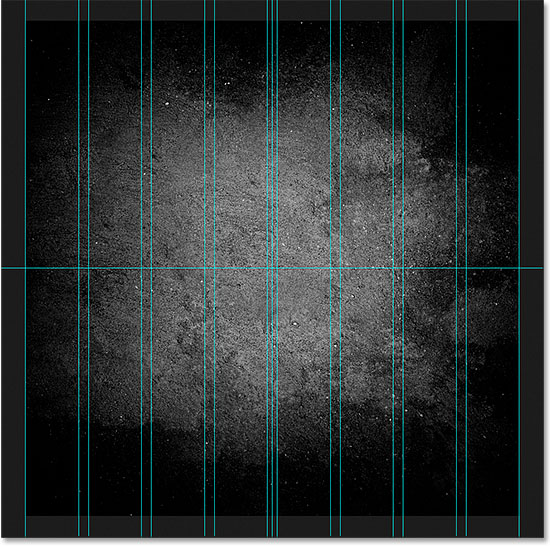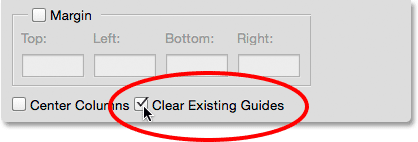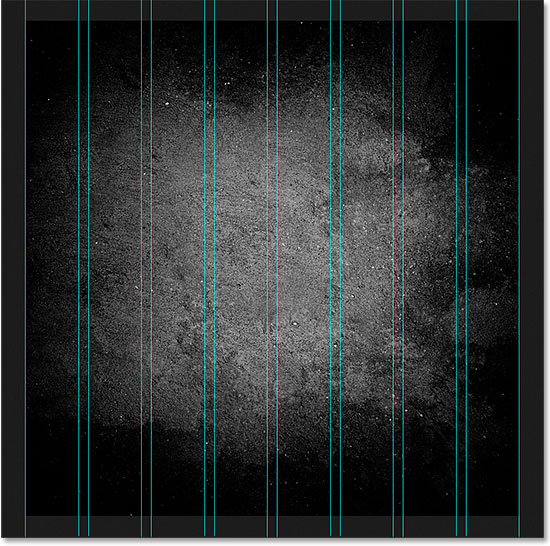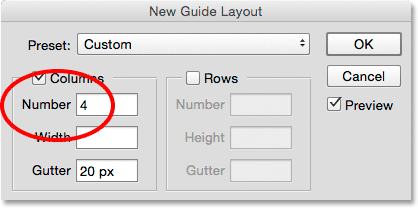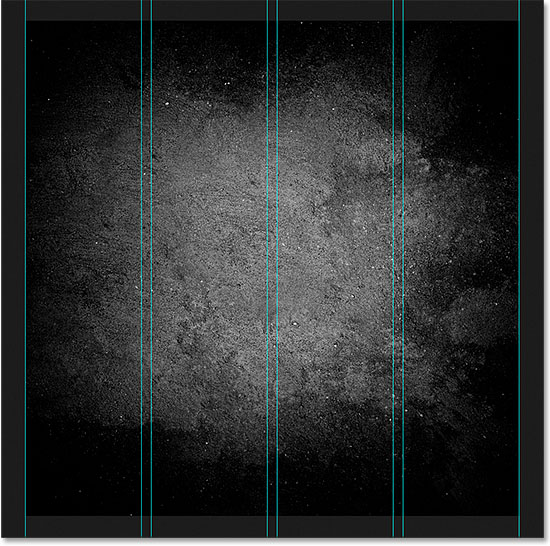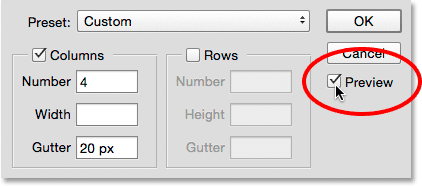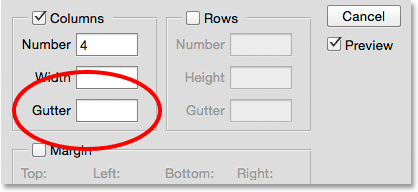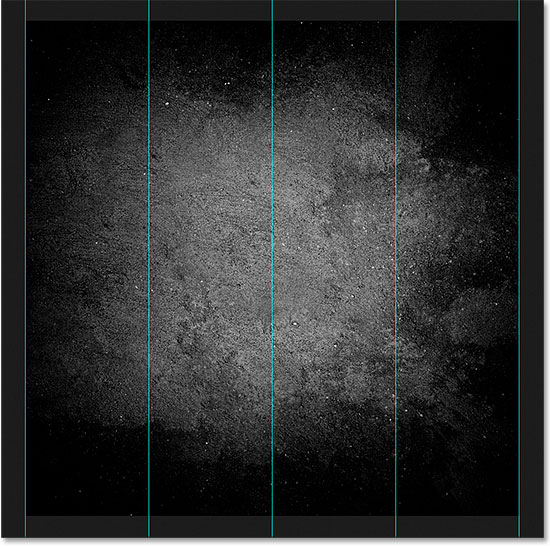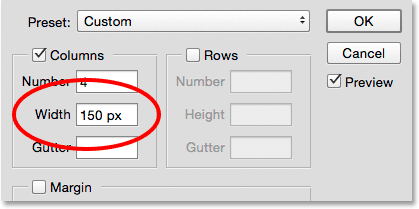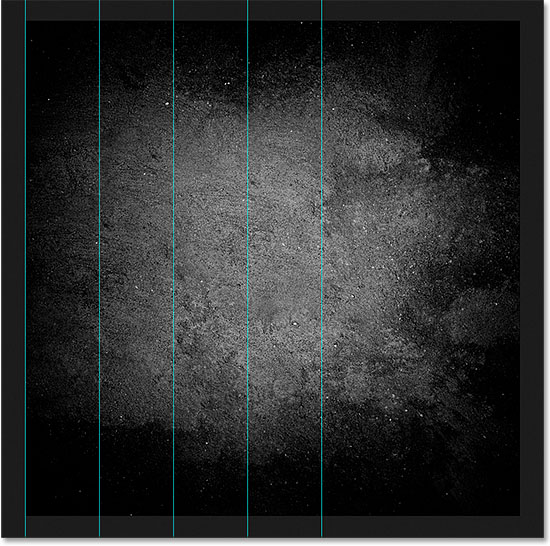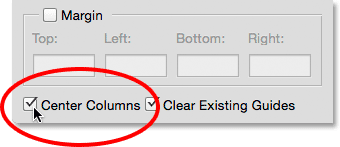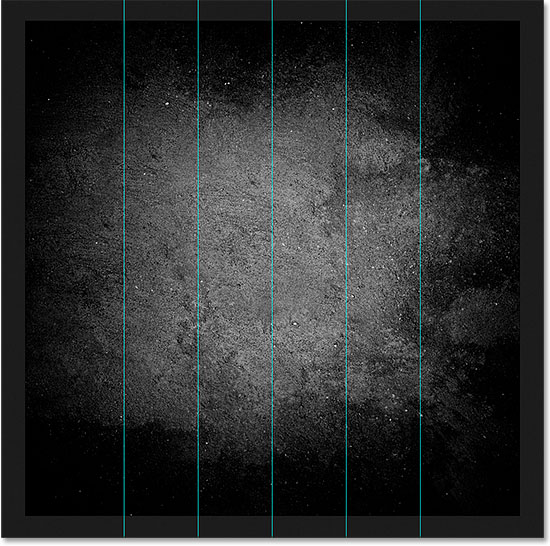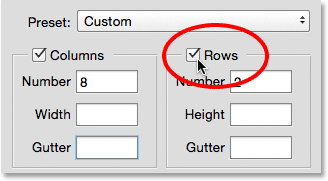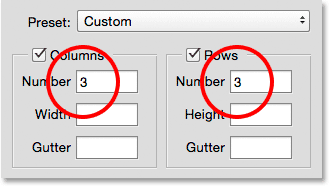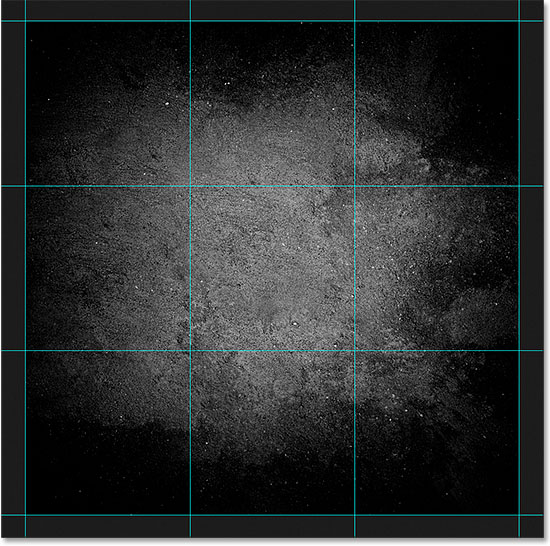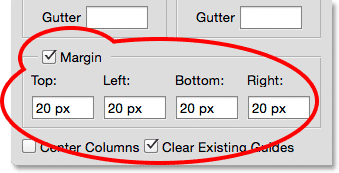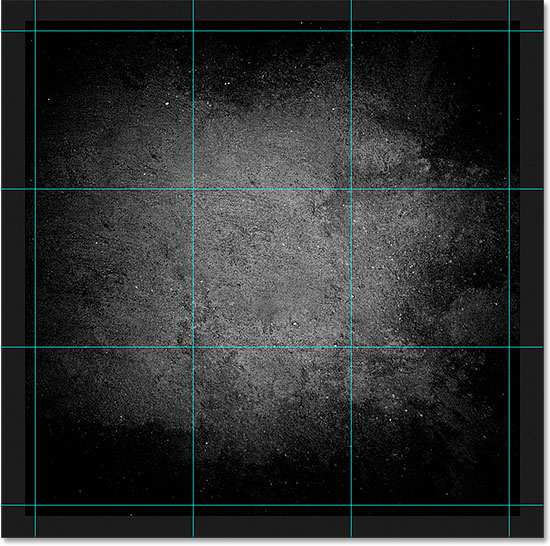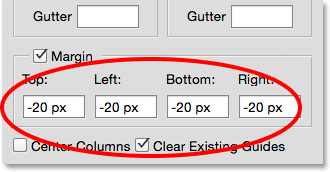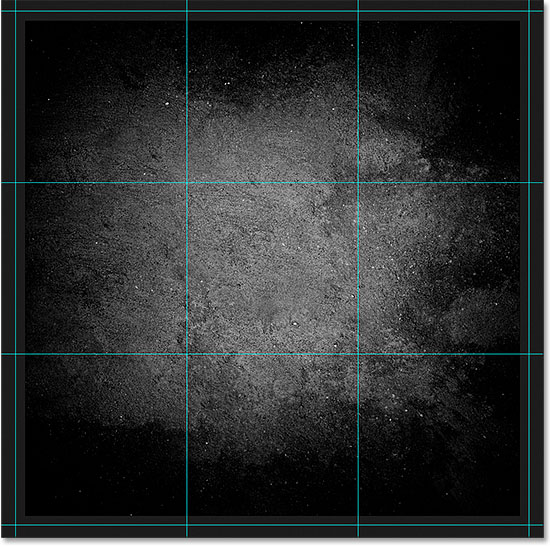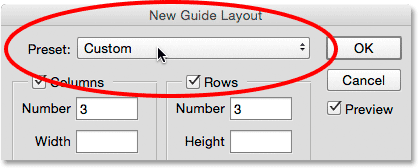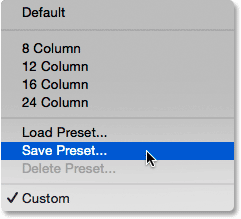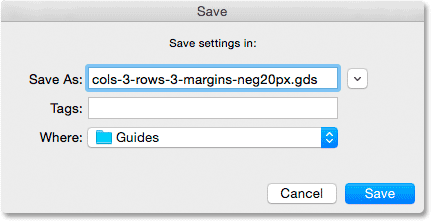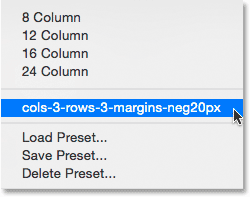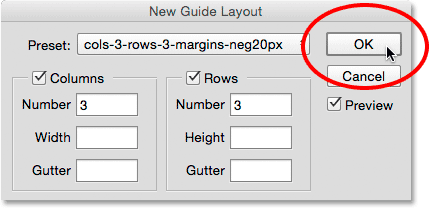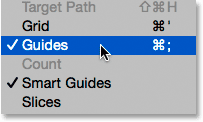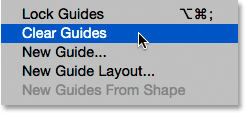Table of Contents
La antigua forma de agregar guías en Photoshop
Antes de aprender todo sobre la función Nuevo diseño de guía, veamos rápidamente la «forma antigua» de agregar guías. Tradicionalmente, comenzaríamos activando las reglas de Photoshop subiendo al Vista menú en la barra de menú en la parte superior de la pantalla y seleccionando Gobernantes:
Ir a Ver> Reglas.
Esto coloca las reglas a lo largo de la parte superior e izquierda del documento:
Las reglas ahora son visibles en la parte superior e izquierda.
Para agregar una guía vertical, haríamos clic dentro de la regla de la izquierda y, con el botón del mouse aún presionado, arrastraríamos una guía desde la regla al documento:
Arrastrar una guía vertical desde la regla de la izquierda.
Para agregar una guía horizontal, haríamos clic dentro de la regla en la parte superior y, nuevamente con el botón del mouse aún presionado, arrastraríamos una guía hacia abajo desde la regla hasta el documento:
Arrastrar una guía horizontal desde la regla a lo largo de la parte superior.
Esta forma de agregar guías arrastrándolas fuera de las reglas todavía funciona, incluso en las últimas versiones de Photoshop, pero en Photoshop CC, hay una mejor manera, y es aprovechando la opción Nuevo diseño de guía. Vamos a ver cómo funciona.
Complemento de códigos cortos, acciones y filtros: error en el código corto [ads-basics-middle]
La nueva opción de diseño de guía
Para acceder a la opción Nuevo diseño de guía, vaya a la Vista en la parte superior de la pantalla y elija Nuevo diseño de guía. Nuevamente, esto solo está disponible en Photoshop CC:
Ir a Ver> Nuevo diseño de guía.
Esto abre el cuadro de diálogo Nuevo diseño de guía. Desde este cuadro de diálogo, podemos agregar fácilmente cualquier número de filas y columnas a nuestro diseño. Podemos especificar un ancho exacto para las columnas o una altura exacta para las filas, ¡o dejar que Photoshop las espacie por igual para nosotros! Podemos agregar un margen entre las guías y agregar márgenes en la parte superior, izquierda, inferior y derecha de nuestro documento. ¡Incluso podemos guardar nuestro diseño personalizado como un ajuste preestablecido para que podamos volver a cargarlo rápidamente la próxima vez que lo necesitemos!
Si no ha utilizado la función Nuevo diseño de guía antes, aparecerá el cuadro de diálogo con su configuración predeterminada, que agrega ocho columnas al documento, cada una separada por un margen de 20 px. No se agregan filas con la configuración predeterminada, pero veremos cómo agregar filas fácilmente más adelante:
El cuadro de diálogo Nuevo diseño de guía.
Así es como se ve el diseño de la guía predeterminado. Sin embargo, observe que mis dos guías originales (la guía vertical y horizontal que saqué de las reglas) todavía están allí, cortando el centro del documento:
El diseño de guía predeterminado, más las dos guías originales.
Borrar guías existentes
Para borrar las guías anteriores y mantener solo su nuevo diseño de guía, seleccione el Borrar guías existentes opción en la parte inferior del cuadro de diálogo:
Seleccionando «Borrar guías existentes».
Y ahora, esas guías anteriores se han ido, dejándome solo con mi nuevo diseño de ocho columnas:
Se han eliminado las guías anteriores.
Cambiar el número de columnas
Para cambiar el número de columnas en el diseño, simplemente cambie el valor en el Número campo. Bajaré el valor de 8 a 4:
Reducir el número de columnas de 8 a 4.
Photoshop actualiza instantáneamente el diseño, cambia el número de columnas y las espacia por igual de izquierda a derecha:
El diseño ahora contiene cuatro columnas igualmente espaciadas en lugar de ocho, con un canalón de 20 px entre cada una.
La opción de vista previa
Si no ve una vista previa en vivo de sus cambios, asegúrese de que el Avance La opción en el cuadro de diálogo está activada (marcada):
La opción Vista previa debe estar marcada.
Cambiando el canalón
El espacio entre las columnas (y filas) se conoce como el canal. Para aumentar o disminuir el medianil, cambie el valor en el Canal campo. El tamaño de medianil predeterminado es de 20 px, lo que agrega 20 píxeles de espacio entre cada columna. De hecho, voy a eliminar la canaleta por completo resaltando el valor de la canaleta con el mouse y presionando la tecla Retroceso (Ganar) / Borrar (Mac) en mi teclado. Esto borra el valor de Gutter y deja el campo vacío:
Eliminando el espacio entre las columnas borrando el valor de Canal.
Con el campo Canalón vacío, ya no hay ningún espacio que separe las columnas:
Se ha eliminado el espacio entre las columnas.
Especificar un ancho de columna
De forma predeterminada, Photoshop ajustará el tamaño de las columnas automáticamente para que estén igualmente espaciadas a lo largo del documento de izquierda a derecha, pero podemos establecer el ancho nosotros mismos ingresando un valor en el Ancho campo. Por ejemplo, ingresaré un ancho para mis columnas de 150 px:
Ingresando un ancho específico para las columnas.
Photoshop actualiza nuevamente el diseño, esta vez configurando el ancho de cada columna en exactamente 150 px:
El diseño después de especificar un ancho para las columnas.
Centrado de las columnas
Observe que las columnas ya no están centradas en el documento. En cambio, son empujados hacia la izquierda. Para centrarlos después de haber ingresado un ancho específico, seleccione el Columnas centrales opción en la parte inferior del cuadro de diálogo:
Activando la opción «Centrar columnas».
Con las columnas centrales marcadas, las columnas se centran una vez más en el diseño:
El diseño después de centrar las columnas.
Agregar filas
Para agregar filas a su diseño, primero seleccione el Filas opción (está desactivada por defecto):
Encendiendo las filas.
Luego, simplemente ingrese el número de filas que necesita en el Número campo. Puede ingresar una altura específica para cada fila en el Altura o déjelo vacío y deje que Photoshop los espacie por igual. También puede ingresar un Canal valor para agregar espacio entre cada fila.
En mi caso, voy a establecer mi número de filas en 3, y también cambiaré el número de columnas a 3. Dejaré el campo Ancho para las columnas y el campo Alto para las filas vacías para permitir que Photoshop las espacie por igual, y también dejaré vacíos los campos de Canalón:
Estableciendo tanto las Columnas como las Filas en 3.
Esta es una forma rápida y fácil de crear una cuadrícula estándar de 3 por 3, que quizás quiera usar para ayudar a organizar y componer los diversos elementos de mi documento usando la «regla de los tercios»:
Una cuadrícula estándar de 3 por 3 que se crea fácilmente con la función Nuevo diseño de guía.
Agregar márgenes
Para agregar márgenes alrededor de los bordes del documento, primero seleccione el Margen opción para habilitarlo, luego ingrese la cantidad de espacio que desea agregar en el Cima, Izquierda, Fondo y Derecha cajas. En mi caso, estableceré los cuatro valores en 20 px:
Añadiendo márgenes al diseño.
Esto agrega 20 píxeles de espacio alrededor de los bordes internos de mi documento. Photoshop cambia automáticamente el tamaño de las columnas y filas en consecuencia:
El mismo diseño de 3 por 3 con márgenes agregados.
Incluso podemos agregar márgenes negativos simplemente ingresando valores negativos. Los márgenes negativos pueden ser útiles al agregar elementos a un documento o al realizar selecciones que son más grandes que el área visible del documento (el lienzo). Cambiaré cada uno de los cuatro valores (Superior, Izquierda, Inferior y Derecha) a -20 px:
Añadiendo márgenes negativos al diseño.
Esto me da los mismos márgenes de 20 píxeles de ancho, pero los mueve fuera del área visible del documento. Una vez más, Photoshop cambia el tamaño de las columnas y filas automáticamente:
Los márgenes ahora se ubican fuera del área del documento en lugar de dentro.
Guardar el diseño de su guía personalizada como un ajuste preestablecido
Si sabe que necesitará crear este mismo diseño de guía nuevamente en el futuro, puede ahorrar tiempo guardando el diseño como un ajuste preestablecido. Haga clic en el Preestablecido cuadro en la parte superior del cuadro de diálogo (donde dice «Personalizado»):
Haciendo clic en el cuadro de selección de Preset.
Esto abre un menú con algunos diseños preestablecidos incorporados para elegir (8 columnas, 12 columnas, 18 columnas y 24 columnas), pero la opción que queremos es Guardar preajuste:
Elegir la opción Guardar ajuste preestablecido.
Cuando aparezca el cuadro de diálogo Guardar, ingrese un nombre descriptivo para su nuevo ajuste preestablecido en el Guardar como campo. Llamaré al mío «cols-3-rows-3-margins-neg20px». Luego, presione el Ahorrar botón:
Nombrar y guardar el nuevo preset.
Con el diseño ahora guardado como un ajuste preestablecido, la próxima vez que lo necesite, podrá elegirlo rápidamente de la lista de ajustes preestablecidos:
El ajuste preestablecido personalizado ahora aparece en la lista.
Una vez que haya creado el diseño de la guía que necesita, haga clic en OK para cerrar el cuadro de diálogo Nuevo diseño de guía:
Haciendo clic en Aceptar para aceptar el nuevo diseño.
Ocultar y borrar las guías
Para ocultar temporalmente el diseño de su guía de la vista en el documento, vaya al Vista menú, elija Show, entonces escoge Guías. Haga lo mismo nuevamente para volver a encenderlo. O simplemente presione Ctrl +; (Ganar) / Comando +; (Mac) en su teclado para activar y desactivar las guías:
Vaya a Ver> Mostrar> Guías para activar y desactivar el diseño.
Para borrar el diseño de la guía por completo, vaya a la Vista menú y elegir Guías claras:
Ir a Ver> Borrar guías.