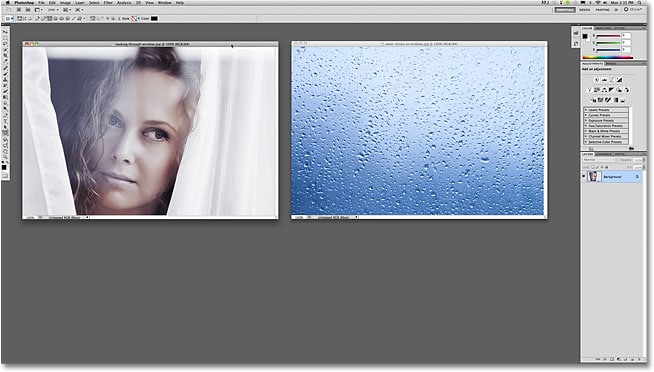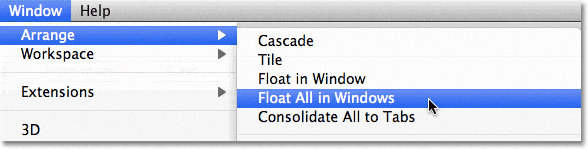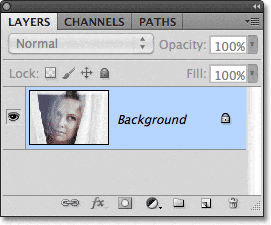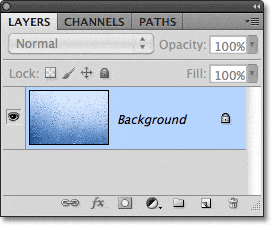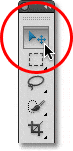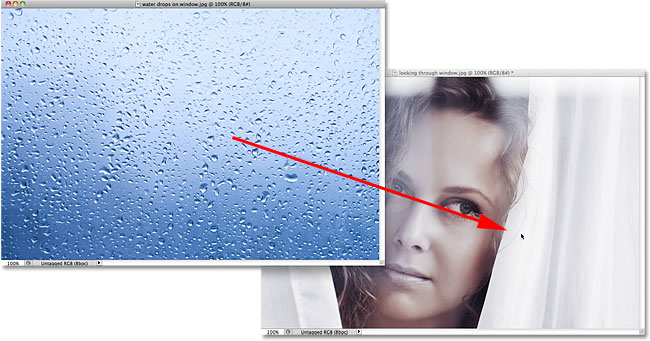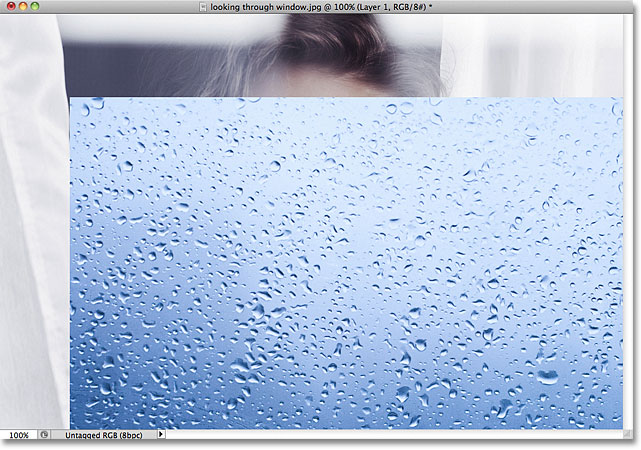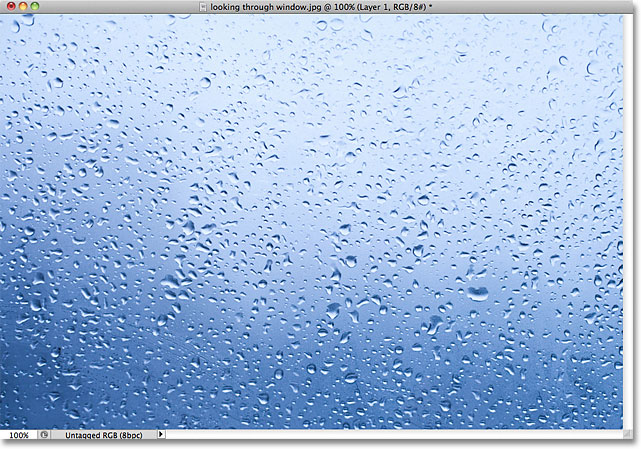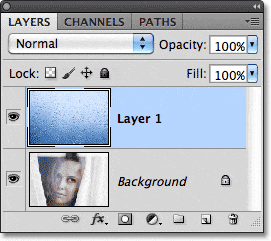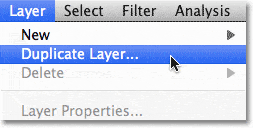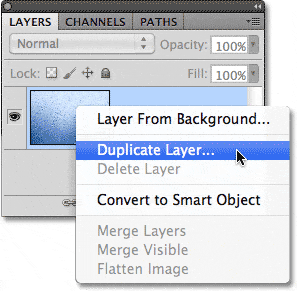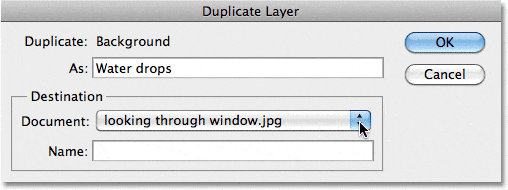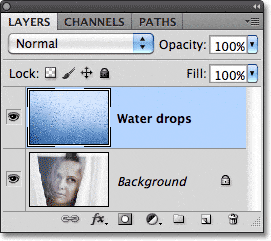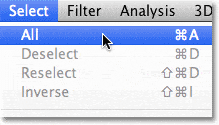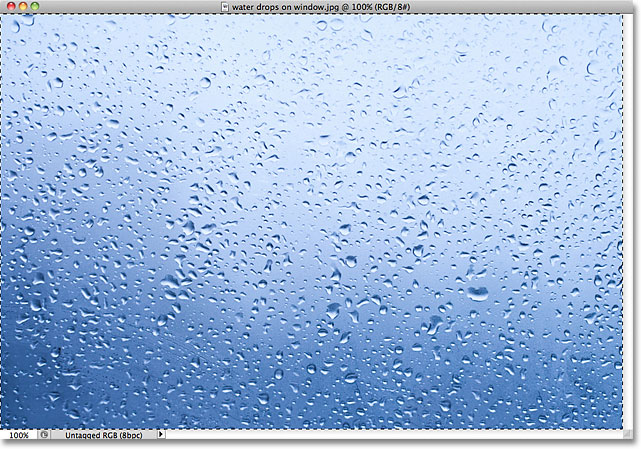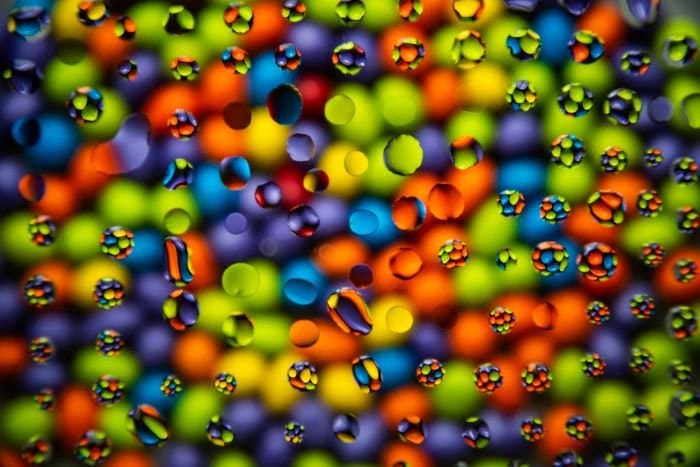Aquí, tengo dos fotos abiertas en mi pantalla. Estoy usando Photoshop CS5 pero todas las versiones se verán bastante similares. Cada foto aparece dentro de su propia ventana de documento flotante:
Interfaz de Photoshop, con dos fotos abiertas actualmente.
Solo usuarios de CS4 y CS5: Solo una nota rápida, si está utilizando Photoshop CS4 o CS5 y está siguiendo sus propias imágenes, es posible que se abran en documentos con pestañas en lugar de en ventanas de documentos flotantes. Como mencioné anteriormente, veremos más de cerca estos nuevos documentos con pestañas en el siguiente tutorial, pero por ahora, si no ve ventanas de documentos flotantes, vaya a la Ventana menú en la parte superior de la pantalla, elija Arreglary luego elige Flotar todo en Windows (nuevamente, esto es solo para usuarios de Photoshop CS4 y CS5):
Para usuarios de CS4 y CS5, vaya a Ventana> Organizar> Flotar todo en Windows.
A pesar de que vemos dos ventanas de documentos en la pantalla, Photoshop, en su mayor parte, solo funciona con un documento a la vez (el otro simplemente se ignora). El documento en el que estamos trabajando se conoce como el documento «activo», y la forma más sencilla de saber cuál está activo actualmente es mirando en el Panel de capas. Por ejemplo, si miramos en mi panel Capas en este momento, podemos ver que la capa Fondo está vista previa en miniatura muestra la foto de la mujer mirando a través de las cortinas, lo que significa que es el documento activo:
La miniatura de vista previa nos muestra lo que hay en la capa.
Para cambiar entre documentos y activar uno diferente, todo lo que tenemos que hacer es hacer clic en cualquier lugar dentro de él. Haré clic dentro de la foto de las gotas de agua, lo que lo convierte en el documento activo, y si miramos nuevamente en el panel Capas, vemos la imagen de las gotas de agua en la capa Fondo. La otra foto ya no aparece:
Con un documento diferente ahora activo, el panel Capas muestra una imagen diferente.
Lo importante a tener en cuenta aquí es que solo aparecía una foto a la vez en el panel Capas, no ambas, y eso se debe a que cada foto está abierta en un documento completamente separado. Sí, ambas fotos están abiertas en Photoshop y sí, puedo verlas en mi pantalla, pero eso es todo en lo que a Photoshop se refiere. Todo lo que Photoshop ve son dos documentos totalmente independientes que no tienen nada que ver entre sí. Me gustaría combinar estas dos fotos, pero actualmente no hay forma de que pueda hacerlo, a menos que de alguna manera pueda mover una de las fotos al documento de la otra foto. Veamos algunas formas sencillas de hacerlo.
Table of Contents
Método 1: arrastrar y soltar
Mover una foto de un documento a otro en Photoshop puede ser una verdadera molestia. Y con eso, por supuesto, quiero decir que la forma más fácil y común de mover una imagen entre documentos es simplemente arrastrarla. Para hacer eso, necesitamos Photoshop Herramienta de movimiento, al que puede acceder haciendo clic en su icono en la parte superior del panel Herramientas. Su panel Herramientas puede aparecer como una columna simple o doble según la versión de Photoshop que esté utilizando, pero la herramienta Mover siempre está en la parte superior:
Seleccione la herramienta Mover.
Con la herramienta Mover activa, haga clic dentro de la foto que desea mover. Luego, con el botón del mouse aún presionado, arrástrelo a la ventana del documento de la otra foto. Quiero mover la foto de las gotas de agua al documento de la otra foto, así que haré clic dentro del documento de la foto de agua, mantendré presionado el botón del mouse y arrastraré la foto al otro documento:
Haga clic dentro de un documento, mantenga presionado el botón del mouse y arrastre la foto al otro documento.
Cuando suelta el botón del mouse, Photoshop coloca la foto en el otro documento:
Aparece una copia de la foto dentro del documento de la otra foto.
Sin embargo, observe que Photoshop simplemente dejó caer la foto en el lugar donde solté el botón del mouse, que en mi caso lo colocó en la parte inferior derecha del documento. Esa es una forma descuidada de trabajar. Una mejor manera de mover una foto es mantener presionada la Cambio mientras lo arrastra de un documento a otro. En otras palabras, haga clic dentro de la foto que desea mover, mantenga presionada la tecla Mayús, arrastre la foto al otro documento, luego suelte el botón del mouse, luego suelte la tecla Shift. Agregar la tecla Shift le dice a Photoshop que centre la foto dentro del documento.
Deshaceré rápidamente mi paso anterior presionando Ctrl + Z (Ganar) / Comando + Z (Mac), luego volveré a arrastrar la foto de las gotas de agua al otro documento, esta vez mientras mantengo presionada la tecla Shift. Soltaré el botón del mouse, luego soltaré la tecla Shift (es muy importante que suelte la tecla Shift después soltando el botón del mouse), y aquí podemos ver que la foto de las gotas de agua ahora aparece en el centro del documento:
La foto ahora aparece en el centro.
Si miramos en el panel Capas, vemos que hemos copiado correctamente la foto en el documento de la otra foto, ya que ahora se muestran ambas fotos, una encima de la otra. La foto original está en la capa de Fondo, y Photoshop colocó la foto de gotas de agua en su propia capa nueva encima de ella:
Cuando mueve una foto de un documento a otro, Photoshop agrega automáticamente una nueva capa para la foto.
Si el enfoque de «arrastrar y soltar» no es lo tuyo, a continuación veremos dos formas más de mover fácilmente fotos entre documentos.
Método 2: duplicar la capa
Si el enfoque de estilo libre de «arrastrar y soltar» para mover fotos entre documentos no le atrae, también puede usar Photoshop Duplicar capa mando. Primero, haga clic dentro del documento que contiene la foto que desea mover, lo que lo convierte en el documento activo. Haré clic dentro de mi foto de gotas de agua. Luego, sube al Capa menú en la barra de menú en la parte superior de la pantalla y elija Duplicar capa:
Vaya a Capa> Capa duplicada.
Alternativamente, puede Botón derecho del ratón (Ganar) / Control-clic (Mac) directamente en la capa en el panel Capas y elija Duplicar capa en el menú que aparece:
Haga clic con el botón derecho (Win) / Control-clic (Mac) en la capa y elija Duplicar capa.
De cualquier manera se abre el cuadro de diálogo Duplicar capa. Ingrese un nombre para la capa en la que aparecerá la foto en el otro documento. Llamaré al mío «Gotas de agua». Luego, en la sección Destino en la parte inferior del cuadro de diálogo, seleccione el nombre del documento al que desea mover la foto. Seleccionaré mi documento «mirando a través de window.jpg». El tuyo, por supuesto, probablemente se llamará de otra manera:
Nombra la nueva capa y luego selecciona el documento de destino.
Haga clic en Aceptar cuando haya terminado y Photoshop copiará la foto de su documento original en el nuevo. Puedo ver en mi panel Capas que la foto de las gotas de agua ahora está en una capa llamada «Gotas de agua» sobre la capa de Fondo:
Photoshop colocó la foto en una nueva capa llamada «Gotas de agua», ya que ese es el nombre que le di en el cuadro de diálogo Duplicar capa.
Método 3: copiar y pegar
Otra forma más de mover fotos entre documentos es el método estándar de «copiar y pegar», que resultará familiar para cualquiera que haya estado usando una computadora durante un período de tiempo prolongado. Primero, haga clic dentro del documento que contiene la foto que desea mover. Luego, sube al Seleccione en la parte superior de la pantalla y elija Todos (o presione Ctrl + A (Ganar) / Comando + A (Mac) para el atajo de teclado):
Vaya a Seleccionar> Todo.
Esto selecciona la foto completa. Aparecerá un contorno de selección alrededor de sus bordes en la ventana del documento:
Seleccione la foto que desea mover.
Con la foto seleccionada, sube a la Editar menú y elegir Dupdo (o presione Ctrl + C (Ganar) / Comando + C (Mac)), que copia la foto en el portapapeles:
 Pegar. » width=»264″ height=»135″ src=»https://fotosguia.com/wp-content/uploads/2021/09/1632085386_462_Mover-fotos-entre-documentos-en-Photoshop.gif»/>
Pegar. » width=»264″ height=»135″ src=»https://fotosguia.com/wp-content/uploads/2021/09/1632085386_462_Mover-fotos-entre-documentos-en-Photoshop.gif»/>
Una foto se ha copiado y pegado en el documento de la otra foto.
Ahora que ambas fotos están dentro del mismo documento, estoy listo para combinarlas. Una forma sencilla de mezclar fotos es cambiar la capa modo de mezcla. Con la capa de la foto de gotas de agua activa (las capas activas están resaltadas en azul), subiré a la opción de modo de fusión en la parte superior izquierda del panel Capas y simplemente la cambiaré de Normal a Luz tenue:
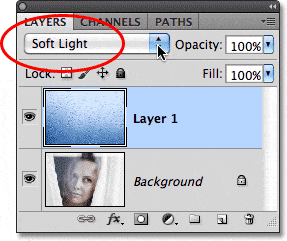
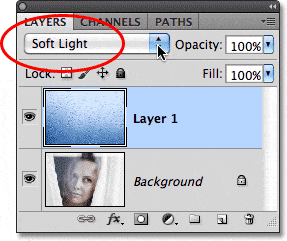
Cambiar el modo de fusión de la capa superior a Luz suave.
Cambiar el modo de fusión fue todo lo que se necesitó para combinar las dos fotos en una imagen completamente nueva, con las gotas de agua apareciendo ahora en la ventana por la que está mirando la mujer:
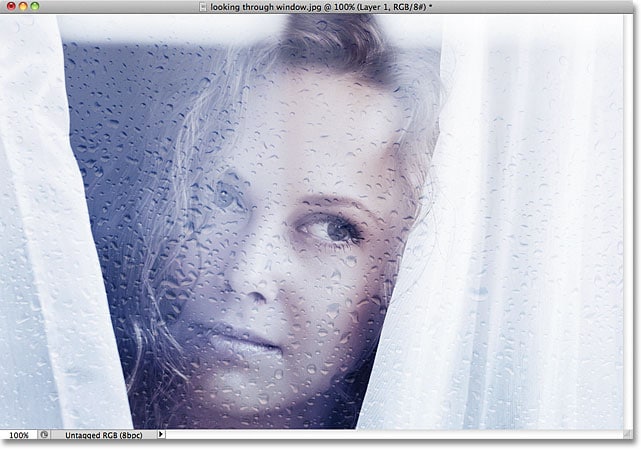
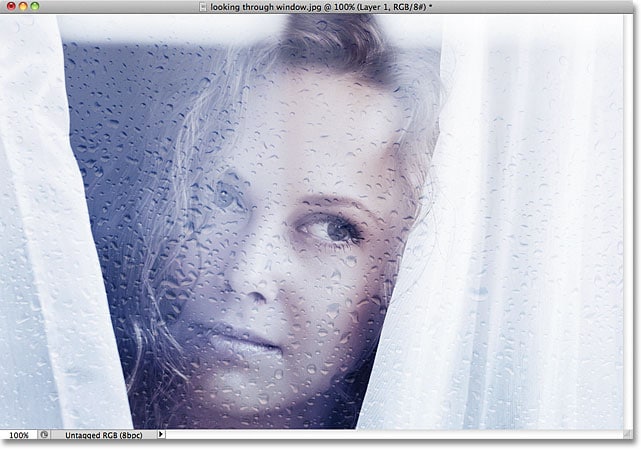
Los modos de mezcla de capas son una forma fácil pero poderosa de lograr resultados interesantes.