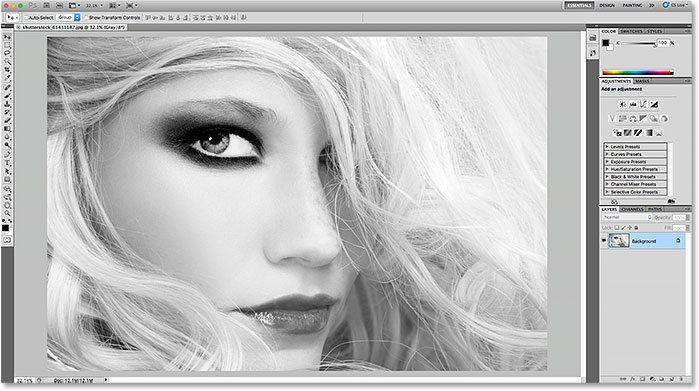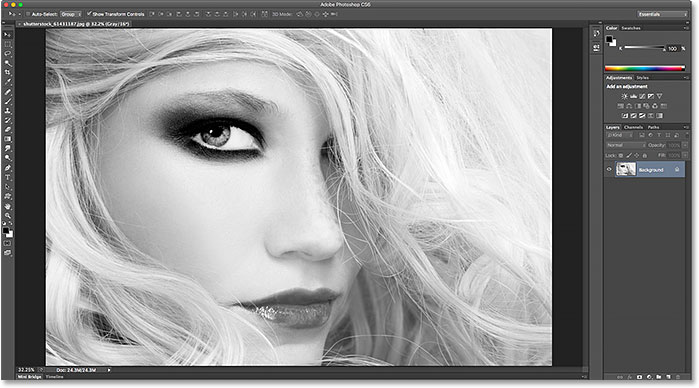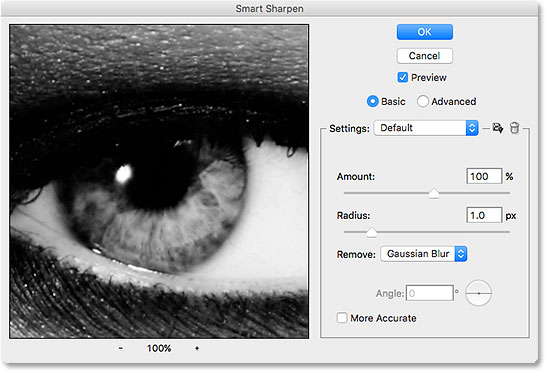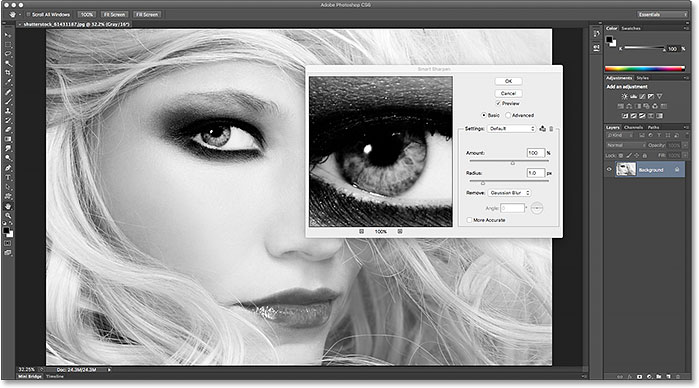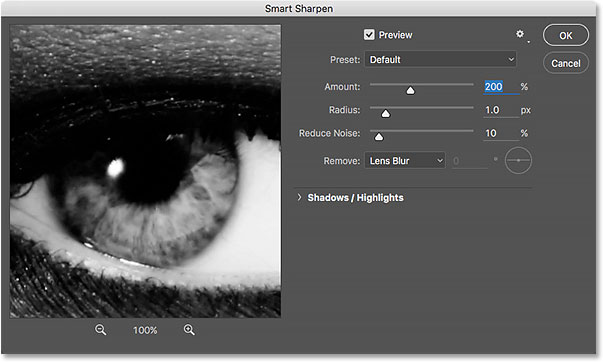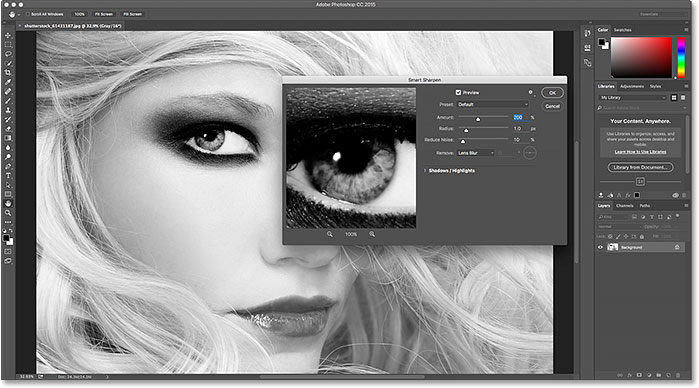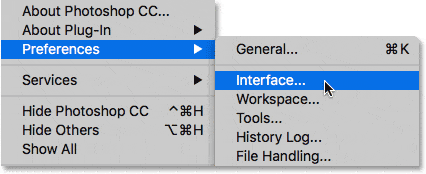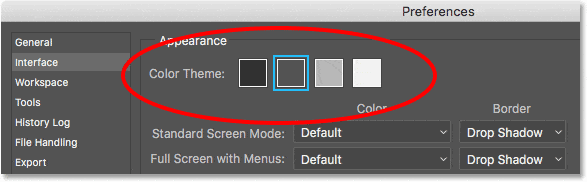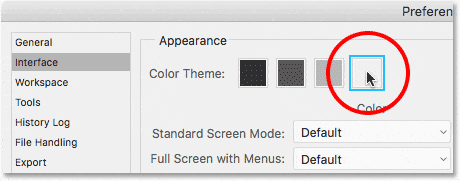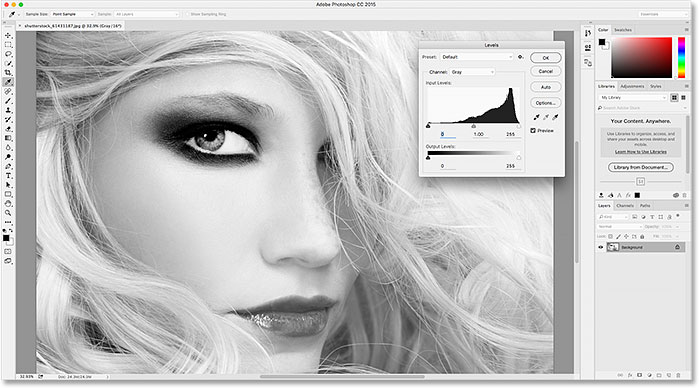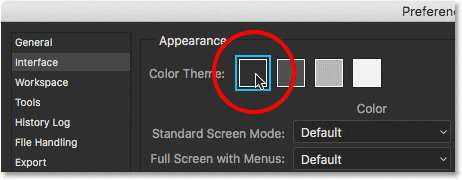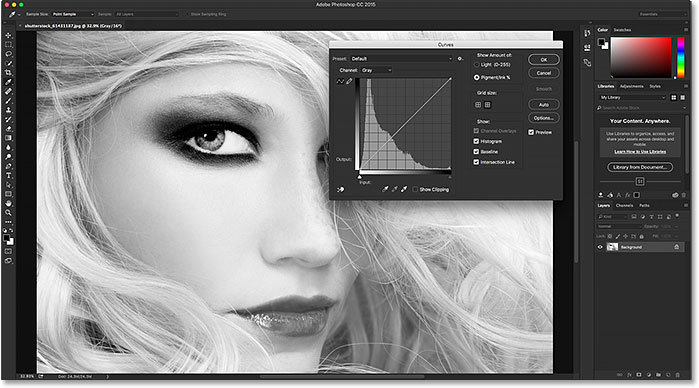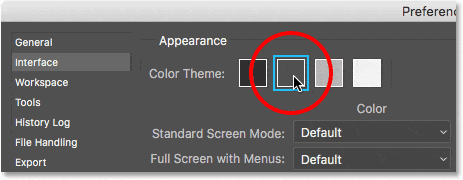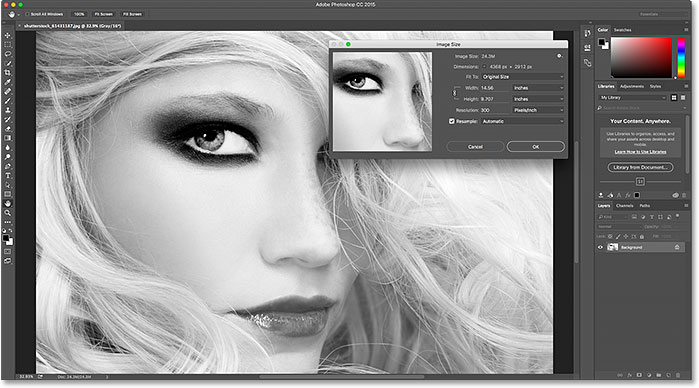Table of Contents
Una pequeña historia
A lo largo de la mayor parte de la historia de Photoshop, la interfaz fue mucho más ligera de lo que es hoy. Así es como se veía en Photoshop CS5, que es más o menos como se veía desde que Photoshop se lanzó por primera vez hace más de dos décadas. No había nada terriblemente malo con la interfaz en ese entonces, pero su tono más claro significaba que la imagen siempre competía por la atención con los elementos de la interfaz que la rodeaban (foto de retrato en blanco y negro de Shutterstock):
La interfaz más ligera de Photoshop CS5 (y versiones anteriores).
En Photoshop CS6, Adobe sorprendió a todos al oscurecer la interfaz. Después de que el impacto inicial desapareció, la mayoría de los usuarios de Photoshop estuvieron de acuerdo en que el tono más oscuro era un cambio para mejor, lo que facilitaba el enfoque en la imagen mientras la interfaz se sentaba en silencio en el fondo:
La interfaz más oscura introducida por primera vez en Photoshop CS6.
Sin embargo, aunque la interfaz principal ahora era más oscura, no sucedía lo mismo con los cuadros de diálogo individuales en Photoshop CS6. Por alguna razón, Adobe decidió dejarlos con su tono más claro original. Por ejemplo, aquí está el cuadro de diálogo Smart Sharpen de Photoshop CS6. Estoy usando este cuadro de diálogo específico como ejemplo, pero todos los cuadros de diálogo en CS6 comparten el mismo aspecto general. Observe lo claro que se comparó el cuadro de diálogo con la imagen en su ventana de vista previa, como si el cuadro de diálogo en sí fuera más importante:
Un ejemplo de un cuadro de diálogo más claro de Photoshop CS6.
Cuando se ve junto con el resto de la interfaz en Photoshop CS6, parecía que el cuadro de diálogo estaba separado de todo lo demás:
Los cuadros de diálogo en Photoshop CS6 parecían separados del resto de la interfaz, a menudo parecían tan brillantes (o más brillantes) que la imagen en sí.
Complemento de códigos cortos, acciones y filtros: error en el código corto [ads-basics-middle-2]
Los cuadros de diálogo más oscuros en Photoshop CC 2015
Esta desconexión entre la interfaz principal de Photoshop y sus cuadros de diálogo continuó con el lanzamiento inicial de Photoshop CC e incluso en CC 2015. Pero con las actualizaciones de Creative Cloud de noviembre de 2015, Adobe finalmente reunió todo, dando a los cuadros de diálogo el mismo tono más oscuro que el resto de la interfaz. Así es como se ve ahora el cuadro de diálogo Enfoque inteligente en Photoshop CC 2015. Nuevamente, estoy usando este cuadro de diálogo como ejemplo, pero todos los cuadros de diálogo en CC 2015 ahora comparten el mismo aspecto más oscuro. Observe lo fácil que es enfocarse en la imagen en la ventana de vista previa ahora que el cuadro de diálogo es más oscuro:
Los nuevos cuadros de diálogo oscuros en Photoshop CC 2015.
Así es como aparece con el resto de la interfaz en Photoshop CC 2015, con todo ahora compartiendo un aspecto consistente:
Los cuadros de diálogo en Photoshop CC 2015 ahora se combinan perfectamente con el resto de la interfaz.
Cambiar el tema de color
Cuando Adobe introdujo por primera vez la interfaz más oscura en Photoshop CS6, sabían que no todos estarían contentos con ella, por lo que también presentaron temas de color en las Preferencias de Photoshop. Los temas de color nos permiten cambiar fácilmente el color (el nivel de brillo) de la interfaz, y hay cuatro diferentes para elegir que van desde muy oscuro a muy claro. Sin embargo, el problema era que estos temas de color no tenían ningún efecto en los cuadros de diálogo; No importa qué tan clara u oscura establezcamos la interfaz principal en CS6, los cuadros de diálogo mantuvieron su tono original más claro. Pero a partir de las actualizaciones de Creative Cloud de noviembre de 2015, ese ya no es el caso. Ahora podemos usar temas de color para cambiar el brillo de toda la interfaz, incluso los cuadros de diálogo.
Para acceder a los temas de color, en una PC con Windows, vaya al Editar menú en la barra de menú en la parte superior de la pantalla, elija Preferenciasy luego elige Interfaz. En una Mac, vaya al Photoshop menú, elija Preferenciasy luego elige Interfaz:
Vaya a Edición> Preferencias> Interfaz (Win) / Photoshop> Preferencias> Interfaz (Mac).
Esto abre el cuadro de diálogo Preferencias configurado para las opciones de Interfaz. Observe que incluso el cuadro de diálogo Preferencias en sí es ahora más oscuro. Los cuatro temas de color para la interfaz se encuentran en la parte superior, desde el tema más oscuro a la izquierda hasta el tema más claro a la derecha. De forma predeterminada, se selecciona el segundo tema de la izquierda:
Los cuatro temas de color para la interfaz en las Preferencias de Photoshop.
Para cambiar el brillo de la interfaz, simplemente elija un tema diferente. Por ejemplo, para recuperar el tono más claro original de Photoshop CS5 y versiones anteriores, seleccione el tema más a la derecha. Tenga en cuenta que tan pronto como selecciono el nuevo tema, el color del cuadro de diálogo Preferencias cambia:
Elegir el más claro de los cuatro temas de color.
Haré clic en Aceptar para cerrar el cuadro de diálogo Preferencias, y así es como se ve ahora la interfaz. Esta vez abrí el cuadro de diálogo Niveles en lugar de Smart Sharpen solo para que podamos ver que, efectivamente, todos los cuadros de diálogo en Photoshop ahora se ven afectados por el tema de color:
El más claro de los temas de color de Photoshop. En CC 2015, los cuadros de diálogo ahora se incluyen como parte del tema.
Volveré a abrir mi cuadro de diálogo Preferencias volviendo a Editar > Preferencias > Interfaz (Ganar) / Photoshop > Preferencias > Interfaz (Mac), luego elegiré un tema de color diferente. Esta vez, seleccionaré el primero de la izquierda, que es incluso más oscuro que el tema predeterminado. Observe una vez más que tan pronto como selecciono el nuevo tema, el cuadro de diálogo Preferencias se actualiza al nuevo nivel de brillo:
Elegir el tema de color más oscuro de Photoshop.
Haré clic en Aceptar para cerrar el cuadro de diálogo Preferencias, y así es como se ve el tema más oscuro, esta vez con el cuadro de diálogo Curvas abierto:
El más oscuro de los temas de color.
Personalmente, encuentro este un poco demasiado oscuro, así que para volver al tema de color predeterminado, simplemente volveré a abrir mi cuadro de diálogo Preferencias en las opciones de Interfaz y seleccionaré el segundo tema de la izquierda:
Volver a seleccionar el tema de color predeterminado.
Y ahora la interfaz principal y los cuadros de diálogo vuelven al nivel de brillo predeterminado una vez más:
El tema de color predeterminado.
Cambiar el tema de color desde el teclado
Hemos visto cómo podemos cambiar el tema de color desde el cuadro de diálogo Preferencias, pero en realidad puede cambiarlo directamente desde su teclado. Solo mantén presionado tu Cambio , luego presione la tecla F1 repetidamente para retroceder a través de los cuatro temas de color (en otras palabras, de más claro a más oscuro), o presione la tecla F2 repetidamente para avanzar (de más oscuro a más claro). Sin embargo, una cosa a tener en cuenta es que cualquier cuadro de diálogo que esté abierto actualmente mientras cambia el tema desde el teclado no se actualizará al nuevo tema hasta que haya cerrado el cuadro de diálogo y lo haya vuelto a abrir.