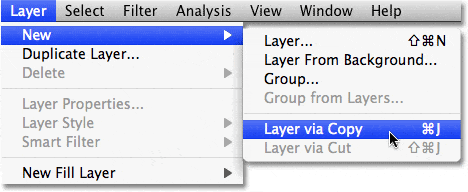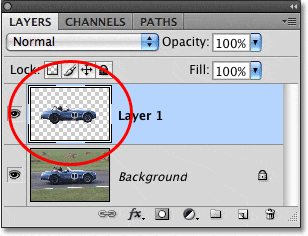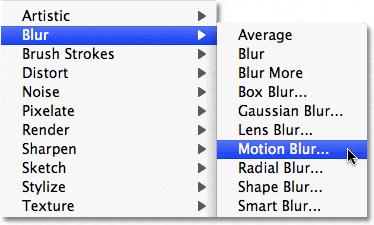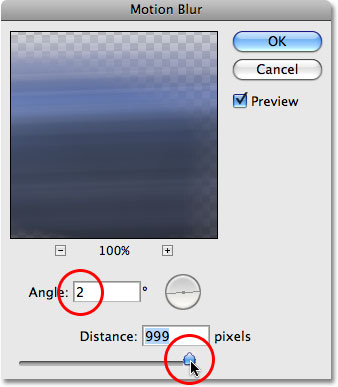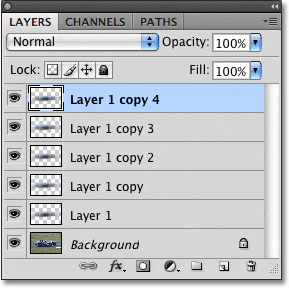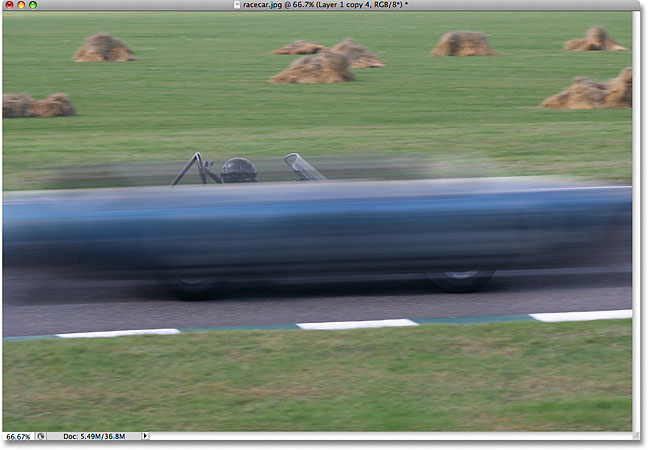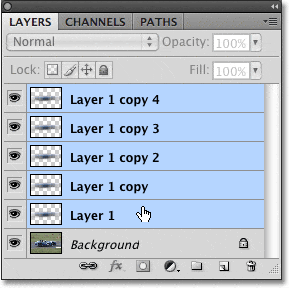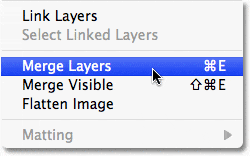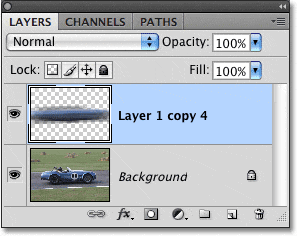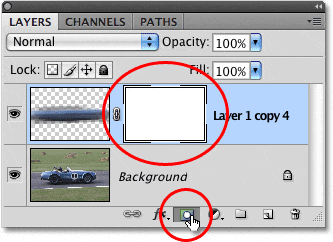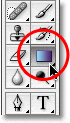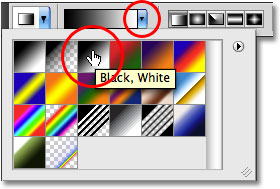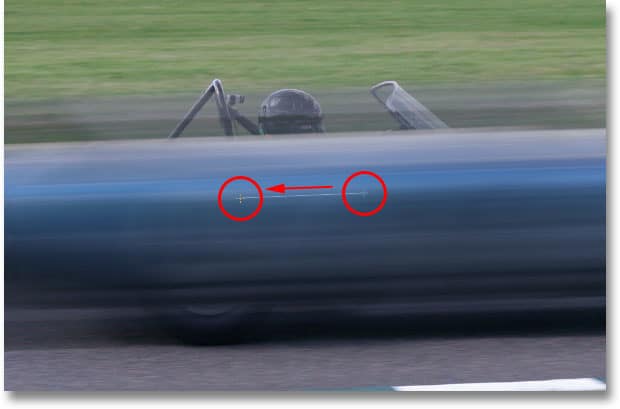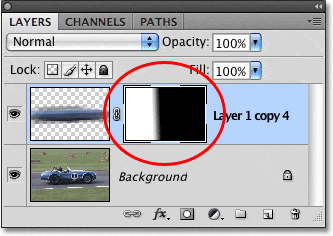Table of Contents
Cómo crear un rastro de movimiento de alta velocidad
Paso 1: Seleccione el objeto al que desea aplicar el desenfoque de movimiento
En muchos de nuestros tutoriales de efectos fotográficos, el primer paso es proteger nuestra imagen original de daños creando y luego trabajando en un duplicado de la capa Fondo. Sin embargo, para nuestro efecto de desenfoque de movimiento, no es necesario hacerlo porque no vamos a trabajar en toda la imagen. En cambio, aplicaremos el desenfoque de movimiento solo al sujeto principal de la foto. Para hacer eso, necesitaremos separar el sujeto principal del resto de la imagen y colocarlo en su propia capa. En mi caso, quiero aplicar el desenfoque de movimiento al auto de carreras, así que lo primero que tengo que hacer es dibujar una selección alrededor del auto de carreras.
Utilice la herramienta de selección de su elección (Herramienta Lazo, Herramienta Pluma, etc.) para dibujar una selección alrededor de su tema principal. Cuando haya terminado, debería ver un esquema de selección (a veces llamado «hormigas en marcha») alrededor de todo el objeto (o persona, cualquiera que sea el caso). Trate de hacer una selección lo más precisa posible. Para obtener los mejores resultados, recomiendo encarecidamente utilizar la herramienta Pluma. Consulte nuestro tutorial Cómo realizar selecciones con la herramienta Pluma para obtener instrucciones completas sobre cómo usarla. También puede leer nuestro tutorial Todo el poder de las selecciones básicas en Photoshop para obtener ayuda para aprovechar al máximo las herramientas de selección básicas de Photoshop:
Utilice la herramienta de selección de su elección para dibujar una selección alrededor del tema principal.
Paso 2: copie el área seleccionada en una nueva capa
Con el tema ahora seleccionado, necesitamos copiarlo en su propia capa. Copiar una selección a una nueva capa se hace exactamente de la misma manera que copiar una capa completa. La única diferencia es que solo se copia el área dentro de la selección. Sube al Capa menú en la parte superior de la pantalla, elija Nuevoy luego elige Capa a través de la copia:
Vaya a Capa> Nueva> Capa a través de Copiar.
Para una forma más rápida de copiar una capa o selección, simplemente presione el atajo de teclado Ctrl + J (Ganar) / Comando + J (Mac). No parecerá que le ha pasado nada a la imagen en la ventana del documento, pero si miramos en la paleta Capas, podemos ver que ahora tenemos una nueva capa, que Photoshop ha llamado automáticamente «Capa 1», y si miramos en el nueva capa vista previa en miniatura a la izquierda del nombre de la capa, podemos ver que la capa contiene solo la parte de la imagen que seleccionamos (en mi caso, contiene el auto de carreras). El resto de la capa es transparente, que está representada en Photoshop por un patrón de cuadrícula gris y blanco:
La miniatura de vista previa nos muestra lo que hay en cada capa.
Paso 3: aplique el filtro de desenfoque de movimiento
Con nuestro sujeto ahora en su propia capa y separado del resto de la imagen, podemos aplicarle nuestro efecto de desenfoque de movimiento. Sube al Filtrar menú, elija Difuminary luego elige Desenfoque de movimiento:
Vaya a Filtro> Desenfocar> Desenfoque de movimiento.
Esto abre el cuadro de diálogo del filtro Motion Blur de Photoshop. Primero, configure el Ángulo de las rayas de desenfoque de movimiento para que coincidan con la dirección en la que se mueve el sujeto. En muchos casos, el movimiento en la dirección será horizontal, ya sea de izquierda a derecha o de derecha a izquierda, por lo que un ángulo de 0 ° funcionaría perfectamente. En mi caso, el auto de carreras parece moverse ligeramente cuesta arriba, por lo que necesito establecer mi ángulo en alrededor de 2 °. Puedes usar el rueda de control de ángulo a la derecha del cuadro de entrada para ayudar a establecer el ángulo haciendo clic dentro de él y arrastrando el mouse para rotarlo, manteniendo un ojo en su imagen en la ventana del documento para obtener una vista previa del ángulo mientras gira la rueda. También puede simplemente escribir un valor para el ángulo directamente en el cuadro de entrada y luego usar el Teclas de flecha hacia arriba y hacia abajo en su teclado para aumentar o disminuir el ángulo. Mantenga presionada su Cambiar mientras presiona las flechas hacia arriba o hacia abajo para aumentar o disminuir el ángulo en incrementos de 10 °.
A continuación, arrastre el Distancia control deslizante en la parte inferior del cuadro de diálogo para establecer la longitud de las rayas de desenfoque de movimiento. Arrastrar el control deslizante completamente hacia la derecha le dará las rayas más largas y, por lo general, es lo que desea para este efecto, pero nuevamente, vigile su imagen mientras arrastra el control deslizante para obtener una vista previa de los resultados:
Ajuste el ángulo del desenfoque para que coincida con la dirección de movimiento del sujeto, luego configure la longitud de las rayas de desenfoque con el control deslizante Distancia.
Haga clic en Aceptar cuando haya terminado para salir del cuadro de diálogo Desenfoque de movimiento y aplicar el desenfoque a la imagen. Su foto ahora debería verse así:
Ahora aparecen rayas tenues de desenfoque de movimiento frente al sujeto.
Paso 4: Duplique la capa de desenfoque de movimiento varias veces
Ahora tenemos los inicios de nuestro efecto de desenfoque de movimiento, pero por el momento, las rayas de desenfoque son demasiado tenues. Necesitamos intensificarlos, y una manera fácil de hacerlo es simplemente duplicar la capa en la que están («Capa 1»). Cada vez que duplicamos la capa, las rayas de desenfoque se volverán más fuertes y más visibles en la imagen, ya que apilamos copias de las rayas de desenfoque una encima de la otra. Probablemente necesitemos hacer algunas copias de la capa para realmente resaltarlas, así que presione Ctrl + J (Ganar) / Comando + J (Mac) tres o cuatro veces seguidas para crear rápidamente varias copias de la «Capa 1». Cada vez que duplique la capa, verá que las rayas borrosas se intensifican en la imagen. Voy a crear cuatro copias de «Layer 1» presionando el atajo de teclado cuatro veces. Puedo ver en mi paleta Capas que ahora tengo cuatro copias de «Layer 1» encima del original:
Aparecen varias copias de «Capa 1» sobre el original en la paleta Capas.
Las rayas de desenfoque de movimiento ahora son mucho más intensas, hasta el punto en que el auto de carreras está prácticamente oculto detrás de ellas:
El auto de carreras ahora está temporalmente oculto detrás de las rayas de desenfoque de movimiento.
Paso 5: seleccione todas las capas de desenfoque de movimiento a la vez
Combinemos todas nuestras capas de desenfoque de movimiento en una sola capa para que podamos trabajar en el efecto de desenfoque más fácilmente. Para hacer eso, haga clic en la capa superior en la paleta Capas para seleccionarla si aún no está seleccionada (las capas seleccionadas se resaltan en azul). Entonces mantén presionado tu Cambiar y haga clic en «Capa 1» directamente encima de la capa Fondo para seleccionarla. Esto seleccionará la capa superior, la «Capa 1» original y todas las capas intermedias. Los verá todos resaltados en azul en la paleta Capas, lo que indica que están todos seleccionados:
Haga clic en la capa superior, luego mantenga presionada la tecla Mayús y haga clic en «Capa 1» para seleccionar todas las capas de desenfoque de movimiento a la vez.
Paso 6: fusiona las capas
Con las capas seleccionadas, sube a la Capa en la parte superior de la pantalla y elija Fusionar capas:
Vaya a Capa> Combinar capas para combinar todas las capas seleccionadas en una sola capa.
Todo seguirá teniendo el mismo aspecto en la imagen, pero volvemos a tener solo dos capas en la paleta Capas, con todas nuestras capas de desenfoque de movimiento ahora fusionadas en una sola capa sobre la capa Fondo:
Todas las capas de desenfoque de movimiento ahora se fusionan en una sola capa.
Paso 7: agrega una máscara de capa
El único problema que queda con nuestro efecto es que las rayas de desenfoque de movimiento todavía cubren todo el sujeto. Queremos que parezca que las rayas se arrastran detrás del sujeto, con el sujeto en sí emergiendo de ellas a medida que avanza. Necesitamos ocultar la parte de las rayas que no necesitamos, y para eso usaremos una máscara de capa. Con la capa de desenfoque de movimiento seleccionada, haga clic en el Máscara de capa en la parte inferior de la paleta Capas. A máscara de capa en miniaturaAparecerá a la derecha de la miniatura de vista previa de la capa:
Haga clic en el icono de Máscara de capa para agregar una máscara de capa a la capa de desenfoque de movimiento.
Paso 8: seleccione la herramienta de degradado
Toma el Herramienta gradiente de la paleta de Herramientas, o simplemente presione la letra GRAMO en su teclado para seleccionarlo con el atajo:
Seleccione la herramienta de degradado.
Paso 9: seleccione el degradado de negro a blanco
Con la Herramienta de degradado seleccionada, verá que la barra de opciones en la parte superior de la pantalla cambia para mostrar varias opciones para trabajar con degradados. Haga clic en la pequeña flecha que apunta hacia abajo a la derecha del área de vista previa de degradado, que abre un pequeño cuadro de selección de degradado y elige el Gradiente de blanco a negro, tercero desde la izquierda, fila superior. Si tiene la información sobre herramientas habilitada en las preferencias de Photoshop (están habilitadas de manera predeterminada), verá aparecer el nombre del degradado cuando pase el cursor del mouse sobre él:
Seleccione el degradado de negro a blanco haciendo clic en él en el cuadro de selección.
Paso 10: arrastre un degradado de negro a blanco en la máscara de capa
Debería ver un borde resaltado blanco alrededor de la miniatura de la máscara de capa en la paleta Capas, lo que indica que la máscara de capa, no la capa en sí, está seleccionada actualmente. Si no ve el borde resaltado alrededor de la miniatura, haga clic en él para seleccionarlo. Luego, para ocultar las áreas no deseadas de las rayas de desenfoque de movimiento y crear la ilusión de que el sujeto está emergiendo de ellas, simplemente haga clic en el punto del sujeto donde desea que las rayas de desenfoque comiencen a desvanecerse a la vista, luego arrastre una breve transición área que se convertirá en el área de «aparición gradual» de las rayas. El punto donde suelte el botón del mouse será el área donde las rayas borrosas se volverán 100% visibles.
En mi caso, voy a hacer clic en el auto de carreras justo en frente del conductor, luego lo arrastraré hacia la parte trasera del auto para crear un área de transición corta para que las rayas borrosas se desvanezcan, soltando el botón del mouse solo detrás del conductor. Asegúrese de seguir el mismo ángulo que las rayas de desenfoque mientras arrastra el degradado:
Arrastre un degradado de negro a blanco en la máscara de capa para crear un área de «aparición gradual» para las rayas de desenfoque.
Cuando suelta el botón del mouse, Photoshop dibuja el degradado. Como dibujamos el degradado en la máscara de capa, no en la imagen en sí, no verá el degradado en la ventana del documento, pero sí lata véalo si observa la miniatura de la máscara de capa en la paleta Capas. El área negra de la derecha representa el área de la imagen donde las rayas de desenfoque están ocultas, el área blanca de la izquierda es donde están completamente visibles y el área de degradado real entre ellas es donde las rayas de desenfoque se desvanecen a la vista:
El degradado aparece en la miniatura de la máscara de capa en la paleta Capas.
Aquí está mi imagen después de arrastrar el degradado en la máscara de capa. El auto de carreras ahora se dirige hacia la línea de meta, dejando un rastro de desenfoque de movimiento detrás de él:
El efecto de rastro de movimiento final.