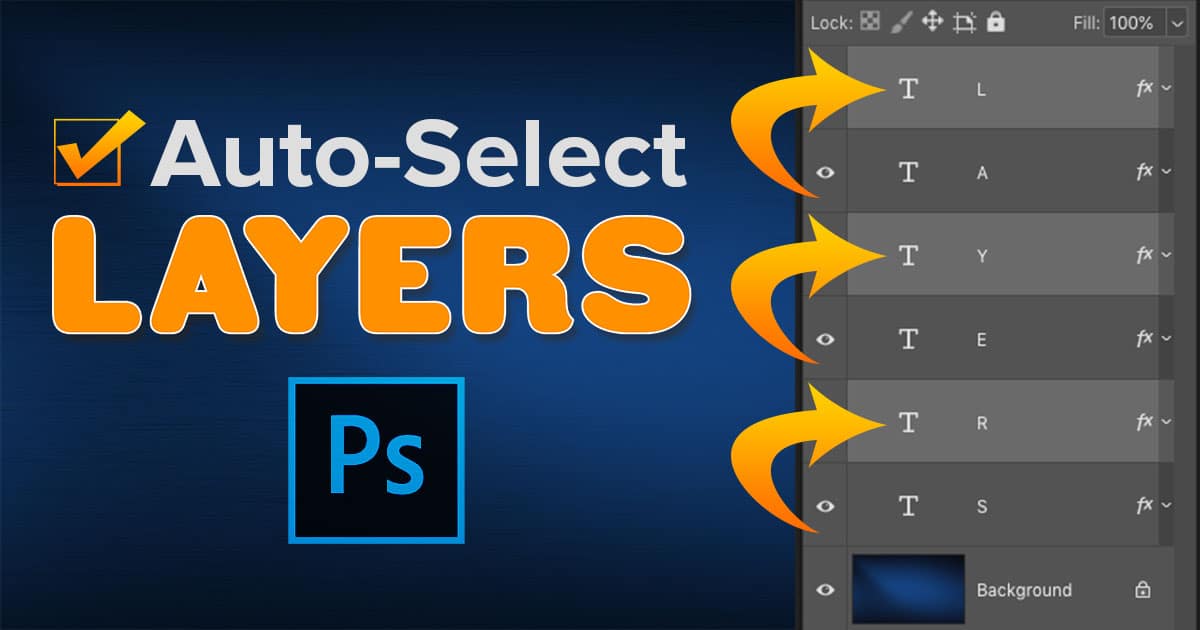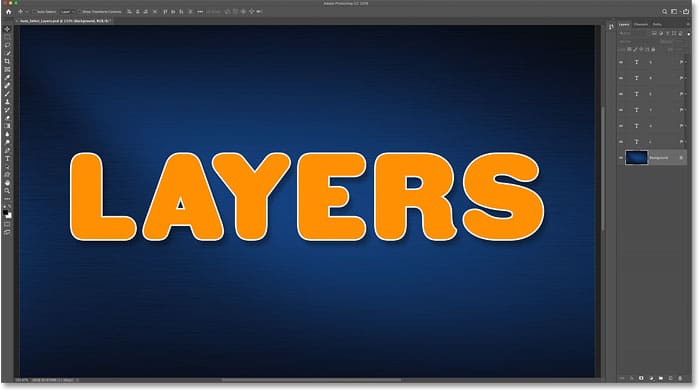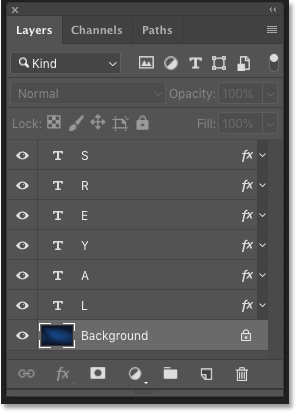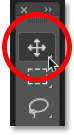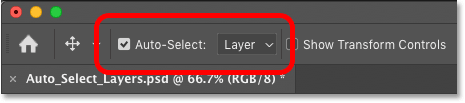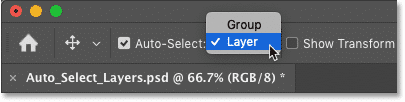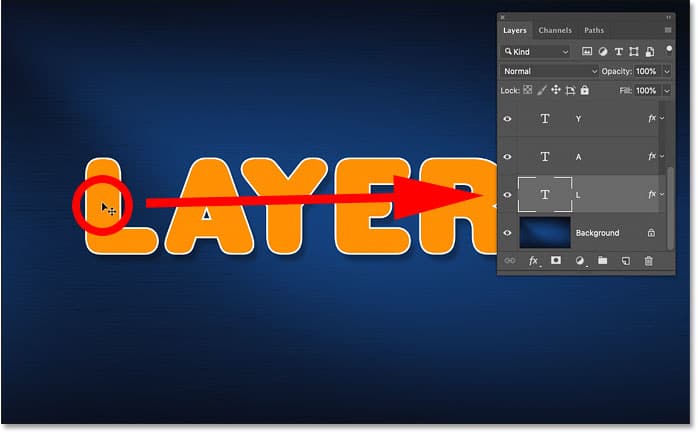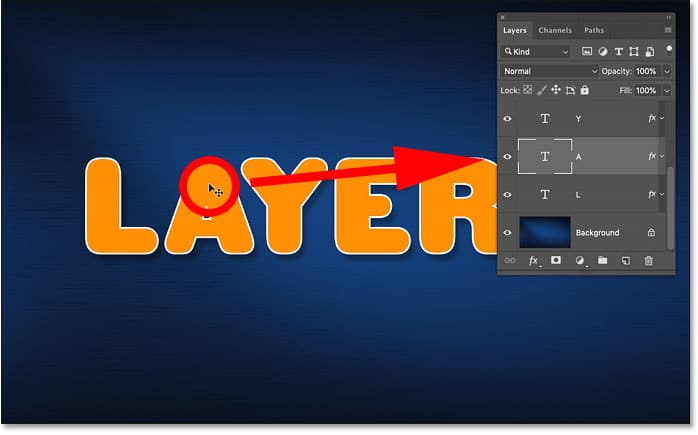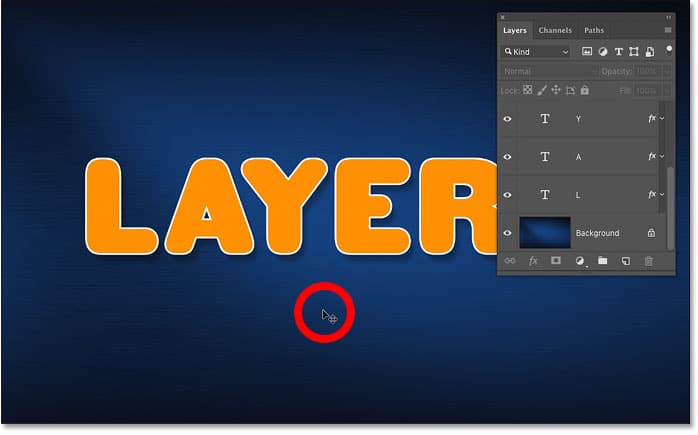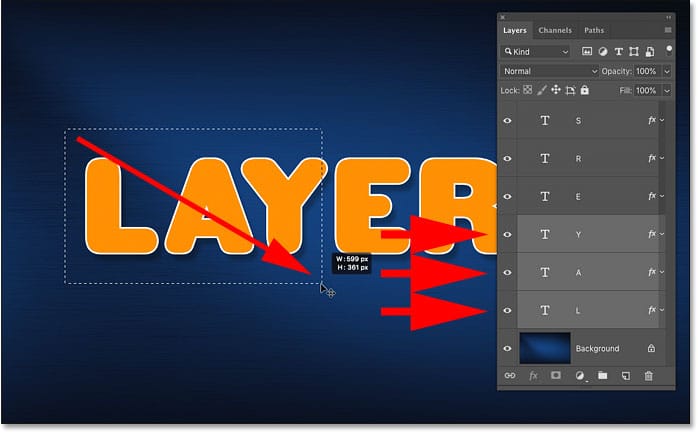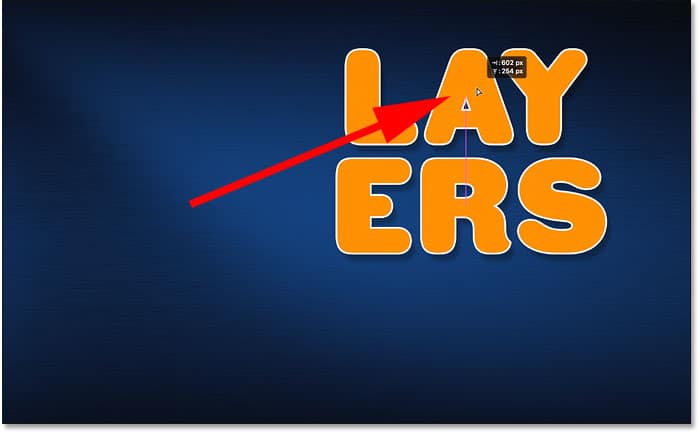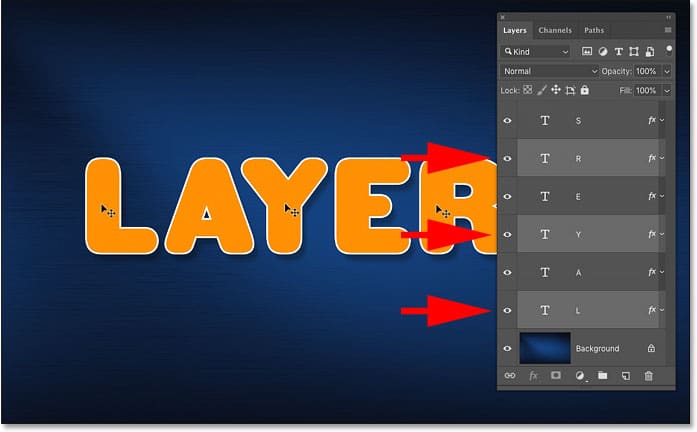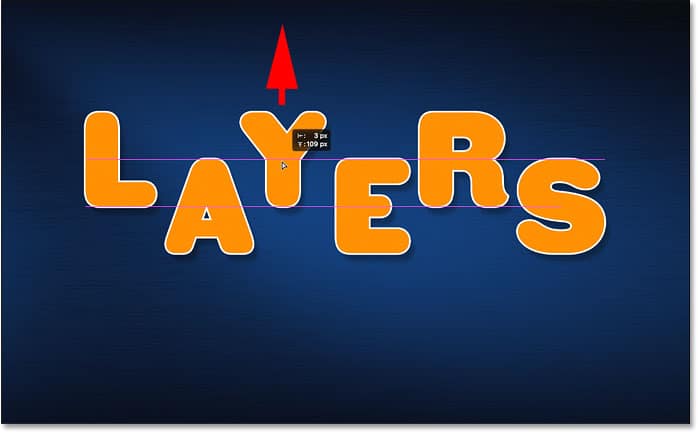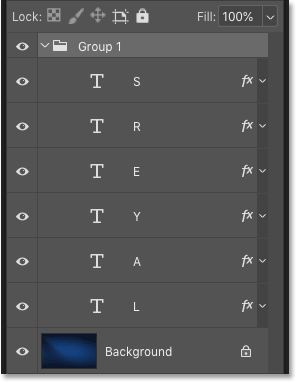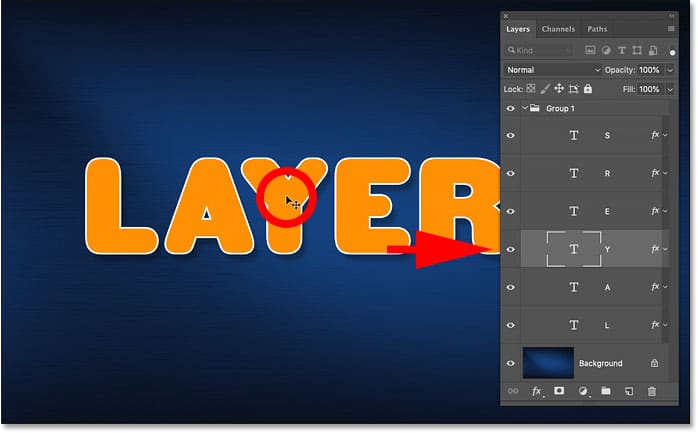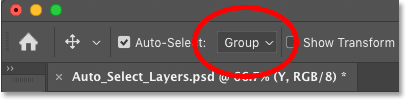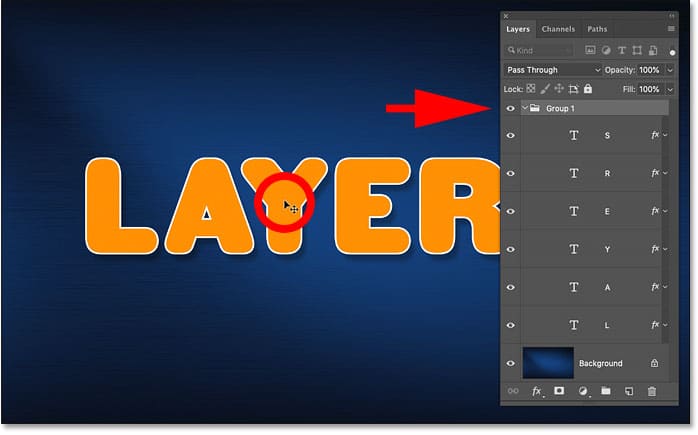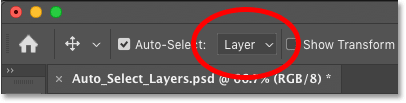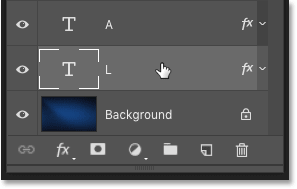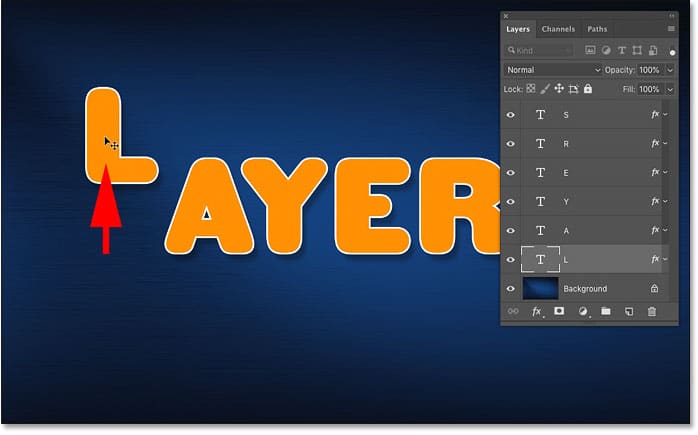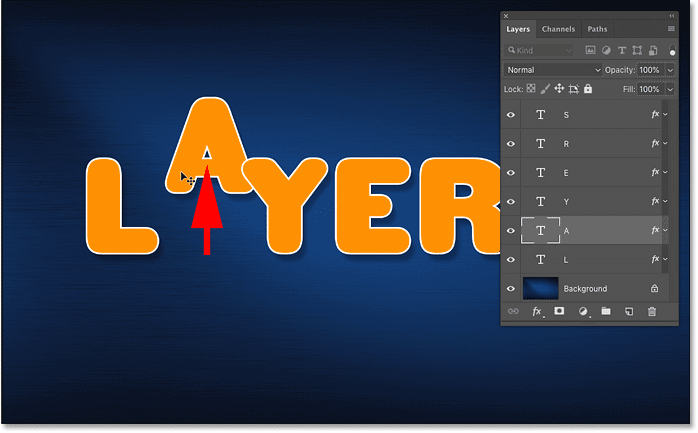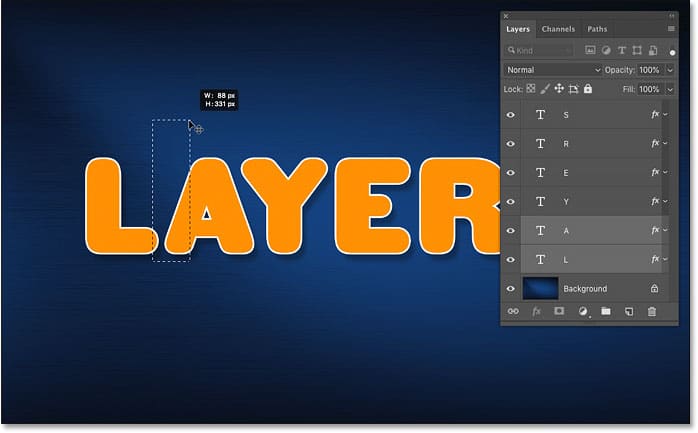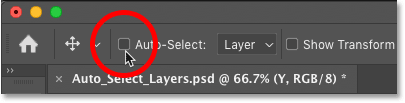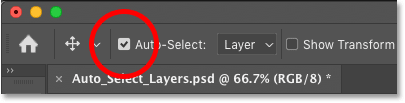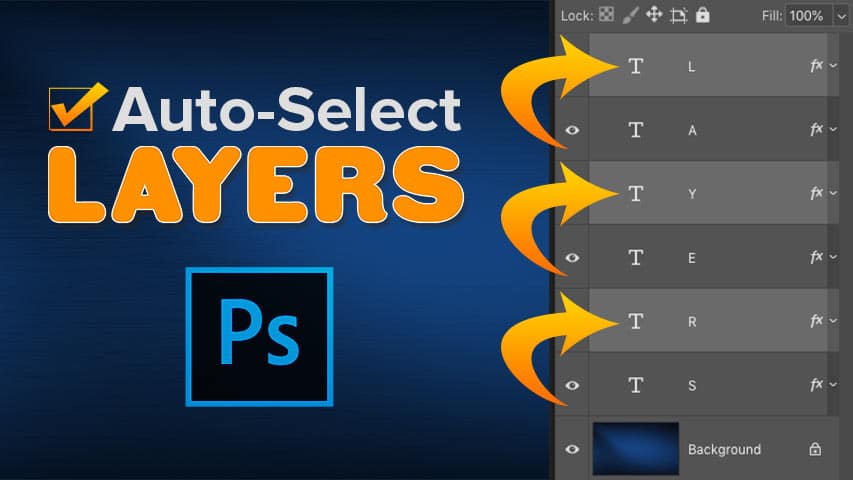
¡Trabaje más rápido en Photoshop con la selección automática! Aprenda a seleccionar capas automáticamente, incluidas varias capas a la vez e incluso grupos de capas. También aprenderá las mejores formas de utilizar esta gran función.
Escrito por .
La herramienta Mover de Photoshop incluye una Selección automática función que le permite seleccionar capas automáticamente con solo hacer clic en su contenido en el documento. Puede seleccionar una capa individual o varias capas a la vez. E incluso puede seleccionar un grupo de capas completo simplemente haciendo clic en el contenido de cualquier capa en ¡el grupo!
La selección automática de capas es más rápida que cambiar entre ellas en el panel Capas. Pero también facilita la selección accidental incorrecto capa. Entonces, en este tutorial, lo guiaré a través de cómo funciona la función de selección automática de Photoshop y le mostraré lo que considero la mejor manera de aprovecharla.
La selección automática está disponible en todas las versiones recientes de Photoshop, pero está activada de forma predeterminada en las últimas versiones de Photoshop CC. Además de aprender cómo funciona, le mostraré cómo desactivar la selección automática y cómo volver a activarla solo cuando la necesite. ¡Empecemos!
Table of Contents
Cómo seleccionar automáticamente una capa en Photoshop
Para mostrar cómo funciona la selección automática, he creado este diseño simple con una imagen de fondo y la palabra «CAPAS» delante:
Mi documento de Photoshop.
En el panel Capas, vemos cómo está configurado mi documento. La imagen está en la capa Fondo y observe que he dividido la palabra «CAPAS» en sus letras individuales, con cada letra en su propia capa Tipo.
La selección automática funciona con la mayoría de los tipos de capas en Photoshop, incluidas las capas de píxeles, las capas de forma, las capas de texto e incluso los objetos inteligentes. Estoy usando capas de tipo aquí solo para simplificar las cosas:
El panel Capas que muestra las capas del documento.
Seleccione la herramienta Mover
Para seleccionar capas automáticamente, primero debe tener el Herramienta de movimiento seleccionado. Puede seleccionar la herramienta Mover en la parte superior de la barra de herramientas o presionando la letra «V«en tu teclado:
Seleccionando la herramienta Mover.
Cómo activar la selección automática
Con la herramienta Mover activa, Selección automática se encuentra en la barra de opciones. En las versiones más recientes de Photoshop CC, la selección automática está activada de forma predeterminada. En versiones anteriores, puede activar la selección automática haciendo clic dentro de la casilla de verificación:
La opción de selección automática en la barra de opciones.
Cómo cambiar la selección automática entre capa y grupo
Tenga en cuenta que, de forma predeterminada, la selección automática está configurada para seleccionar capas automáticamente. Pero también puede seleccionar automáticamente todo grupos de capas. Simplemente haga clic en el cuadro junto a las palabras «Selección automática» y elija Capa o Grupo de la lista.
Veremos los grupos de capas en un momento. Por ahora, dejaré la selección automática configurada en Capa:
Cambio de selección automática entre capa y grupo.
Haga clic en el contenido de una capa para seleccionarla.
Para seleccionar automáticamente una capa, simplemente haga clic en el contenido de la capa en el documento. Hago clic en la letra «L» y noto en el panel Capas que Photoshop resalta automáticamente esa capa:
Al hacer clic en el contenido, se selecciona la capa.
Para seleccionar automáticamente una capa diferente, vuelva a hacer clic en su contenido. Si hago clic en la letra «A», Photoshop anula la selección de la capa anterior en el panel Capas y selecciona la capa «A» en su lugar:
Al hacer clic en un elemento diferente del documento para seleccionar automáticamente su capa.
Cómo anular la selección de todas las capas
La única capa que no puede seleccionar automáticamente es la capa de fondo. En su lugar, hacer clic en el contenido de fondo mientras la selección automática está activada anulará la selección de las capas seleccionadas anteriormente:
Eliminando todas las capas haciendo clic en el contenido de fondo.
Cómo seleccionar automáticamente varias capas
Hasta ahora, hemos visto lo fácil que es seleccionar automáticamente una sola capa en su documento de Photoshop. Pero también puede seleccionar automáticamente varias capas. Y hay un par de formas de hacerlo.
Método 1: arrastre una selección alrededor de las capas con la herramienta Mover
Una forma de seleccionar automáticamente dos o más capas es hacer clic y arrastrar con la herramienta Mover para dibujar un contorno de selección alrededor del contenido de las capas que desea seleccionar.
Aquí estoy arrastrando una selección alrededor de las tres primeras letras. Y en el panel Capas, vemos que Photoshop ha seleccionado automáticamente las tres capas. No es necesario dibujar su selección alrededor de todo el contenido de una capa. Siempre que cualquier parte del contenido se encuentre dentro del esquema de selección, se seleccionará la capa:
Dibujar una selección para seleccionar capas automáticamente.
Con las tres capas seleccionadas, puedo hacer clic con la herramienta Mover en el contenido de cualquiera de las capas seleccionadas y arrastrar las tres capas juntas para reposicionarlas:
Mover las tres capas a la vez después de seleccionarlas automáticamente.
Método 2: Mayús-clic en el contenido de la capa
Otra forma de seleccionar automáticamente varias capas es presionar y mantener presionada la Cambio clave al hacer clic en el contenido de las capas que desea seleccionar.
Aquí mantengo presionada la tecla Mayús mientras hago clic en las letras L, Y y R. Y en el panel Capas, las tres capas ahora están resaltadas:
Pulse Mayús y haga clic para seleccionar automáticamente varias capas a la vez.
Nuevamente, puedo hacer clic en el contenido de cualquiera de las capas seleccionadas para moverlas todas al mismo tiempo:
Arrastrando las capas seleccionadas hacia arriba.
Cómo seleccionar automáticamente un grupo de capas
Junto con la selección automática de capas, Photoshop también nos permite seleccionar automáticamente grupos de capas. Al hacer clic en el contenido de cualquier capa del grupo, se seleccionará automáticamente todo el grupo.
En el panel Capas, vemos que seguí adelante y coloqué las seis capas de mi Tipo en un grupo de capas («Grupo 1»). Y he abierto el grupo para que podamos ver las capas dentro de él:
Las seis capas de Tipo ahora están dentro de un grupo de capas.
Con la selección automática aún configurada en Capa, al hacer clic en el contenido de cualquier capa del grupo, se selecciona solo esa capa:
Selección automática de una sola capa en el grupo de capas.
Para seleccionar automáticamente grupos de capas, vaya a la barra de opciones y cambie Selección automática de capa a Grupo:
Cambiar la opción de selección automática a grupo.
Y ahora, si vuelvo a hacer clic en el mismo contenido, esta vez selecciono el grupo de capas en sí:
Selección automática del grupo de capas.
El problema con la selección automática de capas
Así que hemos visto que la función de selección automática de Photoshop es una forma rápida y fácil de seleccionar una capa. Pero también facilita la selección accidental incorrecto capa.
Para mostrarte lo que quiero decir, he desagrupado mis capas y he vuelto a establecer la selección automática en Capa:
Volver a configurar la selección automática del grupo en la capa.
En el panel Capas, seleccionaré la capa «L» haciendo clic en ella, de la forma en que normalmente seleccionaría una capa sin usar la selección automática:
Seleccionando una capa en el panel Capas.
Y luego, con la capa «L» activa, si hago clic en directamente en la letra L en el documento, y arrastro con la herramienta Mover, muevo el contenido que esperaba:
Moviendo la capa correcta en el documento.
Pero aquí está el problema. Si hago clic en un diferente parte del documento por error, como la letra A, y arrastro con la herramienta Mover, termino moviendo el contenido equivocado. Y eso es porque Photoshop seleccionó automáticamente la nueva capa en la que hice clic, aunque no era mi intención hacer eso:
Seleccionando automáticamente y moviendo el contenido incorrecto por error.
O, si accidentalmente hago clic y arrastro el contenido de fondo, en lugar de mover la letra L, o cualquier cosa, empiezo a dibujar un contorno de selección, seleccionando automáticamente las capas que caen dentro de la selección:
Al hacer clic y arrastrar sobre el fondo, se dibuja un contorno de selección en lugar de mover la capa.
La mejor forma de utilizar la selección automática en Photoshop
Entonces, ¿cómo podemos usar la función de selección automática de Photoshop pero evitar seleccionar las capas incorrectas por error? La mejor manera es activar la selección automática solo cuando la necesite. Y puedes hacerlo usando un simple truco de teclado.
Cómo desactivar la selección automática en Photoshop
Con la herramienta Mover activa, desmarque la selección automática en la barra de opciones para desactivarla. Permanecerá apagado hasta que lo vuelva a encender, por lo que solo necesita hacer esto una vez:
Desactivación de la selección automática.
Cómo volver a activar temporalmente la selección automática
Entonces, cuando quieras temporalmente Vuelva a activar la selección automática, mantenga pulsado el control (Ganar) / Mando (Mac) en su teclado. Haga clic en el contenido de la capa que desea seleccionar automáticamente y luego suelte la tecla Ctrl / Comando para desactivar la selección automática.
Para seleccionar automáticamente varias capas, mantenga presionada control (Ganar) / Mando (Mac) para activar temporalmente la selección automática y luego agregar el Cambio llave. Haga clic en el documento para seleccionar las capas que necesita y luego suelte las teclas para desactivar la selección automática. Tenga en cuenta que deberá tener activa la herramienta Mover para que estos atajos funcionen.
Sabrá que la selección automática está activada porque marca de verificación reaparecerá en la barra de opciones. Cuando suelte la tecla Ctrl / Comando, la marca de verificación desaparecerá nuevamente:
La marca de verificación aparece y desaparece cuando activa y desactiva la selección automática.
¡Y ahí lo tenemos! ¡Así es como se usa la función de selección automática para seleccionar rápidamente capas individuales, capas múltiples y grupos de capas en Photoshop!
¡Consulte nuestra sección Conceptos básicos de Photoshop para obtener más tutoriales! Y no lo olvide, ¡todos nuestros tutoriales ahora están disponibles para descargar como PDF!