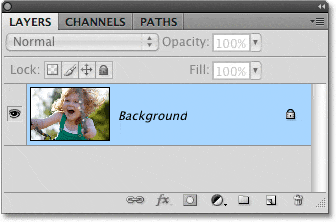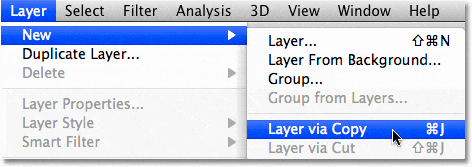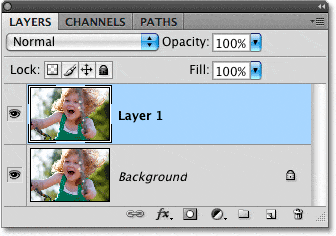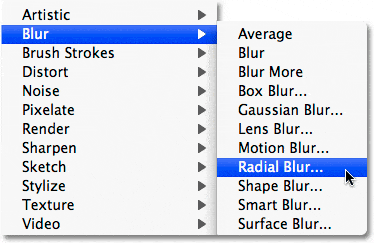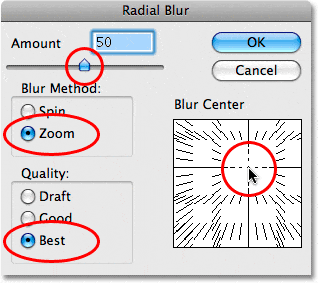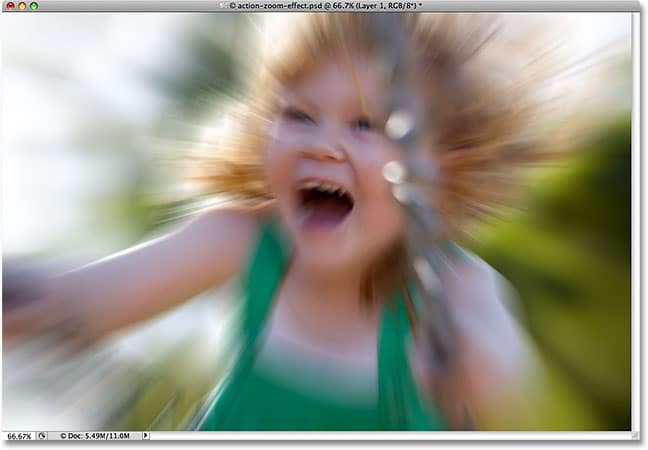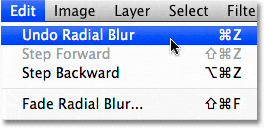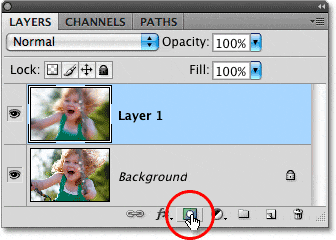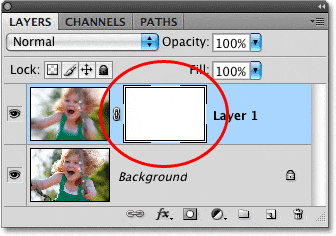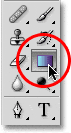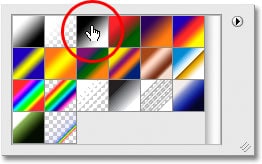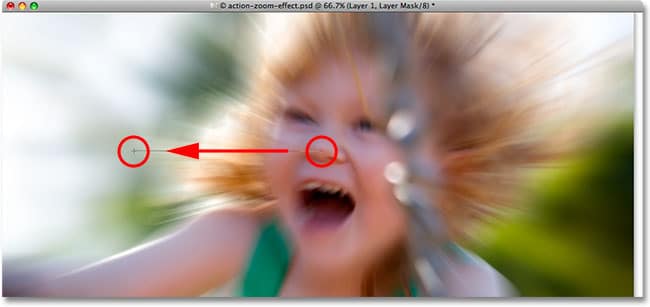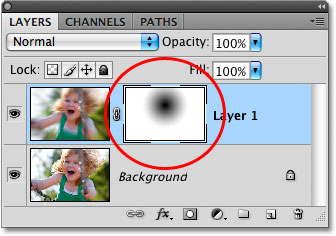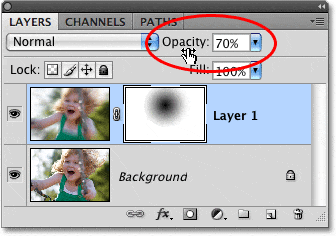Table of Contents
Cómo crear un efecto de desenfoque de zoom de acción
Paso 1: duplica la capa de fondo
El primer paso para crear nuestro efecto de zoom de acción es duplicar la capa Fondo para que podamos trabajar en una copia separada de la imagen, lo que nos permitirá recuperar parte de la imagen original más tarde. Con nuestra foto recién abierta en Photoshop, si miramos en el panel Capas, podemos ver que actualmente tenemos una capa, la capa Fondo, que es la capa que contiene nuestra foto:
La imagen original aparece en la capa Fondo en el panel Capas.
Para duplicar la capa de fondo, sube a la Capa menú en el Barra de menús en la parte superior de la pantalla, elija Nuevoy luego elige Capa a través de la copia. O, para una forma más rápida de duplicar una capa en Photoshop, use el atajo de teclado Ctrl + J (Ganar) / Comando + J (Mac):
Vaya a Capa> Nueva> Capa a través de Copiar, o presione Ctrl + J (Win) / Comando + J (Mac).
De cualquier manera que elija, le dice a Photoshop que haga una copia de la capa, y si miramos nuevamente en el panel Capas, podemos ver que ahora tenemos dos capas. La capa de fondo original está en la parte inferior, mientras que una nueva capa llamada «Capa 1» se encuentra encima. Si miramos el vista previa de miniaturas a la izquierda de los nombres de las capas, podemos ver que ambas capas contienen la misma imagen, lo que significa que ahora podemos hacer lo que queramos con la imagen en la «Capa 1» y la foto original permanecerá segura e ilesa en la capa Fondo debajo. eso:
Ahora aparece una copia exacta de la imagen en la «Capa 1» sobre la capa de Fondo.
Paso 2: aplique el filtro de desenfoque radial
Con la «Capa 1» seleccionada en el panel Capas (debe estar resaltada en azul), suba al Filtrar menú en la parte superior de la pantalla, elija Difuminary luego elige Desenfoque radial:
Vaya a Filtro> Desenfocar> Desenfoque radial.
Esto abre el cuadro de diálogo Desenfoque radial de Photoshop. El filtro Radial Blur nos permite elegir entre dos tipos diferentes de difuminado: Spin y Zoom. Dado que estamos creando un efecto de zoom, configure el Método de desenfoque opción en el lado izquierdo del cuadro de diálogo para Zoom. Directamente debajo de la opción Método de desenfoque está el Calidad opción. Escoger Mejor por la calidad.
Controlamos la cantidad de desenfoque que se aplica a la imagen con el Monto en la parte superior del cuadro de diálogo. Cuanto mayor sea el valor de Cantidad que seleccionamos, más desenfoque se aplicará. Arrastre el control deslizante hacia la derecha para aumentar el valor de Cantidad, o arrástrelo hacia la izquierda para disminuirlo. Desafortunadamente, el filtro Radial Blur no nos da una vista previa del efecto, por lo que probablemente deba probar algunos valores diferentes antes de encontrar el que funcione mejor para su imagen. Explicaré cómo hacer eso en un momento. Voy a establecer mi valor de Cantidad en 50, pero el valor que termines eligiendo puede ser diferente.
Finalmente, use el Centro de desenfoque en el lado derecho del cuadro de diálogo Desenfoque radial para establecer el punto desde donde el desenfoque parecerá estar «alejándose». Simplemente haga clic dentro del cuadro para establecer el punto. Nuevamente, no hay forma de obtener una vista previa del efecto antes de ejecutar el filtro, así que prepárese para intentarlo varias veces antes de hacerlo bien. Quiero que mi efecto de desenfoque parezca provenir de detrás de la cabeza de la niña, así que voy a hacer clic arriba y a la derecha del centro en el cuadro para establecer mi punto.
Establezca el tipo de desenfoque, la calidad, la cantidad y el «punto de zoom».
Haga clic en Aceptar cuando haya terminado para salir del cuadro de diálogo. Dependiendo de la velocidad de su computadora, así como del tamaño y la complejidad de su imagen, es posible que deba esperar un poco a que Photoshop termine de aplicar el desenfoque, así que no se asuste si parece que no sucede nada. Después de esperar unos segundos a que Photoshop haga lo suyo, aquí está mi imagen con el desenfoque de zoom aplicado:
Puede que sean necesarios varios intentos antes de obtener los resultados que desea con el filtro Desenfoque radial.
Si no está satisfecho con los resultados iniciales de desenfoque y desea volver a intentarlo, primero deshaga el filtro subiendo a la Editar menú en la parte superior de la pantalla y seleccionando Deshacer el desenfoque radial. O, para deshacer el filtro de una manera más rápida, use el atajo de teclado Ctrl + Z (Ganar) / Comando + Z (Mac):
Deshaga el efecto de desenfoque con Editar> Deshacer desenfoque radial, o presione Ctrl + Z (Win) / Comando + Z (Mac).
Luego, para volver a abrir rápidamente el cuadro de diálogo Filtro radial, presione Ctrl + Alt + F (Ganar) / Comando + Opción + F (Mac). Elija un valor de Cantidad diferente y / o establezca un punto diferente para el efecto de zoom en el cuadro Centro de desenfoque, luego haga clic en Aceptar para ejecutar el filtro nuevamente. Puede deshacer y rehacer el filtro tantas veces como necesite hasta obtener los resultados que desea.
Paso 3: agrega una máscara de capa
El problema con nuestro efecto de desenfoque es que cubre toda la imagen, que no es realmente lo que queremos. En mi caso, el efecto de desenfoque distorsiona la cara de la niña, por lo que quiero ocultar el efecto en esa parte de la imagen y permitir que se vea la foto original. Podemos hacerlo fácilmente usando una máscara de capa. Con «Capa 1» aún seleccionada, haga clic en el Máscara de capa en la parte inferior del panel Capas. Es el icono que parece un rectángulo con un agujero redondo en el centro:
Haga clic en el icono de Máscara de capa.
No parecerá que suceda nada en la ventana del documento, pero aparecerá una miniatura de máscara de capa a la derecha de la miniatura de vista previa para «Capa 1» en el panel Capas, indicándonos que hemos agregado nuestra máscara de capa. Si observa de cerca la miniatura, verá un borde resaltado blanco a su alrededor, lo que nos dice que la máscara de capa, no la capa en sí, está seleccionada:
El borde resaltado alrededor de la miniatura de la máscara de capa nos dice que la máscara, no la capa, está seleccionada.
Paso 4: seleccione la herramienta de degradado
Vamos a dibujar un degradado de blanco a negro en la máscara de capa para ocultar parte del efecto de desenfoque y crear una transición agradable y suave entre el efecto en la «Capa 1» y la imagen original en la capa de Fondo debajo de ella. Para dibujar el degradado, necesitaremos Photoshop Herramienta gradiente, así que selecciónelo de la Panel de herramientas. También puede seleccionar la herramienta Degradado presionando la letra GRAMO en tu teclado:
Seleccione la herramienta de degradado.
Paso 5: seleccione el degradado de negro a blanco
Con la herramienta de degradado seleccionada, botón derecho del ratón (Ganar) / Control-clic (Mac) en cualquier lugar dentro de la ventana del documento para que aparezca rápidamente Selector de degradado. Haga clic en el Negro a blanco gradiente para seleccionarlo. Es el tercer degradado de la fila superior izquierda:
Haga clic en el degradado de negro a blanco en el selector de degradado para seleccionarlo.
Haga clic en cualquier lugar fuera del Selector de degradado para cerrarlo cuando haya terminado.
Paso 6: seleccione el degradado radial
De forma predeterminada, la herramienta Degradado está configurada para dibujar un degradado lineal estándar, pero también tenemos diferentes estilos para elegir, todos los cuales se pueden seleccionar desde el Barra de opciones en la parte superior de la pantalla. Verá una fila de cinco íconos, cada uno representando una forma diferente para el degradado (Lineal, Radial, Ángulo, Reflejado y Diamante). Seleccione Gradiente radial haciendo clic en su icono (el segundo de la izquierda):
Seleccione el degradado radial.
Paso 7: arrastre un degradado radial para ocultar parte del efecto de desenfoque
Quiero permitir que la cara de la niña se muestre a través del efecto de desenfoque, por lo que con la Herramienta de degradado, el degradado de negro a blanco y el estilo de degradado radial seleccionados, haré clic en el centro de su cara para establecer mi punto de partida para el degradado. . Luego simplemente arrastraré mi mouse hacia la izquierda hasta que esté un poco más allá de su cabello. El área entre los puntos inicial y final del degradado se convertirá en un área de transición suave entre el efecto de desenfoque en la «Capa 1» y la imagen original en la capa de Fondo debajo de ella. Como estoy dibujando un degradado radial, el degradado se extenderá 360 ° alrededor de mi punto de partida (lo que significa que realmente no importa en qué dirección arrastres desde el punto de partida), creando una forma circular con negro en el centro y cambiando gradualmente. a blanco, ya que se extiende en todas las direcciones:
Arrastre un degradado radial a través del área donde desea ocultar el efecto de desenfoque y revele la foto original debajo.
Dado que dibujamos el degradado en la máscara de capa, no en la capa en sí, no vemos el degradado en la ventana del documento. En cambio, vemos los resultados del degradado en la máscara de capa. La cara de la niña ahora es visible a través del efecto de desenfoque:
Dibujar el degradado en la máscara de capa revela parte de la imagen original debajo.
Aunque no podemos ver el degradado en la ventana del documento, lata lo vemos si miramos la miniatura de la máscara de capa en el panel Capas. El área negra representa la parte de la capa que ahora está oculta a la vista. A medida que el degradado se vuelve más claro hacia los bordes, más capa se vuelve visible. Las áreas blancas son donde la capa es completamente visible:
La miniatura de la máscara de capa nos muestra el degradado radial que agregamos.
Si no está satisfecho con su gradiente inicial, simplemente presione Ctrl + Z (Ganar) / Comando + Z (Mac) para deshacer el degradado y vuelva a intentarlo.
Paso 8: Disminuya la opacidad para ajustar los resultados
Si encuentra que su efecto de desenfoque es demasiado fuerte, puede reducir su intensidad bajando la opacidad de la «Capa 1». Bajar el valor de opacidad de la capa permitirá que se vea más de la imagen original en la capa de Fondo debajo de ella. Encontrarás el Opacidad en la parte superior derecha del panel Capas. Vigile la ventana de su documento mientras ajusta la opacidad para juzgar los resultados. Voy a bajar la mía a alrededor del 70%:
Disminuya la opacidad de la «Capa 1» para reducir la intensidad del desenfoque.
Y con eso, ¡hemos terminado! Aquí, después de ajustar mis resultados con la opción Opacidad, está mi resultado final de «efecto de zoom de acción»:
El efecto fotográfico final.