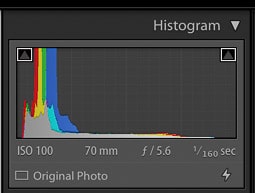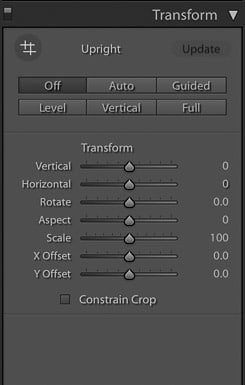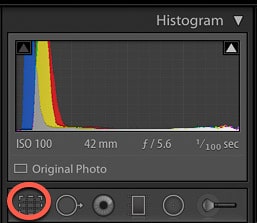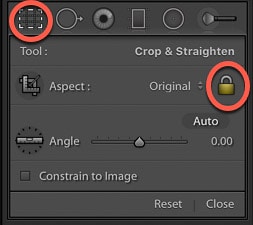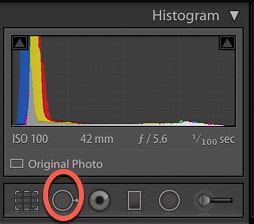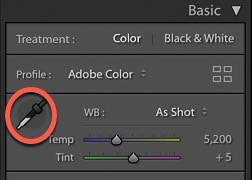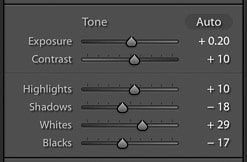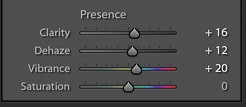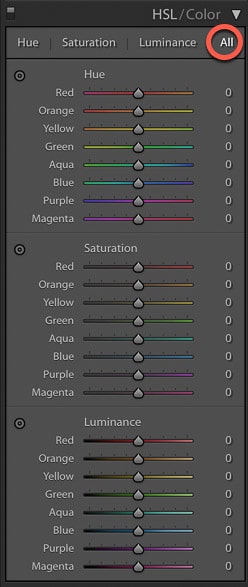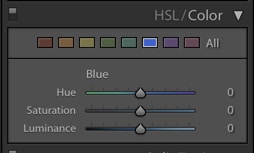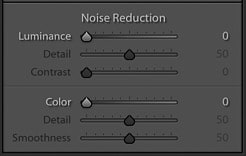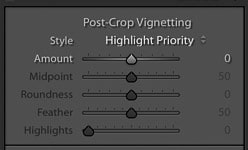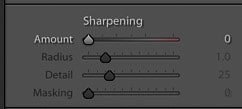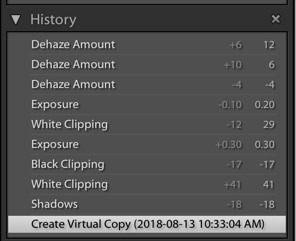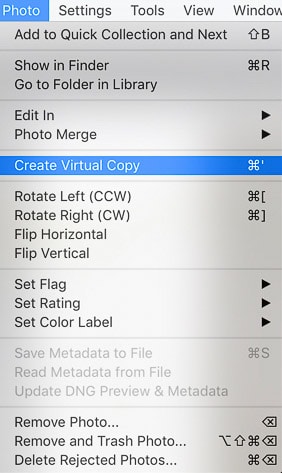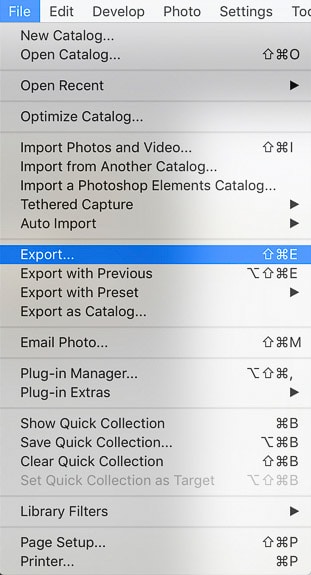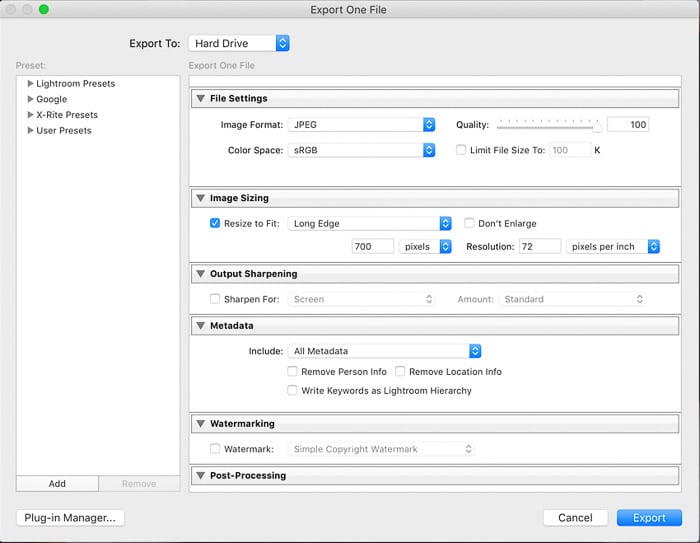Para estos fines, Lightroom de Adobe es un excelente programa de posprocesamiento. Es más intuitivo y fácil de aprender que Photoshop.
En este artículo, lo guiaremos a través del uso de Lightroom para procesar fotografías de productos.
Table of Contents
¿Por qué Adobe Lightroom?
De ninguna manera Lightroom es inferior a Photoshop. Es simplemente diferente.
Photoshop es un editor de píxeles. Los ajustes que realice afectan a los píxeles individuales del archivo digital.
Lightroom es un editor global. Realiza ajustes globalmente, es decir, a toda la imagen. Está limitado en lo que puede hacer para corregir áreas específicas de la imagen.
No puede hacer compuestos en Lightroom, como puede hacer en Photoshop.
Este es el caso de la fotografía de joyería. La joyería ha sido fotografiada con varios ajustes de iluminación.
Luego, se superponen varias imágenes en Photoshop para crear una imagen perfecta.
Lightroom no puede hacer esto, pero aún puede obtener excelentes resultados. Tiene muchas características para ayudar a mejorar y corregir el color de la fotografía de su producto.
Otra cosa maravillosa sobre el uso de Lightroom es que puede «sincronizar» sus ediciones. Puede copiar la configuración que ha aplicado a una imagen a toda una serie de imágenes. Esto le ahorra mucho tiempo en la edición de sus imágenes.
Para esta publicación, lo guiaré a través de una edición de la imagen a continuación en el módulo de desarrollo de Lightroom.

El histograma
Es importante tener una comprensión básica del histograma. De esa manera, puede realizar ajustes en la exposición y los tonos de su imagen.
Un histograma mapea el rango tonal de una imagen. El brillo se representa gráficamente en una escala de grises. A cada píxel de la imagen se le asigna un valor.
El negro está a la izquierda, mientras que el blanco está a la derecha. Puedes encontrar los tonos de gris en el medio.
La distribución de los tonos en el histograma le informará sobre la exposición general de la imagen.
Un gran pico en cualquiera de estas regiones significa que la imagen tiene muchos píxeles en esa densidad particular. Un espacio abierto en el histograma significa que no hay píxeles en esa densidad.
Compruebe si tiene un pico fuerte en el extremo blanco o negro del histograma. Si lo hace, su imagen podría estar subexpuesta o sobreexpuesta.
Depende de la imagen individual y del estilo que busques. Una toma de estilo oscuro y temperamental como la que se muestra aquí tendrá mucha densidad de píxeles en el extremo oscuro del espectro.
En general, la mayoría de las imágenes se ven mejor si contienen valores oscuros y claros. De lo contrario, pueden carecer de contraste y verse planos.
recorte
Es una buena idea recortar y enderezar su imagen antes de comenzar a realizar ajustes globales.
Primero, asegúrese de que su imagen se vea recta.
Tomé la imagen de mi producto en un fondo rústico destinado a imitar una mesa de picnic.
Este puede ser un tipo de fondo desafiante para disparar de frente. Y normalmente necesita un ajuste en Lightroom.
Como puede ver en mi imagen directa de la cámara a continuación, las líneas aparecen torcidas.
Usé un trípode con un brazo de extensión superior y me cuidé de que mi cámara estuviera lo más nivelada posible. Pero no fue suficiente.
Para enderezar una imagen, comience en el panel Transformar y haga clic en Automático.
Si esto no funciona, puede probar una de las otras configuraciones, o hacerlo manualmente bajo elHerramienta de recorte .
Para acceder a la herramienta Recortar en Lightroom, haga clic en el símbolo de cuadrícula debajo del histograma en el panel superior. O presione R para el atajo de teclado.
Esto le permitirá recortar su imagen acercando las esquinas con el cursor.
Si desea recortar de forma libre, simplemente haga clic en él para desbloquearlo.
Un consejo es disparar un poco más de lo que desea para su resultado final. De esa manera, puede modificar su composición en la posproducción.
También puede decidir recortar su imagen a una determinada relación de aspecto, como 4 × 5 o cuadrado para Instagram.
Eliminación de manchas
La herramienta de eliminación de manchas lo ayudará a crear una imagen limpia del producto. Puede usarlo al final o al principio de su flujo de trabajo.
Eliminará cualquier polvo que haya aparecido en su sensor o cualquier otro pequeño defecto de su imagen.
Tomará muestras de píxeles de un área cercana y los reemplazará.
Balance de blancos
Recomiendo configurar el balance de blancos en la cámara. O puede disparar con una tarjeta gris y ajustarla en el procesamiento posterior.
Esto elimina los tintes de color incorrectos. Y garantiza que sus blancos y colores se reproduzcan con precisión.
También puede corregir su balance de blancos en Lightroom. Tome la herramienta Cuentagotas y haga clic en un área de la imagen que parezca neutral.
No es tan preciso como las otras opciones. Puede funcionar bien para imágenes que no tienen mucho blanco o que no están tomadas sobre un fondo blanco.
Exposición y Contraste
La exposición afecta el brillo de la gama de tonos de la imagen.
A menudo hago este ajuste inicialmente. Puedo reducirlo una vez que haya hecho algunos otros ajustes.
Para las imágenes oscuras y malhumoradas, suelo subexponer un poco en la cámara, para no perder detalles de las sombras al editar.
Puede aumentar el contraste en el Panel básico o en el panel Curva de tonos. Llegaré a esto en un momento. Siempre desea agregar al menos un poco de contraste, ya que los archivos digitales RAW son planos por naturaleza.
Luces y Sombras, Blancos y Negros
Este panel es donde puede terminar haciendo muchos ajustes antes de decidirse por una apariencia final. Le dará un equilibrio de tonos más preciso que simplemente confiar en el control deslizante Exposición.
Compruebe si las áreas brillantes se ven turbias o si las sombras aún necesitan más luz. Mueva los controles deslizantes a los puntos donde la imagen se ve bien en general.
Es probable que deba volver atrás y reajustar el control deslizante de exposición una vez que haya realizado ediciones en esta área.
En la foto de mi producto, los reflejos necesitaban un poco de impulso. Las sombras también eran demasiado claras para el look que buscaba, que era un look oscuro y rústico.
Bajé los reflejos y realcé los blancos. También reduje los negros para crear el equilibrio ideal para la estética que buscaba.
Claridad, Vibrancia y Saturación
La claridad es un control deslizante importante en Lightroom cuando se editan fotografías de productos. Le da a su imagen contraste en los tonos medios y agrega detalles en los bordes.
Para la fotografía de productos y bodegones, puede impulsar su claridad aún más, nuevamente. Depende del resultado deseado.
Configuré el mío en +16 para la imagen de abajo.
Vibrance también es un control deslizante importante en el posprocesamiento de fotografías de alimentos y productos.
Es una mejor herramienta de edición que la saturación porque es más sutil. Ajusta los colores menos saturados. Sin intensificar los ya saturados.
Vibrance aumentará primero la saturación de los colores apagados y luego los demás colores. Ajusta los tonos menos saturados sin sobresaturar los que ya están saturados.
El uso real del control deslizante de saturación depende de la imagen. En general, un enfoque conservador es lo que funciona mejor al editar fotografías de productos. Es fácil exagerar la saturación.
Si decide utilizar este control deslizante, súbalo un poco, hasta aproximadamente +5 o +6.
La curva de tonos es un gráfico que muestra dónde se encuentran los tonos de las imágenes.
El eje inferior de la Curva de tono comienza con Sombras en el extremo izquierdo. Termina con Highlights en el extremo derecho.
Los tonos medios caen en el medio, en un rango de más oscuro a más claro. Se oscurecen a medida que se mueve hacia abajo y se vuelven más brillantes a medida que se mueve hacia arriba en el eje.
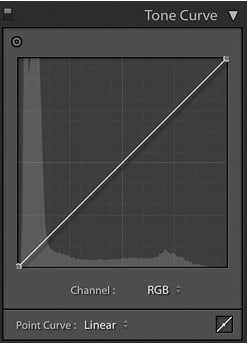
La región tiene controles deslizantes para cada parte del rango tonal. A medida que arrastra cada control deslizante, la curva y la imagen cambian.
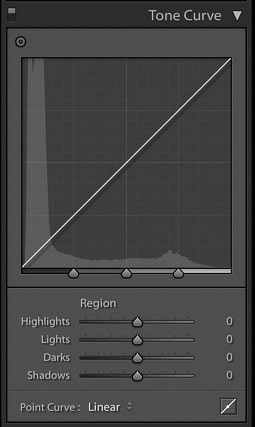
Arrastrar la punta hacia arriba aclara ese tono; arrastrarlo hacia abajo lo oscurece.
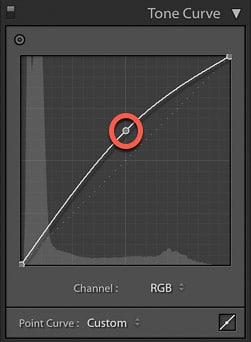
Si son demasiado brillantes, baje la curva. Revisa las otras partes de tu imagen.
Por lo general, puede encontrar que su curva se ve como una S suave.
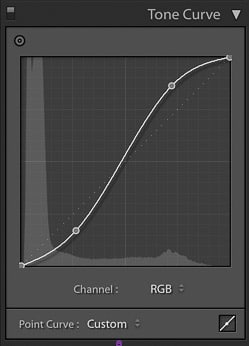
Esto le ayuda a editar individualmente los canales rojo, verde y azul. Realiza los mismos tipos de ajustes de brillo y oscuridad. Pero lo hace en cada color por separado.
Esto puede ser útil si desea editar un color individualmente o darle a su imagen un cierto color en general.
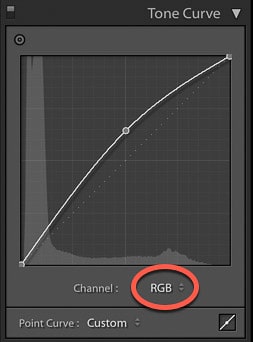
Está ubicado en la parte superior izquierda de la curva de tono.
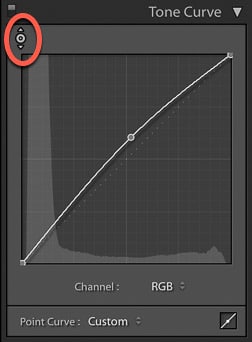
Por ejemplo, si arrastra verticalmente en un área con píxeles claros, se ajustarán todos los puntos destacados de su imagen.

Cualquiera que sea el enfoque que elija, asegúrese de observar el histograma a medida que realiza cambios. De esta manera te asegurarás de no perder detalles importantes.
Ajustes de LGS
HSL significa Tono , Saturación y Luminancia . Aquí es donde equilibras los colores en Lightroom.
Los ajustes de color suelen ser más subjetivos que los ajustes tonales. Esto se debe a que el color le da a la fotografía una sensación de estado de ánimo.
Hay dos formas de hacer ajustes de color en este panel. Puede ajustarlos todos a la vez en HSL/All .
O cada color individualmente en la pestaña Color en la parte superior del panel.
Por ejemplo, encuentro que los verdes casi siempre se ven mal. Deslizo los greens un poco más hacia la izquierda o hacia la derecha para que se vean más realistas.
Para agregar más calidez, es decir, más amarillo, a sus greens, deslícelo hacia la izquierda. Para un tono más frío, deslizarlo hacia la derecha agregará más azul.
El control deslizante Saturación en el panel básico ajusta el color de toda la imagen. Pero los controles deslizantes de saturación aquí ajustan cada color individualmente.
Si ajusta un color para que esté más saturado, esto afectará la saturación de ese color en particular en toda la foto.
Ya sea que esté trabajando en el panel básico o en el panel HSL, la saturación requiere una mano ligera.
Por último, Luminance afecta el brillo del color. Estos controles deslizantes son más valiosos que los controles deslizantes de saturación, así que trabaje con estos primero.
La edición en Lightroom tiene que ver con el equilibrio. Lo mismo ocurre cuando se trabaja con los ajustes de Tono, Saturación y Luminancia.
Ruido
El ruido es el grano que puede aparecer en una imagen.
Cuando se trabaja con luz natural, pueden aparecer granos en las imágenes. O está disparando a un ISO más alto o no recibió suficiente luz en su sensor.
Trabajar con el control deslizante Ruido en Lightroom minimizará el granulado. Y le dará a su imagen un aspecto más suave.
Pero tenga cuidado de no empujar el control deslizante demasiado alto, ya que puede dar como resultado una apariencia de plástico.
Viñeteado y eliminación de neblina posteriores al recorte
Si está editando una imagen más oscura y de mal humor, ¡la viñeta posterior al recorte es imprescindible!
Oscurecerás las esquinas exteriores del marco. Esto atraerá la atención del espectador hacia el centro de la imagen y el sujeto.
El control deslizante de punto medio controla qué tan lejos llegan los bordes oscuros al centro de la foto.
Pluma controla qué tan suave o dura se verá su viñeta.
Una viñeta más suave se ve más atractiva que un efecto de «foco» duro.
Afilado
La nitidez debe ser el último paso de edición. Agrega contraste entre píxeles y bordes. Esto, a su vez, agrega definición y crea una apariencia más refinada.
Pero no aplique nitidez a toda la imagen.
En fotografía de producto, no tiene mucho sentido afinar los accesorios y el fondo.
El foco está en el producto. Entonces eso es lo que afilas.
Lightroom le mostrará dónde se aplica la nitidez en blanco. Su imagen se verá como una radiografía.
Deslízalo hacia la derecha. Cuanto más a la derecha vaya, menos se agudizará la imagen.
Aquí hay una captura de pantalla con la máscara de nitidez aplicada a +70. No quería hacer más nítido el fondo. Solo los detalles de mi producto, particularmente las letras en el frasco de mi producto.
Descubrirá que estará en el rango de +70-80 para enfocar este tipo de fotografía.
Exportar y guardar
Una vez que esté satisfecho con su edición, es hora de exportar y guardar su imagen.
Lightroom ha realizado un seguimiento de todos los cambios que ha realizado. Siempre puede deshacer estos cambios retrocediendo en el panel de historial.
Pueden ver que trabajé en una copia virtual. Esto significa que dupliqué mi archivo para tener el original en mi tira de película de Lightroom en caso de que lo necesitara.
Por ejemplo, guardé todas las imágenes que usé para esta publicación en una carpeta llamada «Fotografía experta».
Decida qué configuración de archivo utilizará. Si está utilizando sus imágenes para la web, elegirá JPEG con sRGB como su espacio de color. Para sRGB, la resolución típica solo necesita ser de 72 píxeles por pulgada.
Si necesita que su archivo de imagen tenga una determinada dimensión, puede marcar ‘Redimensionar para ajustar’ y especificar las pulgadas o píxeles, etc.
Presione Exportar y Lightroom guardará su imagen con la configuración que ha aplicado a su carpeta de destino.
Puede usar los mismos pasos y acercarse a la luz blanca y a las imágenes aireadas también.
El objetivo final de la fotografía de productos son imágenes limpias con una luz hermosa y una mano sutil cuando se trata de editar.