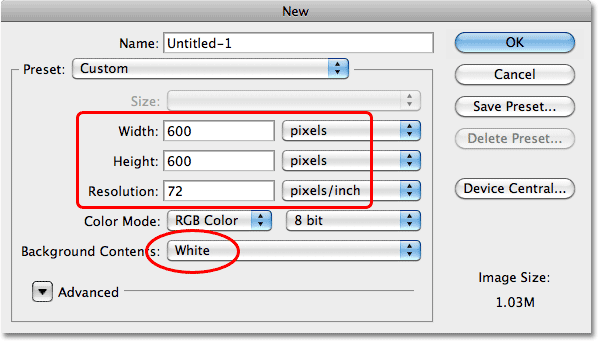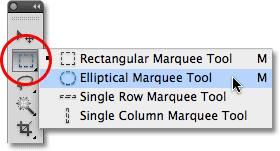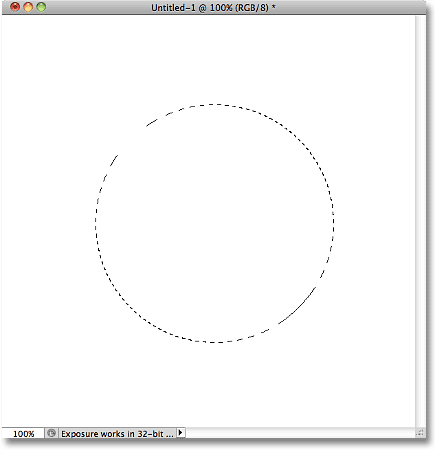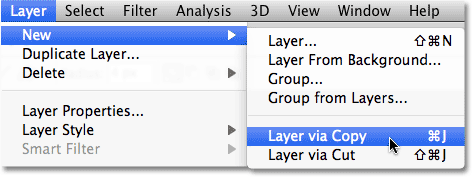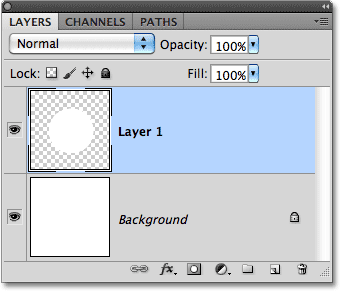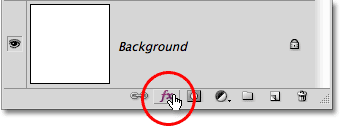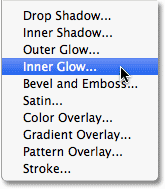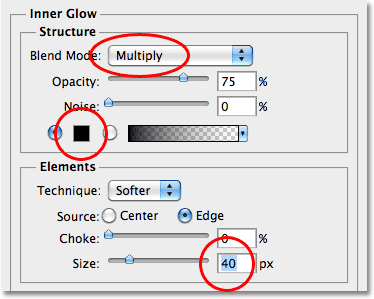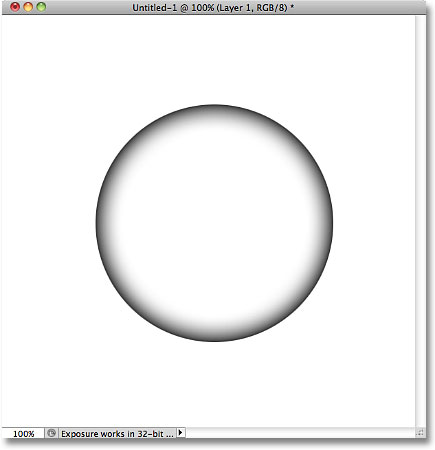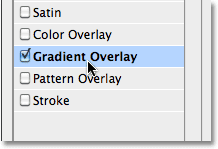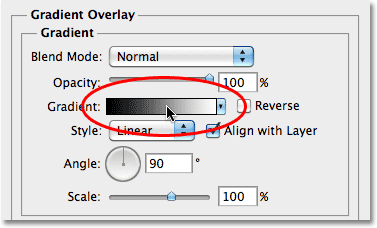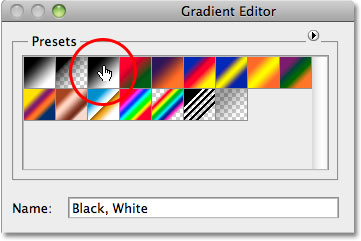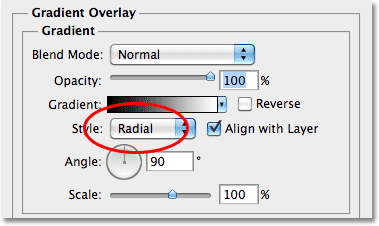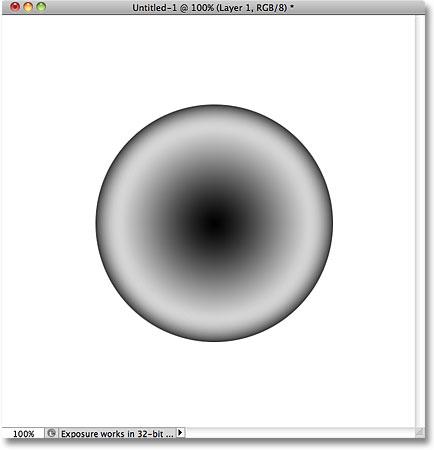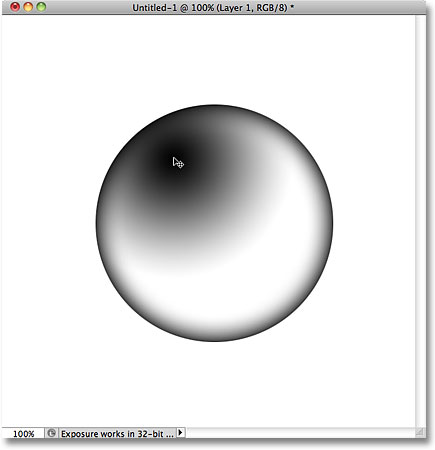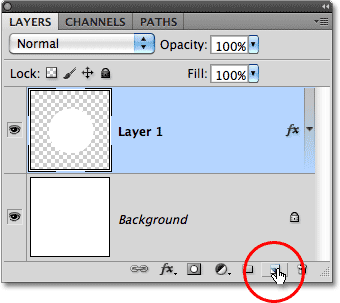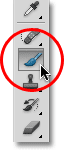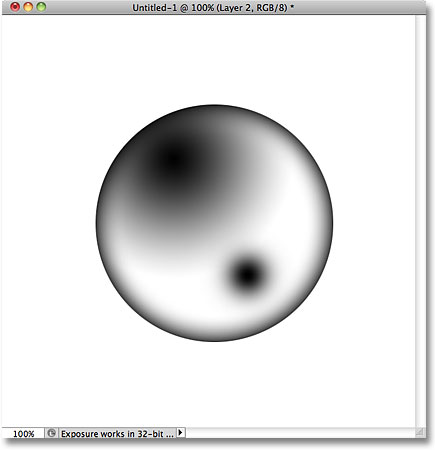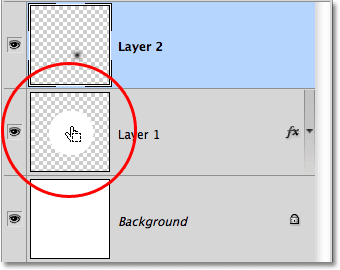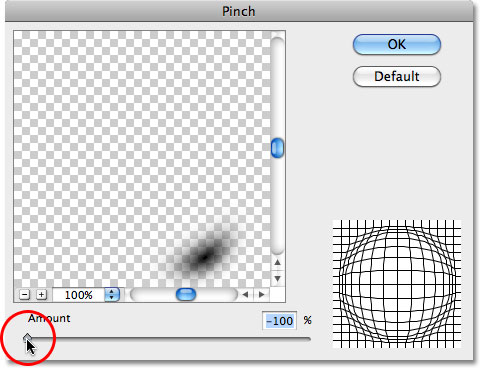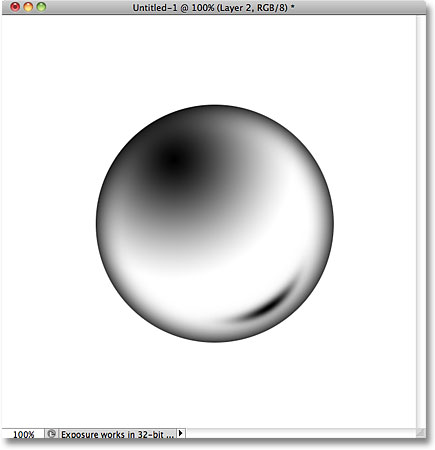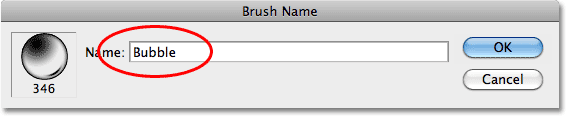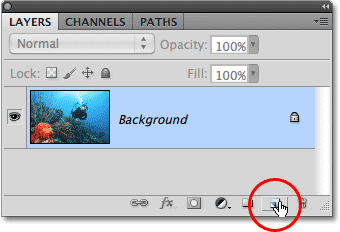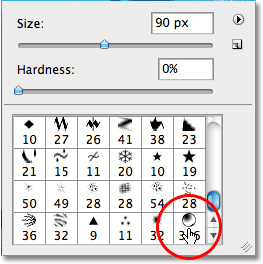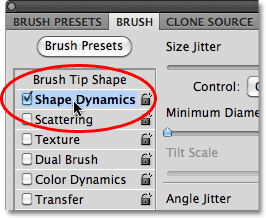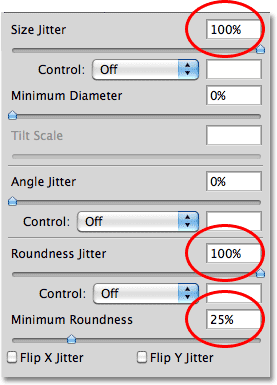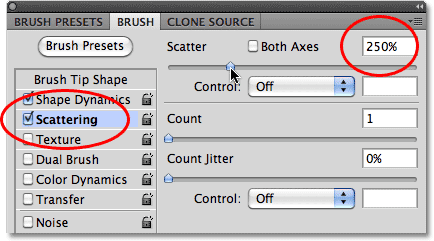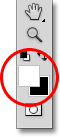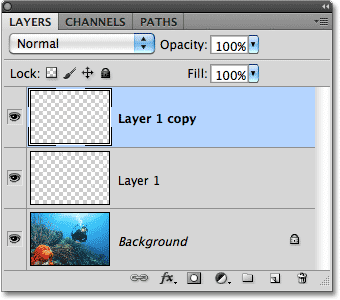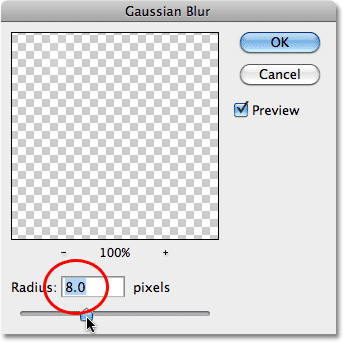Comencemos creando un nuevo documento de Photoshop que usaremos para dibujar nuestra burbuja. Vaya al menú Archivo en la barra de menú en la parte superior de la pantalla y elija Nuevo :
El cuadro de diálogo Nuevo documento.
Paso 2: seleccione la herramienta Marco elíptico
Seleccione la herramienta Marco elíptico en el panel Herramientas. De manera predeterminada, se esconde detrás de la herramienta Marco rectangular , así que haga clic en la herramienta Marco rectangular y mantenga presionado el botón del mouse hasta que aparezca un menú desplegable que le muestra las otras herramientas disponibles en esa ranura, luego haga clic en la herramienta Marco elíptico para seleccionar eso:
Haga clic y mantenga presionada la herramienta Marco rectangular, luego seleccione la herramienta Marco elíptico del menú.
Paso 3: Dibuja una selección elíptica
Con la herramienta Marco elíptico seleccionada, mantenga presionadas las teclas Mayús+Alt (Win) / Mayús+Opción (Mac), haga clic en el centro del documento y luego arrastre un contorno de selección elíptico que se convertirá en la forma básica de nuestra burbuja. Mantener presionada la tecla Mayús mientras arrastra es lo que fuerza el contorno de la selección en un círculo perfecto, mientras que mantener presionada la tecla Alt (Win) / Opción (Mac) le dice a Photoshop que use el punto en el que hizo clic como el centro de la selección, extendiéndolo en todas direcciones desde ese lugar. Cuando haya terminado, debería tener un contorno de selección en forma de círculo:
El contorno de la selección adoptará la forma de la burbuja.
Paso 4: copie la selección a una nueva capa
Vaya al menú Capa en la parte superior de la pantalla, elija Nuevo , luego elija Capa a través de Copiar , o presione Ctrl+J (Ganar) / Comando+J (Mac) en su teclado para acceder rápidamente al mismo comando:
Vaya a Capa > Nueva > Capa a través de Copiar.
Photoshop copia el área circular dentro de la selección en una nueva capa llamada Capa 1 sobre la capa Fondo en el panel Capas:
El área seleccionada se copia a una nueva capa.
Paso 5: agregue un estilo de capa de brillo interno
Haga clic en el icono Estilos de capa en la parte inferior del panel Capas:
Haga clic en el icono Estilos de capa.
Seleccione Resplandor interior de la lista de estilos de capa que aparece:
Haga clic en Resplandor interior.
Esto abre el cuadro de diálogo Estilo de capa de Photoshop configurado con las opciones de Resplandor interior en la columna central. Primero, cambie el Modo de fusión de Pantalla a Multiplicar , lo que convertirá nuestro brillo interior en una sombra interior. Haga clic en la muestra de color debajo de la palabra «Ruido» y elija negro del Selector de color. Haga clic en Aceptar para cerrar el Selector de color cuando haya terminado. Finalmente, aumente el Tamaño del brillo interno (sombra) a alrededor de 40 px :
Cambiar el modo de fusión de Pantalla a Multiplicar convierte el resplandor en una sombra.
No haga clic en Aceptar todavía para salir del cuadro de diálogo Estilo de capa porque todavía tenemos uno más para agregar, pero ahora debería ver los bordes exteriores de la burbuja:
El Resplandor Interior proporciona los bordes exteriores de la burbuja.
Paso 6: agregue una superposición de degradado
Haga clic en las palabras Superposición de degradado en la lista de estilos de capa a lo largo del lado izquierdo del cuadro de diálogo Estilo de capa. Asegúrese de hacer clic directamente en las palabras, no solo dentro de la casilla de verificación, de lo contrario no tendremos acceso a las opciones de superposición de degradado:
Haga clic en las palabras Superposición de degradado.
Esto cambia la columna central del cuadro de diálogo Estilo de capa a las opciones para Superposición de degradado. Primero, si el degradado de negro a blanco no está seleccionado (el mío ya lo está, pero pretendo que no lo está), haz clic en la barra de vista previa del degradado a la derecha de la palabra Gradiente:
Haga clic en la barra de vista previa de degradado.
Esto abre el Editor de degradado. Seleccione el degradado de negro a blanco de la lista de ajustes preestablecidos haciendo clic en su miniatura (la tercera desde la izquierda, fila superior). Haz clic en Aceptar para salir del Editor de degradado cuando hayas terminado:
Haga clic en la miniatura del degradado de negro a blanco.
De vuelta en el cuadro de diálogo Estilo de capa, cambie el Estilo del degradado de Lineal a Radial :
Cambia el Estilo a Radial.
La burbuja ahora debería tener este aspecto (no cierre el cuadro de diálogo Estilo de capa todavía):
El degradado después de cambiar el estilo a Radial.
Con el cuadro de diálogo Estilo de capa aún abierto, haga clic en el centro de la burbuja en la ventana del documento y arrastre el centro negro del degradado hacia la parte superior izquierda de la burbuja para crear un resaltado grande. Haga clic en Aceptar cuando haya terminado para salir del cuadro de diálogo Estilo de capa:
Arrastra el centro negro del degradado hacia la parte superior izquierda de la burbuja.
Paso 7: agregue una nueva capa en blanco
Haga clic en el icono Nueva capa en la parte inferior del panel Capas para agregar una nueva capa en blanco encima de la Capa 1:
Haga clic en el icono Nueva capa.
Paso 8: seleccione la herramienta Pincel
Seleccione la herramienta Pincel de Photoshop en el panel Herramientas:
Seleccione la herramienta Pincel.
Paso 9: Pinte un pequeño resaltado en la parte inferior derecha de la burbuja
Con la herramienta Pincel seleccionada, asegúrese de que el negro esté seleccionado como su color de primer plano presionando la letra D en su teclado, lo que restablecerá los colores de primer plano y de fondo a los valores predeterminados (el negro es el color de primer plano predeterminado). Con un pincel redondo pequeño de borde suave, haga clic una vez en la parte inferior derecha de la burbuja para agregar un segundo resaltado más pequeño:
Haga clic una vez en la parte inferior derecha para agregar un pequeño resaltado.
Paso 10: Cargue una selección alrededor de la burbuja
Mantenga presionada la tecla Ctrl (Windows) / Comando (Mac) y haga clic directamente en la vista previa en miniatura de la Capa 1 en el panel Capas. Esto carga un contorno de selección alrededor de la burbuja en la ventana del documento:
Mantenga presionada la tecla Ctrl (Windows) / Comando (Mac) y haga clic en la miniatura de vista previa de la Capa 1.
Paso 11: aplique el filtro de pellizco tres veces
Hagamos que el resaltado más pequeño se vea más como si estuviera curvado alrededor de la forma de la burbuja. Vaya al menú Filtro en la parte superior de la pantalla, elija Distorsionar y luego elija Pellizcar :
Arrastre el control deslizante Cantidad completamente hacia la izquierda.
Haga clic en Aceptar para salir del cuadro de diálogo, luego presione Ctrl+F (Windows) / Comando+F (Mac) dos veces para aplicar el mismo filtro dos veces más a la imagen. Cada vez que aplique el filtro, verá que el resaltado más pequeño aparece más curvo. Presione Ctrl+D (Windows) / Comando+D (Mac) cuando haya terminado para eliminar el contorno de selección de alrededor de la burbuja, que ahora debería verse similar a esto:
El resaltado más pequeño ahora parece curvarse alrededor de la burbuja.
Paso 12: Guarde la burbuja como un pincel
Ahora que hemos dibujado nuestra burbuja, guardémosla como pincel. Vaya al menú Editar y elija Definir pincel preestablecido :
Nombra el nuevo pincel «Burbuja».
¡Y con eso, hemos terminado de crear nuestro pincel de burbujas inicial! Todavía tenemos que personalizar su comportamiento, pero hemos terminado con la ventana del documento de la burbuja para que pueda cerrarla en este punto.
Paso 13: abre tu foto
Abra la foto a la que desea agregar burbujas. Aquí está la foto que usaré:
Abre tu foto.
Paso 14: agregue una nueva capa en blanco
Haga clic en el ícono Nueva capa en la parte inferior del panel Capas para agregar una nueva capa en blanco sobre la capa Fondo. Agregaremos nuestras burbujas a esta nueva capa para no realizar cambios permanentes en la foto en sí:
Agregue una nueva capa en blanco sobre la foto.
Paso 15: selecciona tu pincel de burbujas
Seleccione la herramienta Pincel del panel Herramientas si aún no está seleccionada. Con la herramienta Pincel seleccionada, haga clic con el botón derecho (Win) / Control-clic (Mac) en cualquier lugar dentro del documento y elija su pincel de burbujas haciendo clic en su miniatura en el selector de Pinceles preestablecidos . Debería ser el último pincel de la lista. Presiona Enter (Win) / Return (Mac) cuando hayas terminado para cerrar el selector Brush Preset:
Haga clic en la miniatura de su pincel de burbujas para seleccionarlo.
Paso 16: establezca las opciones de pincel de dinámica de forma
Presione F5 en su teclado para abrir rápidamente el panel principal de Pinceles de Photoshop , que contiene todas las opciones de Dinámica del pincel que nos permiten controlar el comportamiento del pincel mientras pintamos con él. Con el panel Pinceles abierto, haga clic directamente en las palabras Shape Dynamics a la izquierda del panel. Asegúrese de hacer clic en las palabras en sí, no en la casilla de verificación a la izquierda de las palabras, de lo contrario no tendremos acceso a las opciones de Shape Dynamics:
Presione F5 para abrir el panel Pinceles, luego haga clic en Shape Dynamics.
Aumente la fluctuación de tamaño al 100 % arrastrando el control deslizante completamente hacia la derecha. Esto nos dará muchas variaciones aleatorias en el tamaño de las burbujas a medida que las pintamos. Haz lo mismo con Roundness Jitter , aumentándolo al 100% , lo que nos dará variaciones aleatorias en las formas de las burbujas para que no se vean perfectamente redondas. Finalmente, establezca la Redondez mínima en 25% , lo que evitará que cualquiera de las burbujas aparezca completamente plana:
Las opciones de Shape Dynamics.
Paso 17: establece las opciones de dispersión
Haga clic directamente en las palabras Dispersión debajo de Dinámica de forma en el lado izquierdo del panel Pinceles, luego aumente la cantidad de Dispersión a alrededor del 250% , lo que distribuirá las burbujas al azar mientras las pintamos en lugar de que todas aparezcan en línea recta. Presione F5 nuevamente en su teclado cuando haya terminado para cerrar el panel Pinceles:
Las opciones de Dispersión.
Paso 18: establece tu color de primer plano en blanco
¡Estamos listos para pintar en nuestras burbujas! Vamos a querer pintarlos con blanco, por lo que debemos asegurarnos de que nuestro color de primer plano esté configurado en blanco. Como ya restablecimos los colores de primer plano y de fondo a sus valores predeterminados anteriormente, lo que hizo que el negro sea el color de primer plano y el blanco el color de fondo, todo lo que tenemos que hacer ahora es voltearlos presionando la letra X en el teclado, haciendo que el blanco sea el color de primer plano:
Asegúrese de que su color de primer plano esté configurado en blanco.
Paso 19: Pintar en las burbujas
Lo más probable es que su pincel de burbujas sea demasiado grande en su tamaño predeterminado, así que presione la tecla del corchete izquierdo en su teclado varias veces para hacer que el pincel sea más pequeño (la tecla del corchete derecho hace que el pincel sea más grande). Luego, con la Capa 1 seleccionada en el panel Capas, simplemente pinta tus burbujas. Para obtener los mejores resultados, pinte con trazos cortos desde la parte inferior de la foto hasta la parte superior y deje algo de espacio entre los trazos para crear grupos de burbujas. Si no está satisfecho con el aspecto de las burbujas, presione Ctrl+Z (Win) / Command+Z (Mac) para deshacer el último trazo de pincel, o Ctrl+Alt+Z (Win) / Command+Option+Z(Mac) para deshacer varios trazos y vuelva a intentarlo. Aquí está mi imagen después de pintar en mis burbujas iniciales. Usé un pincel muy pequeño para crear las principales columnas de burbujas, luego un pincel un poco más grande para agregar algunos más grandes al azar:
La imagen después de pintar en columnas verticales de burbujas.
Paso 20: duplica la capa de burbujas
Por el momento, las burbujas se ven demasiado nítidas y nítidas en comparación con el resto de la imagen submarina, así que vamos a darles un brillo submarino más oscuro. Presiona Ctrl+J (Win) / Comando+J (Mac) para duplicar rápidamente la capa de burbujas:
Presione Ctrl+J (Windows) / Comando+J (Mac) para hacer una copia de la Capa 1.
Paso 21: aplique el filtro de desenfoque gaussiano
Vaya al menú Filtro , elija Desenfocar , luego elija Desenfoque gaussiano :
Establece el Radio en 8 px.
Haga clic en Aceptar cuando haya terminado para salir del cuadro de diálogo. El desenfoque agrega un brillo alrededor de las burbujas que las ayuda a mezclarse mejor con el agua turbia:
El filtro Desenfoque gaussiano agregó un brillo suave a las burbujas.
Como último paso opcional, agregue otra nueva capa en blanco al documento haciendo clic en el ícono Nueva capa en la parte inferior del panel Capas, luego use un pincel de mayor tamaño para agregar un par de columnas adicionales de burbujas. Las burbujas más grandes parecerán estar más cerca del espectador que las burbujas más pequeñas. Finalmente, presione Ctrl+F (Windows) / Comando+F (Mac) para volver a aplicar el filtro Desenfoque gaussiano, que desenfocará completamente las burbujas como si estuvieran demasiado cerca para que los ojos del espectador las enfoquen. Aquí, agregué una columna de burbuja borrosa a cada lado del buzo: