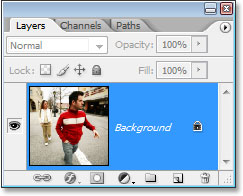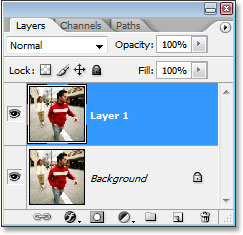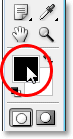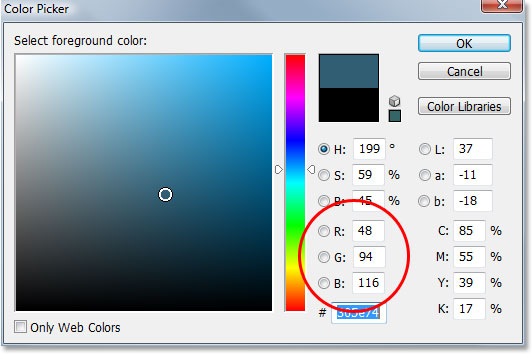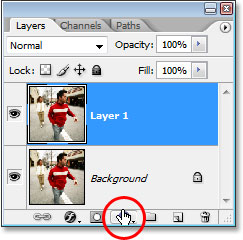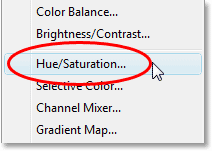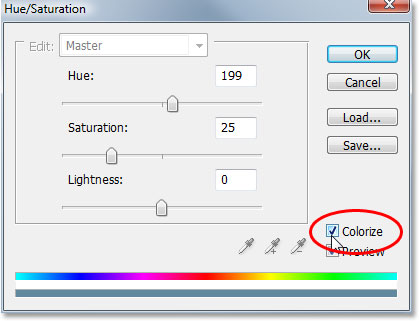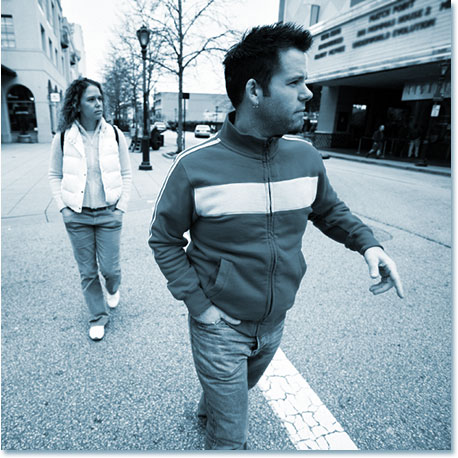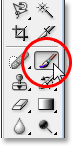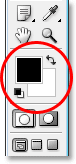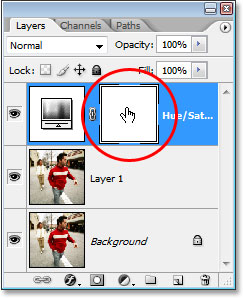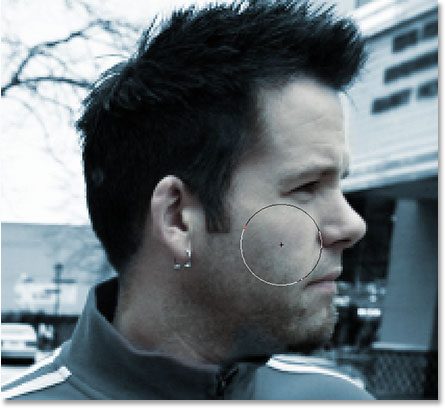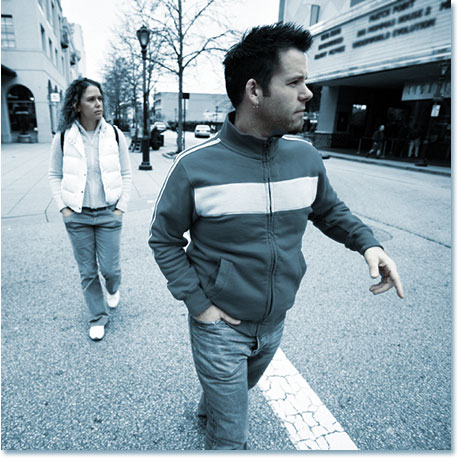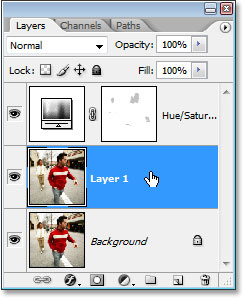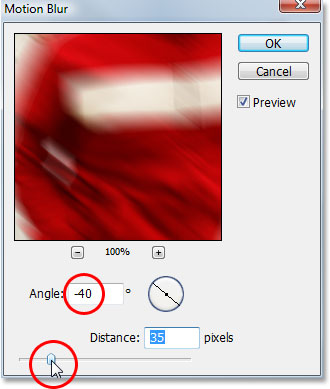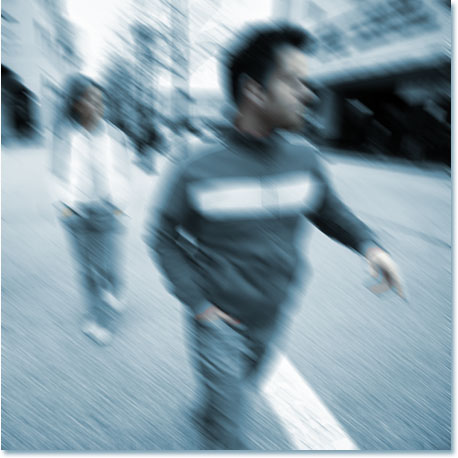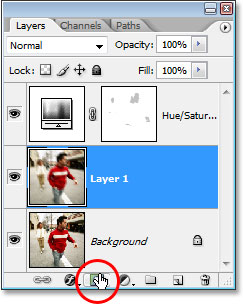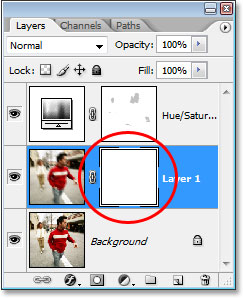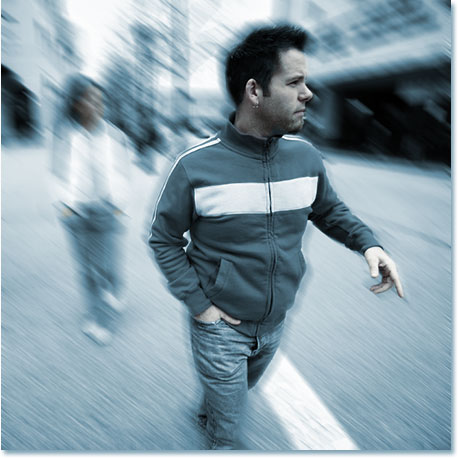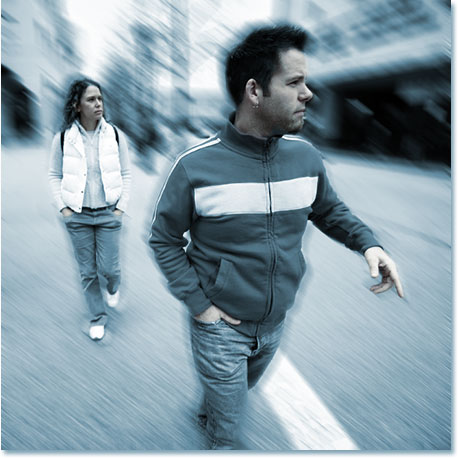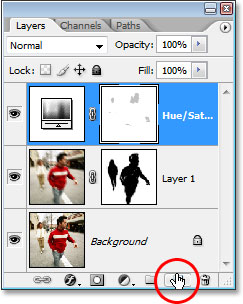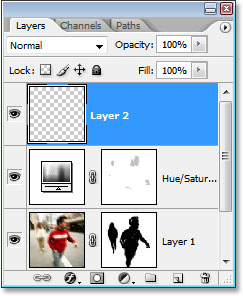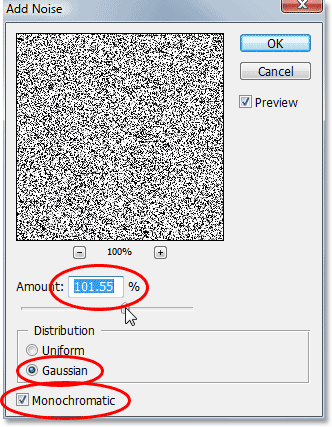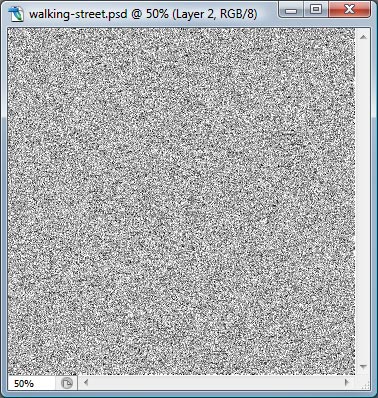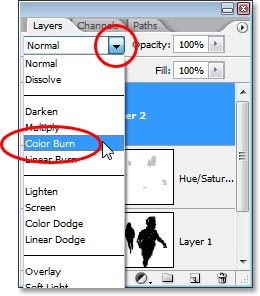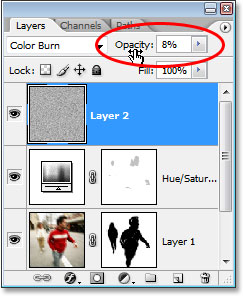En este tutorial de Efectos de Photoshop , veremos cómo recrear el mismo color y efecto de desenfoque de movimiento que se usó en el póster de la película de acción más grande del verano de 2007, el Ultimátum de Bourne. Usaremos la capa de ajuste Tono/Saturación de Photoshop para colorear la imagen usando un color que he muestreado directamente del póster mismo.
Para crear el desenfoque de movimiento, usaremos el filtro clásico de desenfoque de movimiento de Photoshop y terminaremos el efecto con un par de máscaras de capa para recuperar solo un toque de los tonos de piel de la imagen original, así como para eliminar el efecto de desenfoque del sujeto principal.
Para completar este tutorial de Photoshop, necesitará una foto de Matt Damon caminando hacia usted luciendo un poco molesto por algo y portando un arma. Si no tienes una foto como esa (y espero que no la tengas), cualquier foto de alguien caminando hacia ti en la calle servirá.
Aquí está la imagen que usaré para este Photoshop Effects:
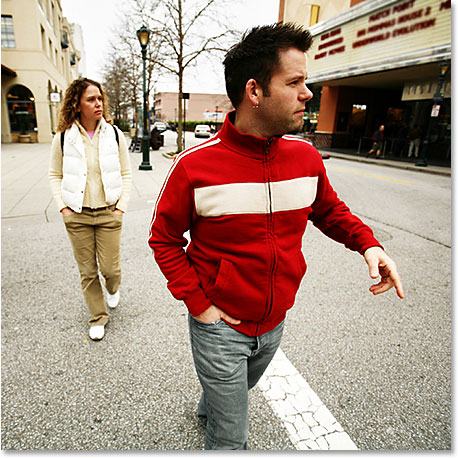
La imagen original.
Y aquí está la misma imagen después de aplicarle el efecto de desenfoque de movimiento y color «Bourne Ultimatum»:
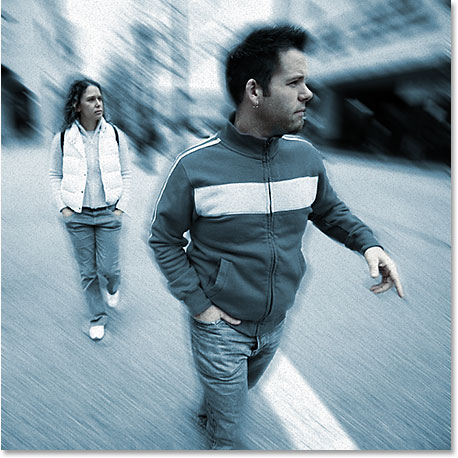
El resultado final.
Table of Contents
Paso 1: duplica la capa de fondo
Como suele ser el caso con muchos de nuestros tutoriales de Photoshop (y también es un buen hábito), lo primero que queremos hacer para crear este efecto es duplicar nuestra capa de fondo. La paleta de capas de Photoshop actualmente nos muestra que solo tenemos una capa, la capa «Fondo», que contiene nuestra imagen original:
La paleta Capas que muestra la imagen original en la capa Fondo.
Dupliquemos la capa usando el atajo de teclado Ctrl+J (Win) / Comando+J (Mac). Cuando miro en mi paleta de Capas ahora, puedo ver que Photoshop ha copiado mi capa de Fondo y ha llamado a la copia «Capa 1». La copia también está encima de la capa de fondo original:
Presiona «Ctrl+J» (Win) / «Comando+J» (Mac) para duplicar la capa Fondo.
Paso 2: establezca el color con el que desea colorear la imagen como color de primer plano
Vamos a usar una capa de ajuste de «Tono/Saturación» para colorear la imagen en un momento, pero para facilitar las cosas, elijamos el color que vamos a usar primero configurándolo como nuestro color de primer plano. De esta manera, no tendremos que andar a tientas con ningún control deslizante en el cuadro de diálogo Tono/Saturación tratando de encontrar el color que queremos. Para ello, haga clic en la muestra de color de primer plano en la paleta de herramientas:
Haga clic en la muestra de color de primer plano cerca de la parte inferior de la paleta de herramientas.
Al hacer clic en él, aparecerá el Selector de color de Photoshop. Por supuesto, eres libre de usar el color que quieras para tu efecto. Seguí adelante y tomé una muestra de un color directamente del póster de la película, por lo que si desea usar el mismo color que usaré, busque en la parte inferior derecha del Selector de color las opciones RGB e ingrese 48 para la R (que significa rojo), 94 para el valor G (verde) y 116 para el valor B (azul):
Use el Selector de color para elegir el color con el que desea colorear la imagen.
Haga clic en Aceptar cuando haya terminado para salir del cuadro de diálogo.
Paso 3: colorea la imagen con una capa de ajuste de tono/saturación
Ahora que hemos seleccionado el color que vamos a usar para colorear la imagen, el próximo paso será fácil. Haga clic en el icono Nueva capa de ajuste en la parte inferior de la paleta Capas:
Haga clic en el icono «Nueva capa de ajuste».
Luego elija Tono/Saturación de la lista que aparece:
Elija «Tono/Saturación» de la lista.
Esto abrirá el cuadro de diálogo Tono/Saturación de Photoshop. Como ya elegimos el color con el que queremos colorear la imagen, todo lo que tenemos que hacer aquí es seleccionar la opción Colorear en la esquina inferior derecha del cuadro de diálogo:
Marque la opción «Colorear».
Tan pronto como marque la opción, Photoshop continúa y colorea la imagen usando nuestro color de primer plano elegido:
Photoshop colorea la imagen con nuestro color de primer plano elegido.
Haga clic en Aceptar para salir del cuadro de diálogo Tono/Saturación.
Paso 4: seleccione su herramienta Pincel
En el póster de la película «Bourne Ultimatum», toda la imagen está coloreada excepto la cara y las manos de Matt Damon, que tienen algo de su tono de piel original, y podemos hacer lo mismo con nuestra imagen muy fácilmente. Primero, necesitamos la Herramienta Pincel , así que selecciónela de la paleta de Herramientas o presione B en su teclado:
Seleccione la herramienta Pincel.
Paso 5: establezca su color de primer plano en negro
Para recuperar parte del color de la imagen original, usaremos nuestro pincel para pintar con negro en la máscara de capa de la capa de ajuste Tono/Saturación. Cualquier lugar que pintemos con negro ocultará los efectos de la capa de ajuste y recuperará nuestro color original. Para pintar con negro, necesitamos el negro como color de primer plano, y podemos obtenerlo fácilmente presionando D en el teclado, lo que restablece los colores de primer plano y de fondo de Photoshop, haciendo que el negro sea nuestro nuevo color de primer plano (el blanco se convierte en el color de fondo). Podemos ver esto si miramos las muestras de color de primer plano y de fondo en la paleta de herramientas:
Restablezca el color de primer plano a negro presionando «D» en su teclado.
Paso 6: Reduzca la opacidad del pincel a aproximadamente un 30 %
Solo queremos recuperar una cantidad sutil de color, por lo que debemos reducir la opacidad de nuestro pincel antes de comenzar a pintar. Para hacer eso, con la Herramienta Pincel seleccionada, sube a la opción Opacidad en la Barra de Opciones en la parte superior de la pantalla y baja la opacidad del pincel a alrededor del 30%:
Baje la opacidad de su pincel a alrededor del 30%.
De esta forma, solo recuperaremos el 30 % del color original en lugar de la cantidad total.
Paso 7: seleccione la máscara de capa de la capa de ajuste de tono/saturación
Como mencioné, vamos a pintar con negro en la máscara de capa de la capa de ajuste Tono/Saturación, en lugar de en la imagen misma, así que seleccionemos la máscara de capa haciendo clic en la miniatura de la máscara de capa en la paleta Capas:
Seleccione la máscara de capa haciendo clic en su miniatura en la paleta Capas.
Sabrá que la máscara de capa está seleccionada porque tendrá un borde blanco resaltado alrededor de la miniatura, como podemos ver en la imagen de arriba.
Paso 8: Pinte en la imagen para recuperar parte del tono de la piel
Tenemos nuestra herramienta Pincel con nuestro color de primer plano establecido en negro, hemos reducido la opacidad del pincel al 30 % y hemos seleccionado la máscara de capa para la capa de ajuste Tono/Saturación en la paleta Capas. Todo lo que tenemos que hacer ahora es pintar sobre las áreas en las que queremos recuperar algo del color de la imagen original. Quiero recuperar algo de color en los tonos de piel de ambas personas en mi imagen, así que voy a pintar sobre sus caras y manos para recuperar algo de color de piel. Para cambiar el tamaño de mi pincel según sea necesario, usaré las teclas de paréntesis izquierda y derecha de mi teclado. La llave del corchete izquierdo hace que el cepillo sea más pequeño y la llave del corchete derecho lo hace más grande. Aquí estoy pintando sobre la cara del chico y puedes ver que su tono de piel se muestra:
Pinte con negro para revelar algo del tono de piel original.
Si accidentalmente pinta sobre un área que no tenía la intención de pintar, simplemente presione X en su teclado para cambiar su color de primer plano a blanco y pinte sobre el error, luego presione X nuevamente para volver a cambiar a negro y continuar pintando.
La imagen después de recuperar algunos de los tonos de piel.
En este punto, hemos terminado de colorear nuestra imagen. A continuación, vamos a agregar el efecto de desenfoque de movimiento.
Paso 9: aplique el filtro de desenfoque de movimiento a la capa de copia de fondo («Capa 1»)
Vamos a agregar nuestro efecto de desenfoque de movimiento a la imagen, y usaremos el filtro clásico y apropiadamente llamado «Desenfoque de movimiento» de Photoshop para hacerlo. Queremos aplicar el desenfoque de movimiento a la copia de la capa Fondo que creamos al comienzo de este tutorial, así que haz clic en «Capa 1» en la paleta Capas para seleccionarla. Sabrás que está seleccionado porque aparecerá resaltado en azul:
Haga clic en «Capa 1» en la paleta Capas para seleccionarlo.
Ahora que hemos seleccionado la capa correcta, vayamos al menú Filtro en la parte superior de la pantalla, elija Desenfocar y luego elija Desenfoque de movimiento . Esto abrirá el cuadro de diálogo del filtro Motion Blur. Establezca su ángulo en alrededor de -40° . Luego arrastre el control deslizante en la parte inferior para ajustar la Distancia del desenfoque de movimiento. El valor que establezcas dependerá mucho del tamaño de tu imagen. Estoy usando una imagen pequeña para este tutorial y, para mí, un valor de aproximadamente 35 píxeles me da aproximadamente el mismo efecto que se usó en el póster de la película Bourne Ultimatum:
Establezca el «Ángulo» en -40°, luego ajuste la distancia de desenfoque con el control deslizante en la parte inferior.
Si está utilizando una imagen grande y de alta resolución, querrá establecer su valor de Distancia más alto. Use mi imagen a continuación como guía para la distancia de desenfoque que está buscando:
La imagen después de aplicar el filtro Motion Blur.
Paso 10: agregue una máscara de capa a la capa de desenfoque de movimiento
Lo que voy a hacer a continuación es permitir que las dos personas en la imagen se muestren a través del efecto de desenfoque de movimiento, y una vez más usaré una máscara de capa para eso. Con la «Capa 1» todavía seleccionada, voy a hacer clic en el ícono de Máscara de capa en la parte inferior de la paleta Capas:
Haga clic en el icono «Máscara de capa».
Esto agrega una máscara de capa a nuestra capa borrosa por movimiento, y también agrega una miniatura de máscara de capa en la paleta Capas. Puedo decir por el borde resaltado en blanco alrededor de la miniatura que la máscara de capa ya está seleccionada para mí:
La paleta Capas ahora muestra la miniatura de la máscara de capa en «Capa 1».
Ahora puedo usar esta máscara de capa para ocultar el desenfoque de movimiento frente a las dos personas en mi imagen, lo cual haré a continuación.
Paso 11: pinte con negro en la máscara de capa para ocultar el desenfoque de movimiento
Con el negro fijo como mi color de primer plano y la máscara de capa en la «Capa 1» seleccionada, voy a usar mi herramienta Pincel nuevamente para pintar sobre las áreas de la imagen donde quiero ocultar el desenfoque de movimiento, que en mi caso es frente a las dos personas. Quiero usar un pincel de bordes suaves para esto, así que mantendré presionada la tecla Mayús y presionaré la tecla del corchete izquierdo en mi teclado varias veces, lo que le dará un borde suave y agradable a mi pincel. Antes de comenzar a pintar, volveré a la barra de opciones y configuraré la opacidad de mi pincel al 100 %:
Vuelva a establecer la opacidad de la herramienta Pincel al 100 % en la barra de opciones.
Una vez más, cambiaré el tamaño de mi pincel según sea necesario usando las teclas de paréntesis izquierdo y derecho, y simplemente pintaré con negro sobre las dos personas en mi imagen, permitiéndoles que se vean a través del desenfoque de movimiento. A medida que me acerco a los bordes de las personas, mantendré mi pincel justo dentro del borde para lograr una buena combinación entre las personas y el desenfoque de movimiento que las rodea. Si cometo un error y accidentalmente pinto sobre un área que no quise pintar, simplemente puedo presionar X en mi teclado para cambiar mi color de primer plano a blanco, tal como lo hice cuando pinté en la máscara de capa Tono/Saturación, y pinto sobre el error. Luego, presionaría X nuevamente para volver al negro y continuar pintando el desenfoque de movimiento:
Pinte con negro sobre las áreas para ocultar el desenfoque de movimiento.
Voy a continuar pintando sobre el chico hasta que haya eliminado todo el desenfoque de movimiento frente a él, dejando un bonito efecto alrededor de los bordes:
La imagen después de borrar el efecto de desenfoque de movimiento frente al chico.
Y aquí está mi imagen después de eliminar el efecto de desenfoque de movimiento frente a la mujer detrás de él también:
Ambas personas ahora se muestran a través del desenfoque de movimiento.
Paso 12: agregue una nueva capa en la parte superior de la paleta de capas
En este punto, nuestro efecto es bastante completo. Coloreamos la imagen, trajimos algo del tono de piel original, agregamos nuestro desenfoque de movimiento y luego eliminamos el desenfoque de movimiento frente a las dos personas. Terminemos agregando un poco de grunge a la imagen. Primero, haga clic en la capa Tono/Saturación en la paleta Capas para seleccionarla y poder agregar una nueva capa en blanco encima. Luego haga clic en el icono Nueva capa en la parte inferior de la paleta Capas:
Seleccione la capa Tono/Saturación en la paleta Capas, luego haga clic en el icono «Nueva capa».
Photoshop agregará una nueva capa en blanco en la parte superior de la paleta Capas y la llamará «Capa 2»:
Se agrega una nueva capa en blanco en la parte superior de la paleta Capas.
Paso 13: Rellene la nueva capa con blanco
Necesitamos llenar esta nueva capa con blanco, y dado que el blanco es actualmente nuestro color de fondo, podemos usar el atajo de teclado Ctrl+Retroceso (Win) / Comando+Supr (Mac), que le dice a Photoshop que llene la capa con el color de fondo . La imagen ahora aparecerá completamente llena de blanco.
No me molestaré en mostrar una captura de pantalla, ya que una imagen en blanco sobre un fondo blanco no se vería muy interesante.
Paso 14: aplique el filtro «Agregar ruido» de Photoshop a la capa
Vaya al menú Filtro en la parte superior de la pantalla, elija Ruido y luego elija Agregar ruido . Esto abre el cuadro de diálogo del filtro «Agregar ruido». Voy a usar el control deslizante para establecer mi valor de Cantidad en alrededor del 100 %, lo que generará un poco de ruido. Es posible que desee configurar el suyo aún más alto si está utilizando una imagen de alta resolución. Además, asegúrese de que las opciones Gaussiana y Monocromática estén seleccionadas en la parte inferior del cuadro de diálogo:
Vaya a Filtro > Ruido > Agregar ruido para que aparezca el cuadro de diálogo Agregar ruido.
Haga clic en Aceptar cuando haya terminado para salir del cuadro de diálogo. Tu imagen ahora estará llena de ruido:
La imagen después de llenar la capa superior con ruido.
Paso 15: cambia el modo de fusión de la capa de ruido a «Subexponer color»
Nuestra imagen se llena completamente de ruido, que no es lo que queremos. Combinemos el ruido con la imagen cambiando primero el modo de fusión de la capa de ruido. Vaya a las opciones de modo de fusión en la esquina superior izquierda de la paleta Capas, haga clic en la flecha que apunta hacia abajo a la derecha de la palabra «Normal» y cambie el modo de fusión a Color Burn :
Cambia el modo de fusión de la capa de ruido a «Color Burn».
Paso 16: reduzca la opacidad de la capa de ruido al 10 % o menos
El ruido ahora se mezcla con la imagen, pero es demasiado intenso. Para arreglar eso y completar nuestro efecto, vaya a la opción Opacidad en la parte superior derecha de la paleta Capas (directamente al lado de la opción de modo de fusión) y baje la opacidad de la capa hasta el 10% o menos. Voy a poner el mío al 8%, dejando el ruido apenas visible pero suficiente para añadir un poco de «suciedad» a la imagen:
Reduzca la opacidad de la capa de ruido al 10% o menos para que el ruido sea apenas visible.
Una vez que haya mezclado el ruido con la imagen, ¡ya está! Aquí está el color final y el efecto de desenfoque de movimiento «Bourne Ultimatum movie poster»:
El efecto final.