En este tutorial, aprenderemos a recortar fotos de forma no destructiva con Adobe Camera Raw . Veremos específicamente Camera Raw 8, parte del recién lanzado Photoshop CC (Creative Cloud). Camera Raw 8 también está disponible como una actualización gratuita para los usuarios de Photoshop CS6 , y aunque a la versión CS6 le faltan algunas características nuevas exclusivas de Photoshop CC, los pasos para recortar imágenes en Camera Raw son los mismos independientemente de cuál de estas dos versiones de Photoshop. estás usando
Como hemos aprendido en tutoriales anteriores, una de las principales ventajas de Camera Raw sobre Photoshop es que es un editor de imágenes basado en parámetros , a diferencia de Photoshop, que es un editor basado en píxeles . Photoshop realiza cambios permanentes en los píxeles de una imagen, mientras que Camera Raw no usa más que una serie de instrucciones para mostrar una vista previa en vivo en la pantalla de cómo se ve actualmente la imagen según esas instrucciones.
Cuando realizamos cambios en la imagen utilizando cualquiera de las herramientas o paneles de Camera Raw, Camera Raw actualiza las instrucciones, así como la vista previa en vivo. Esto hace que trabajar en Camera Raw sea flexible y no destructivo porque nos da la libertad de volver atrás y hacer los cambios que queramos con la frecuencia que queramos sin dañar ni un solo píxel de la imagen original. Como estamos a punto de ver, esta libertad y flexibilidad se extiende incluso a la herramienta de recorte de Camera Raw, por lo que nunca tendremos que preocuparnos por perder áreas de la imagen que hemos recortado.
¿Dónde encaja recortar la imagen dentro de un buen flujo de trabajo de edición? Técnicamente, puede recortar su imagen en cualquier momento, especialmente en Camera Raw, donde todo lo que hacemos no es destructivo. Sin embargo, muchas personas prefieren recortar la foto como primer paso, antes de preocuparse por configurar el balance de blancos, la exposición, etc. De esta manera, mientras procesa la imagen, puede enfocarse en el área que planea mantener sin que ninguna de las áreas circundantes no deseadas se interponga en el camino.
Comencemos abriendo una imagen. Aquí, he usado Adobe Bridge para navegar a una carpeta en mi escritorio que contiene algunas fotos. Cada una de estas imágenes se guardó como un archivo JPEG, uno de los tres tipos de archivos compatibles con Camera Raw (Raw, JPEG y TIFF). Abriré el primero a la izquierda en Camera Raw. Para hacerlo, haré clic en la miniatura de su imagen una vez (en Bridge) para seleccionarla y resaltarla:
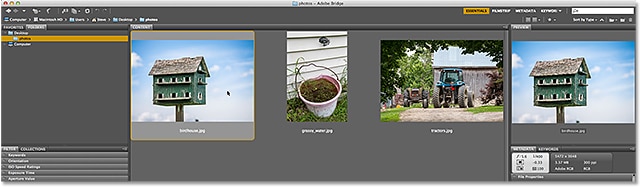
Seleccionando la imagen de la izquierda en Adobe Bridge.
Luego, con la imagen seleccionada, haré clic en el icono Abrir en Camera Raw en la parte superior de la interfaz de Bridge:
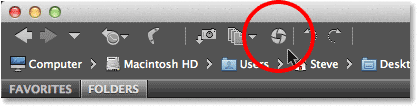
Haciendo clic en el icono Abrir en Camera Raw.
Esto abre la imagen dentro del cuadro de diálogo Camera Raw:
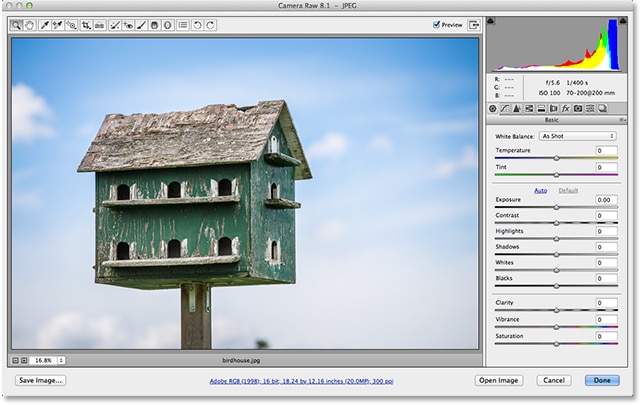
El cuadro de diálogo Camera Raw.
Lectura relacionada: Cómo abrir archivos RAW, JPEG y TIFF en Camera Raw
Table of Contents
Selección de la herramienta de recorte
Para recortar fotos en Camera Raw, usamos la herramienta de recorte que funciona de manera similar a la herramienta de recorte de Photoshop. Hay algunas formas de seleccionar la herramienta Recortar en Camera Raw. La forma más rápida es simplemente presionar la letra C en su teclado para seleccionarlo con el atajo. Otra es hacer clic en el ícono de la herramienta Recortar en la barra de herramientas en la parte superior izquierda del cuadro de diálogo Camera Raw. Sin embargo, no recomiendo ninguna de estas formas para seleccionar la herramienta Recortar, al menos no inicialmente, porque te estás perdiendo algunas opciones útiles e importantes.
Si mira en la esquina inferior derecha del icono de la herramienta Recortar, verá una pequeña flecha que apunta hacia abajo. Esto nos dice que hay opciones adicionales disponibles para la herramienta:
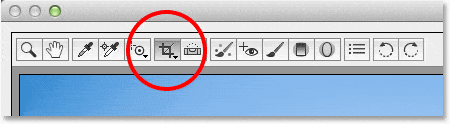
El icono de la herramienta Recortar en la barra de herramientas.
En lugar de simplemente hacer clic en el ícono, haga clic en él y continúe presionando el botón del mouse durante un segundo más o menos. Esto abrirá un menú que muestra varias opciones para la herramienta Recortar, incluidas algunas relaciones de aspecto preestablecidas útiles en la parte superior entre las que podemos elegir. En la parte superior del menú hay una opción llamada Normal , que es el modo predeterminado de la herramienta Recortar. Lo seleccionaré de la lista:
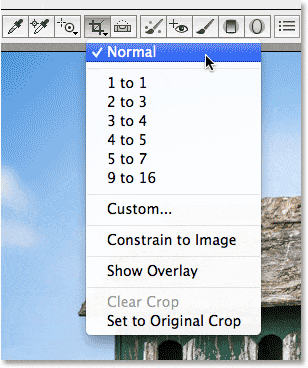
Haga clic y mantenga presionado el icono de la herramienta Recortar para ver sus opciones.
En el modo Normal, podemos recortar libremente la imagen de la forma que queramos. Todo lo que tenemos que hacer es arrastrar un cuadro de recorte inicial, luego cambiar su tamaño y darle forma según sea necesario. Haga clic en algún lugar de la imagen para establecer un punto de inicio para el cuadro de recorte, luego, con el botón del mouse aún presionado, arrastre en diagonal hacia afuera desde ese punto. A medida que arrastra, verá que su cuadro de recorte aparece como un contorno de selección. Cuando suelta el botón del mouse, aparece el cuadro de recorte real. El área fuera del cuadro (el área atenuada) es lo que se recortará. El área en el interior es lo que mantendrás:

Arrastrando un borde de recorte inicial.
Algunos consejos rápidos
Si desea forzar su cuadro de recorte inicial en un cuadrado perfecto, mantenga presionada la tecla Shift en su teclado mientras arrastra. Asegúrese de soltar el botón del mouse primero cuando haya terminado, luego suelte la tecla Shift. Además, puede dibujar el cuadro de recorte desde su centro, en lugar de desde una esquina, presionando y manteniendo presionada la tecla Alt (Win) / Opción (Mac) en su teclado mientras arrastra. Nuevamente, asegúrese de soltar el botón del mouse primero cuando haya terminado, luego suelte la tecla Alt/Opción. Para dibujar un cuadrado perfecto desde su centro, mantenga presionadas las teclas Mayús+Alt (Ganar) / Mayús+Opción(Mac) mientras arrastra. Finalmente, puede cambiar la posición del cuadro de recorte dentro de la imagen mientras la dibuja manteniendo presionada la barra espaciadora . Arrastre el cuadro de recorte a su posición, luego suelte la barra espaciadora y continúe arrastrando:

Dibujar un cuadro de recorte inicial hacia afuera desde su centro como un cuadrado perfecto.
Cambiar el tamaño del cuadro de recorte
Una vez que haya dibujado su cuadro de recorte inicial, puede cambiar su tamaño fácilmente haciendo clic y arrastrando cualquiera de los controladores (los pequeños cuadrados) ubicados a su alrededor. Como estamos trabajando en el modo Normal, encontrará un controlador en la parte superior central, inferior central, izquierda central y derecha central, así como uno en cada una de las cuatro esquinas. Cualquiera o todos estos controladores se pueden usar para cambiar su tamaño y remodelarlo según sea necesario:
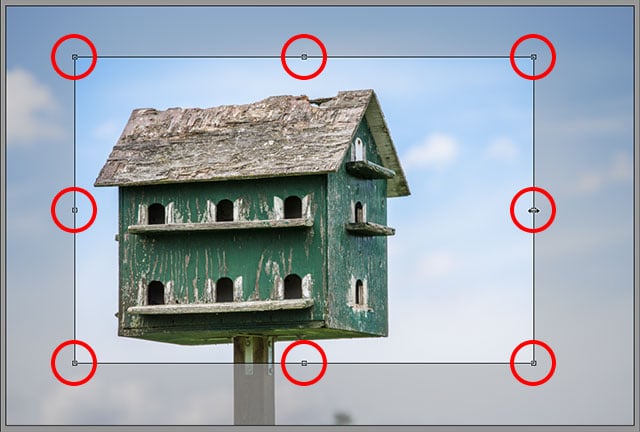
Haga clic y arrastre cualquiera de los controladores para cambiar el tamaño del cuadro de recorte.
Mover el cuadro de recorte
Como mencioné, puede cambiar la posición del cuadro de recorte mientras lo dibuja manteniendo presionada la barra espaciadora mientras arrastra y luego soltando la barra espaciadora para continuar dibujando. También puede mover el cuadro de recorte dentro de la imagen después de dibujarla. Simplemente coloque el cursor del mouse en cualquier lugar dentro del cuadro de recorte, luego haga clic y, con el botón del mouse presionado, arrastre el cuadro de recorte con el mouse:
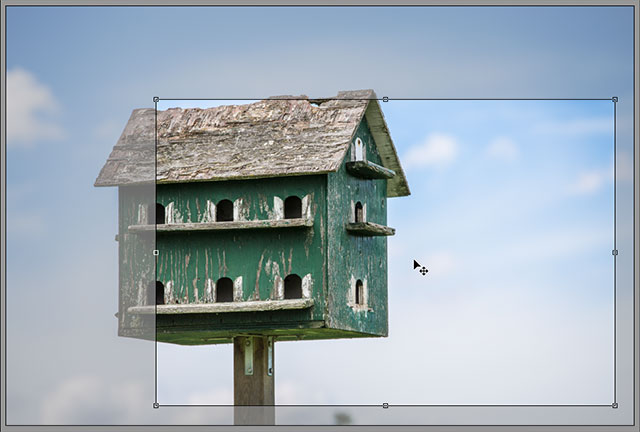
Hacer clic y arrastrar dentro del cuadro de recorte para cambiar su posición.
Complemento de códigos cortos, acciones y filtros: error en el código corto [ ads-photoretouch-middle ]
Activar la superposición
Si necesita un poco de ayuda con su composición, haga clic y mantenga presionado una vez más el ícono de la herramienta Recortar en la parte superior del cuadro de diálogo Camera Raw. Cuando aparezca el menú, elija Mostrar superposición de la lista:
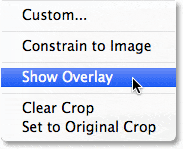
Seleccionando «Mostrar superposición» en el menú de herramientas de recorte.
Camera Raw mostrará una cuadrícula de 3 × 3 dentro del cuadro de recorte, con la idea de que si coloca su sujeto principal en o cerca de uno de los puntos donde se cruzan las líneas de la cuadrícula (en lugar de colocarlo en el punto muerto de la imagen ), agregará más interés a la foto. Este truco de diseño común se conoce como la regla de los tercios , aunque definitivamente es más una guía general que una regla real y puede o no ser útil con su imagen específica:

Alineación del cultivo con la cuadrícula de 3×3.
Girar el cuadro de recorte
También podemos rotar el cuadro de recorte, ya sea para enderezar una imagen torcida o simplemente para agregar más interés visual. Para rotarlo, coloque el cursor del mouse en cualquier lugar fuera del cuadro de recorte. Cuando vea que el cursor cambia a una flecha curva de dos lados, haga clic y, con el botón del mouse aún presionado, arrastre el mouse para girarlo. Si tiene activada la opción Mostrar superposición en el menú de la herramienta Recortar, Camera Raw mostrará una cuadrícula diferente a medida que gira, esta diseñada para ayudar a enderezar una imagen torcida. Simplemente alinee las líneas de la cuadrícula con algo que debería ser recto, ya sea vertical u horizontalmente. Si encuentra que la cuadrícula le distrae demasiado, puede desactivarla desmarcando la opción Mostrar superposición:

Haga clic y arrastre en cualquier lugar fuera del cuadro de recorte para girarlo. Utilice la cuadrícula para ayudar a enderezar una imagen torcida.
Recortar a una relación de aspecto específica
¿Qué sucede si necesita recortar la imagen a una relación de aspecto específica? La herramienta Recortar en Camera Raw nos ofrece varios ajustes preestablecidos de relación de aspecto para elegir. Simplemente haga clic y mantenga presionado el ícono de la herramienta Recortar, luego elija un ajuste preestablecido del menú. Algunos de los más populares, como 4×6 y 8×10, pueden no ser obvios de inmediato. La relación de aspecto de 4×6 aparece como 2 a 3, mientras que la relación de aspecto 8×10 aparece como 4 a 5:
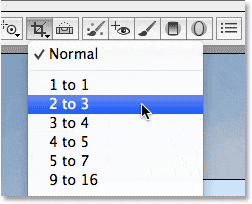
Elegir una relación de aspecto preestablecida de la lista.
Si ya dibujó su cuadro de recorte, se ajustará instantáneamente a la relación de aspecto recién elegida y podrá cambiar las relaciones de aspecto en cualquier momento. Aquí he elegido la proporción de 2 a 3. Sin embargo, notará que cuando trabaja con relaciones de aspecto específicas, los controles de cambio de tamaño en la parte superior, inferior, izquierda y derecha del cuadro de recorte desaparecen. Solo quedan los controladores de las esquinas y, a medida que arrastra uno de los controladores de las esquinas para cambiar el tamaño del cuadro, la relación de aspecto permanecerá bloqueada en su lugar:

Al recortar a una relación de aspecto específica, solo los controles de las esquinas están disponibles para cambiar el tamaño.
Configuración de una relación de aspecto personalizada
Si ninguna de las relaciones de aspecto preestablecidas es lo que necesita, puede configurar la suya eligiendo Personalizar en el menú Herramienta de recorte:
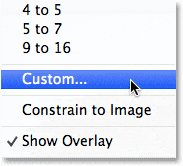
Elegir la opción Relación de aspecto personalizada.
Esto abrirá el cuadro de diálogo Recorte personalizado donde puede ingresar su propia relación de aspecto personalizada. Ingresaré algo al azar como 3 a 5, solo como ejemplo. Haz clic en Aceptar cuando hayas terminado para aceptarlo:
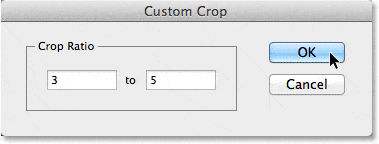
Ingresando mi propia relación de aspecto personalizada.
Nuevamente, si ya dibujó su cuadro de recorte, se ajustará instantáneamente a la nueva proporción. Una buena característica es que Camera Raw recordará su relación de aspecto personalizada y la agregará al menú de la herramienta de recorte, por lo que si necesita elegirla regularmente, podrá seleccionarla fácilmente como cualquiera de los otros ajustes preestablecidos. :
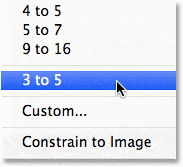
La relación de aspecto personalizada ahora aparece como un ajuste preestablecido en el menú Herramienta de recorte.
Aceptando el cultivo
Para aceptar el recorte, puede presionar la tecla Intro (Win) / Retorno (Mac) en su teclado, o puede hacer doble clic en cualquier lugar dentro del cuadro de recorte con el mouse:
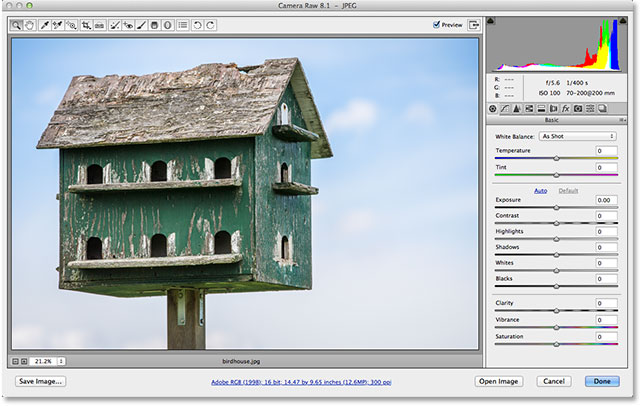
La imagen después de recortarla.
Traer de vuelta la caja de cultivo
Como mencioné al comienzo del tutorial, todo lo que hacemos en Camera Raw no es destructivo, y eso incluye recortar la imagen. Aunque hemos aceptado el recorte y el área no deseada ha desaparecido de la vista en el área de vista previa de Camera Raw, en realidad no se ha eliminado nada. Toda la imagen original, incluida la parte que se recortó, todavía está allí, lo que significa que podemos volver atrás y cambiar nuestro recorte en cualquier momento. Para recuperar rápidamente el cuadro de recorte, así como el área que se recortó, simplemente seleccione la herramienta de recorte una vez más, ya sea haciendo clic en el ícono de la herramienta de recorte en la parte superior del cuadro de diálogo o presionando la letra C en su teclado. El cuadro de recorte, así como la imagen completa, vuelven a aparecer en el área de vista previa para que pueda realizar los cambios que necesite:
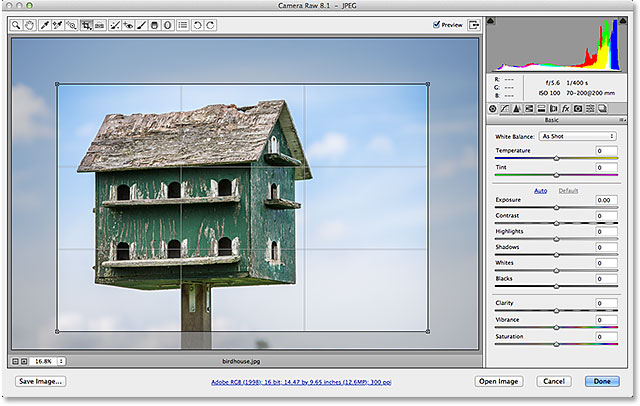
Seleccione la herramienta Recortar nuevamente para editar su recorte en cualquier momento.
Cancelar el recorte
Si necesita cancelar el recorte, puede elegir Borrar recorte en el menú Herramienta de recorte o presionar la tecla Esc en su teclado. Esto borrará el cuadro de recorte y restaurará la imagen original completa:
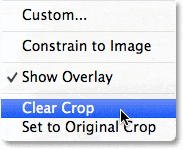
Eligiendo «Borrar cultivo» en el menú.
Cerrando fuera de Camera Raw
Si terminó de recortar la imagen y no necesita hacer más trabajo en ella por ahora, haga clic en el botón Listo en la esquina inferior derecha del cuadro de diálogo para aceptar su configuración y cerrar Camera Raw:
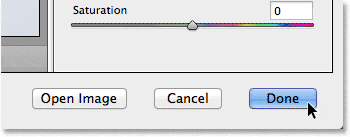
Haciendo clic en el botón Listo.
Una última cosa antes de terminar este tutorial. Voy a volver a cambiar a Adobe Bridge por un momento para que podamos echar otro vistazo rápido a la miniatura de mi imagen. Si miramos en la esquina superior derecha, ahora podemos ver un pequeño icono de recorte . Este icono nos permite saber que la imagen se ha recortado en Camera Raw (Bridge incluso actualiza la miniatura de la imagen para mostrar la versión recortada de la foto). Puede volver a abrir la imagen en Camera Raw en cualquier momento y elegir la herramienta Recortar para volver a editar el recorte, o incluso cancelar el recorte por completo y restaurar la foto original:
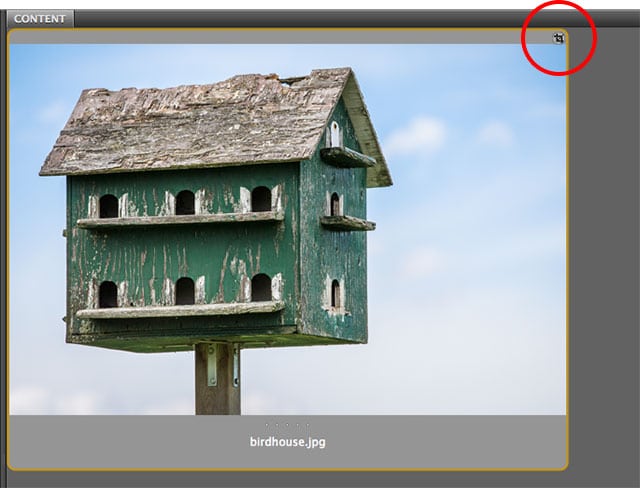
El icono de recorte de Camera Raw en Adobe Bridge.




