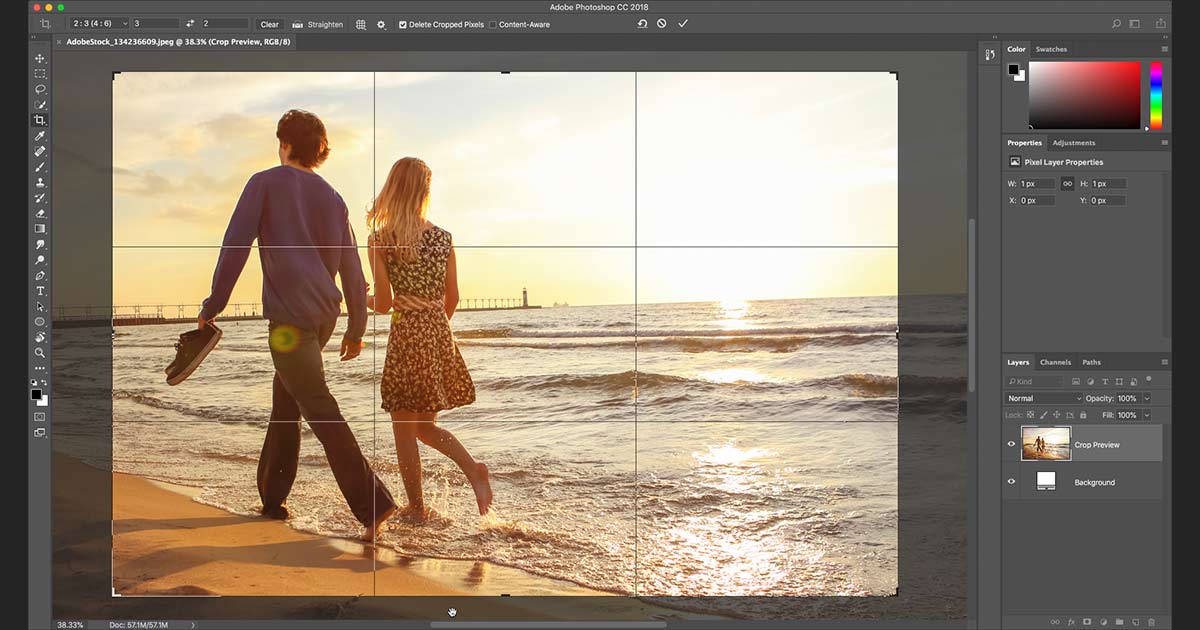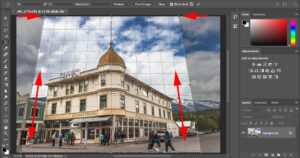¡Aprenda los consejos y trucos esenciales que puede usar con la herramienta Recortar para acelerar su flujo de trabajo al recortar imágenes en Photoshop!
Escrito por .
Aprenderá métodos abreviados de teclado que le permitirán ahorrar tiempo, algunas formas de personalizar la herramienta Recortar e incluso aprender a utilizar la herramienta Recortar para agregar rápidamente un borde alrededor de su imagen. Si es nuevo en Photoshop y no está seguro de cómo recortar imágenes, asegúrese de consultar mi tutorial anterior donde cubro los conceptos básicos.
Usaré Photoshop CC, pero todo aquí es totalmente compatible con Photoshop CS6.
Aquí está la imagen que usaré. Descargué este de Adobe Stock:


La imagen original. Crédito de la foto: Adobe Stock.
¡Empecemos!
Table of Contents
Métodos abreviados de teclado de la herramienta Recortar
Comencemos con los atajos de teclado de la herramienta Recortar.
Cómo seleccionar la herramienta Recortar
Para seleccionar la herramienta Recortar, en lugar de tomarla de la barra de herramientas, simplemente toque la letra C en tu teclado.
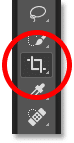
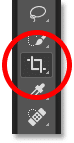
Presione «C» para seleccionar la herramienta Recortar.
Cómo bloquear la relación de aspecto del borde de recorte
A medida que cambia el tamaño del borde de recorte, puede bloquear la relación de aspecto manteniendo pulsado el Cambio mientras arrastra un tirador de esquina.
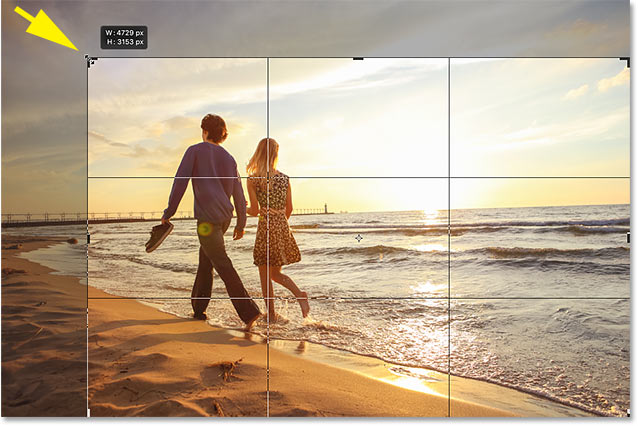
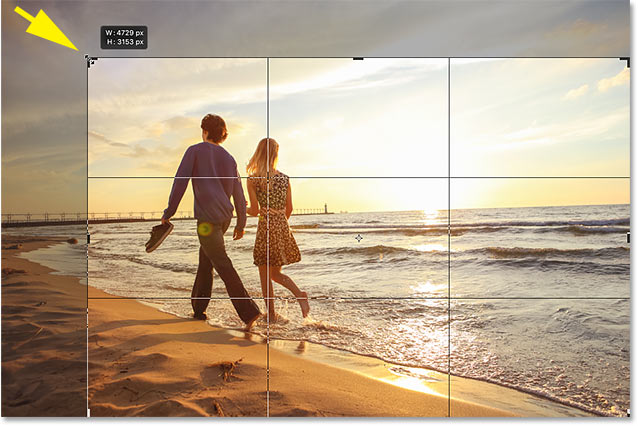
Mayús + arrastre un tirador de esquina para bloquear la relación de aspecto.
Cómo cambiar el tamaño del borde de recorte desde su centro
Para cambiar el tamaño del borde desde su centro, mantenga presionada la Alt (Ganar) / Opción (Mac) mientras arrastra un controlador.
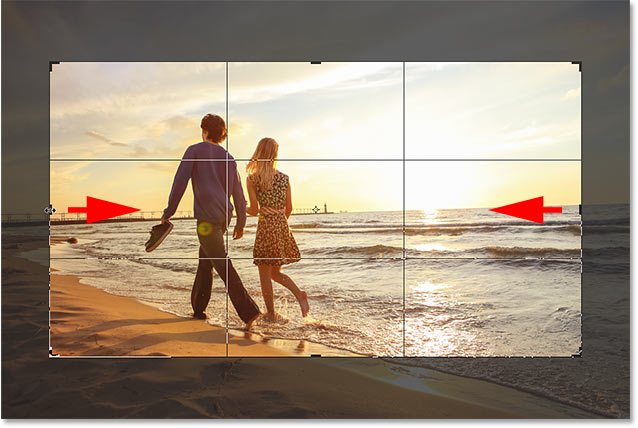
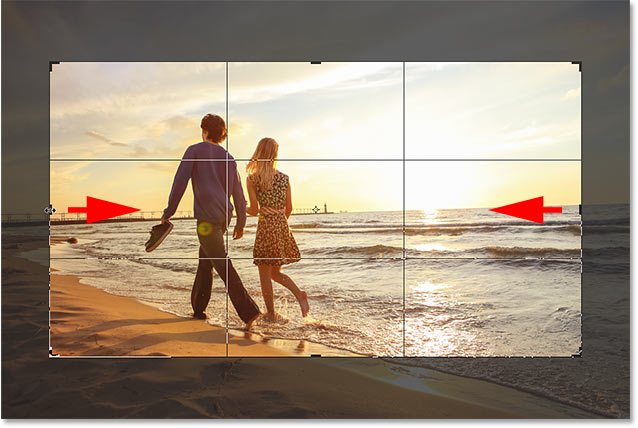
Alt (Win) / Opción (Mac) + arrastre un controlador para cambiar el tamaño del borde desde su centro.
Cómo bloquear la relación de aspecto y cambiar el tamaño desde el centro
Y para ambos bloquear la relación de aspecto y cambiar el tamaño del borde desde su centro, mantenga presionado Mayús + Alt (Ganar) / Mayús + Opción (Mac) y arrastre una de las esquinas.


Mayús + Alt (Win) / Opción (Mac) + arrastre un tirador de esquina para bloquear la relación de aspecto y cambiar el tamaño desde el centro.
Cómo cambiar la orientación del borde de recorte
Para cambiar la orientación del borde de recorte entre vertical y horizontal, presione la letra X.


Toque «X» para cambiar la orientación.
Mostrar u ocultar el área recortada
Si desea ocultar el área fuera del borde de recorte para tener una mejor idea de cómo se verá la versión recortada, presione H.
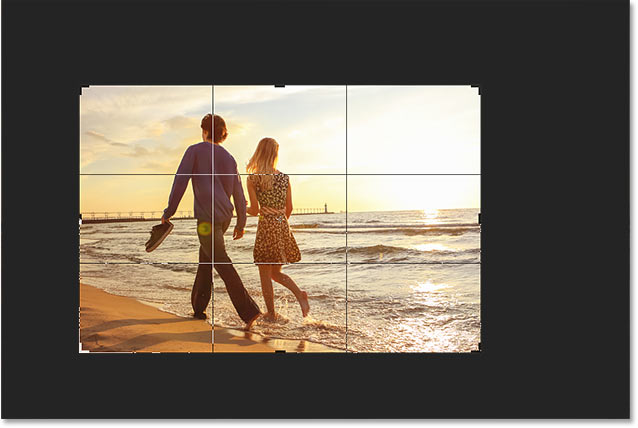
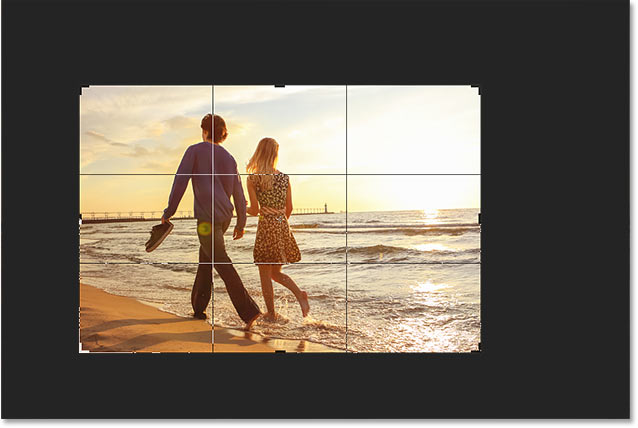
Presione «H» para ocultar el área fuera del borde de recorte.
Entonces presione H de nuevo para recuperar el área recortada.


Presione «H» nuevamente para mostrar el área recortada.
Cómo mover el borde de recorte, no la imagen
De forma predeterminada, cuando hacemos clic y arrastramos dentro del borde de recorte, movemos la imagen dentro de él mientras el borde permanece en su lugar. Para mover el frontera, no la imagen, puedes cambiar al «Modo clásico» presionando la letra PAG. Luego arrastre para mover el borde dentro de la imagen. Presione P nuevamente para regresar al modo predeterminado.
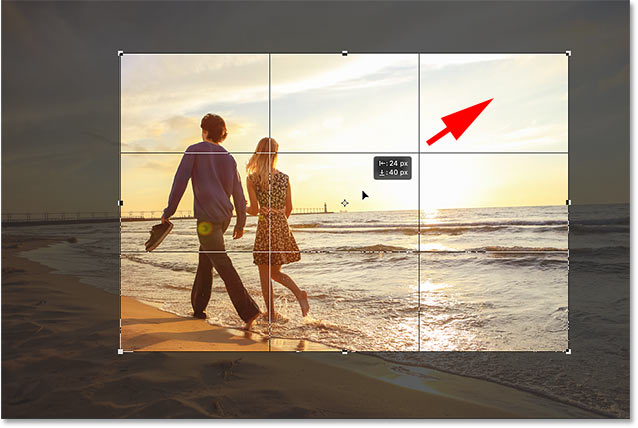
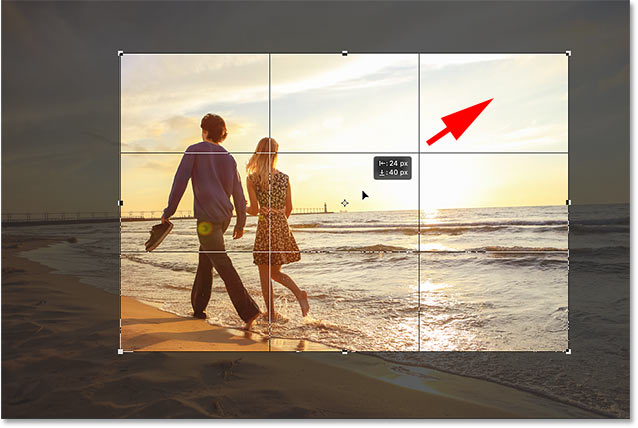
Presione «P» para activar y desactivar el modo clásico.
Seleccione temporalmente la herramienta Enderezar
Si necesita enderezar su imagen, puede acceder temporalmente a la herramienta Enderezar presionando y sosteniendo su control (Ganar) / Mando (Mac) mientras la herramienta Recortar está activa.
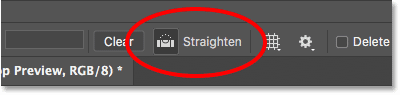
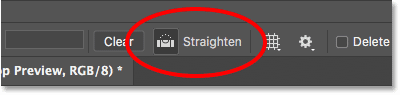
Mantenga presionada la tecla Ctrl (Win) / Comando (Mac) para acceder temporalmente a la herramienta Enderezar.
Arrastre sobre algo que debería estar recto, ya sea vertical u horizontalmente, y luego suelte el botón del mouse para rotar la imagen.
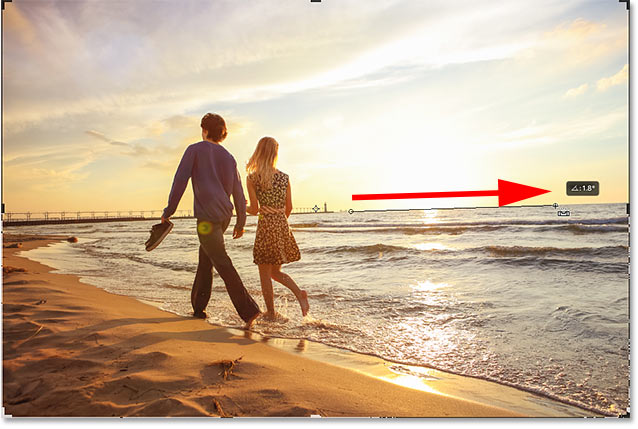
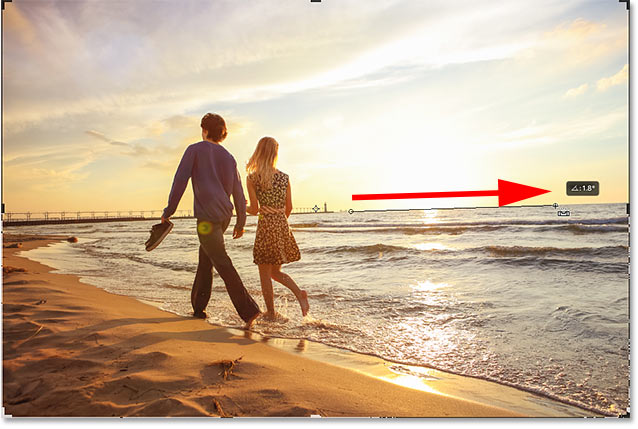
Arrastrando a través de la línea del horizonte con la herramienta Enderezar.
Una vez que haya enderezado la imagen, suelte la tecla Ctrl (Win) / Comando (Mac) para volver a la herramienta Recortar.


Suelte Ctrl (Win) / Command (Mac) para volver a la herramienta Recortar.
Cancelar el cultivo
Para cancelar el recorte, presione el Esc tecla en su teclado.


Cancele el recorte para volver a la imagen original.
Desplazarse por las superposiciones de cultivos
Veamos un par de consejos para usar con la superposición de recorte que aparece dentro del borde. De forma predeterminada, Photoshop muestra el Regla de los tercios superposición, que puede ayudar con nuestra composición.
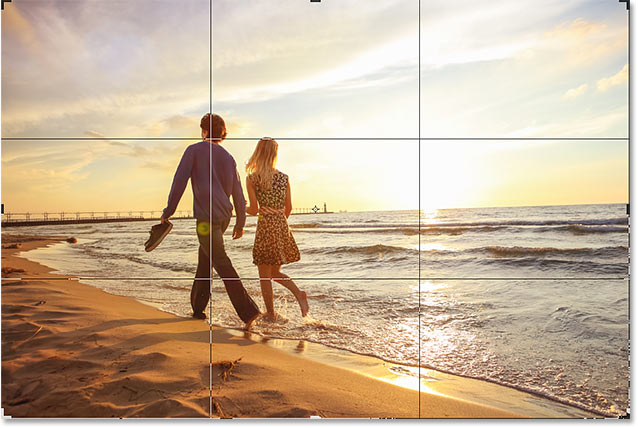
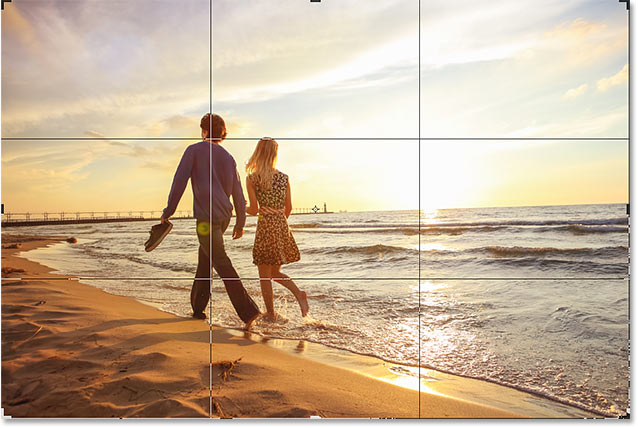
La superposición Regla de los tercios aparece de forma predeterminada.
Pero si hace clic en el Cubrir en la barra de opciones:
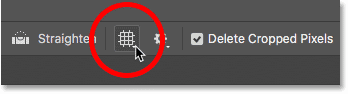
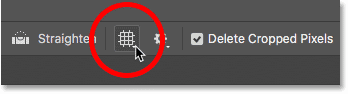
Haciendo clic en el icono de Superposición.
Verá que hay otras superposiciones entre las que podemos elegir:
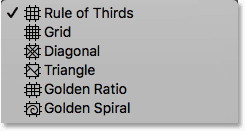
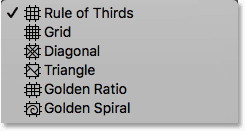
Photoshop incluye 6 superposiciones de recorte diferentes.
Para desplazarse rápidamente a través de ellos desde su teclado, presione la letra O.


Toque «O» para recorrer las superposiciones de cultivos.
Mostrar y ocultar la superposición de recorte
Además, de forma predeterminada, Photoshop muestra la superposición en todo momento, incluso cuando no está cambiando el tamaño del borde de recorte. Pero si hace clic en el Cubrir en la barra de opciones:
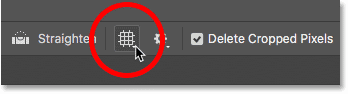
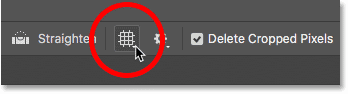
Haciendo clic en el icono de Superposición.
Encontrará un par de otras opciones para elegir. Si usted elige Mostrar superposición automática, luego Photoshop solo mostrará la superposición mientras realmente está cambiando el tamaño del borde, lo que hace que sea más fácil ver su imagen. Y eligiendo Nunca mostrar superposición evita que aparezca la superposición. Para volver al modo predeterminado, elija Mostrar siempre superposición de la lista:
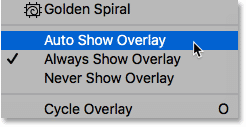
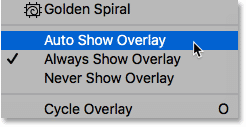
Las opciones de visualización de superposición.
Recorta la imagen
Para recortar la imagen, presione Ingresar (Ganar) / Regreso (Mac) en tu teclado. O simplemente haga doble clic dentro del borde de recorte.


prensa Ingresar (Ganar) / Regreso (Mac) para confirmar el cultivo.
Deshacer el recorte
Y si necesita deshacer el recorte, presione Ctrl + Z (Ganar) / Comando + Z (Mac).


Presione Ctrl + Z (Win) / Command + Z (Mac) para deshacer el recorte.
Cómo agregar más espacio en el lienzo con la herramienta Recortar
Finalmente, la herramienta Recortar no es solo para recortando imágenes. También se puede utilizar para agregar más espacio de lienzo alrededor de la imagen, lo que nos brinda una manera fácil de agregar un borde.
Si miramos en el panel Capas, vemos mi imagen en la capa Fondo:
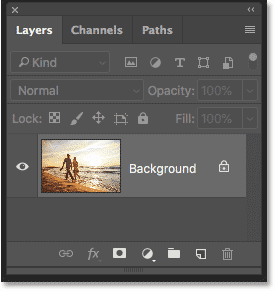
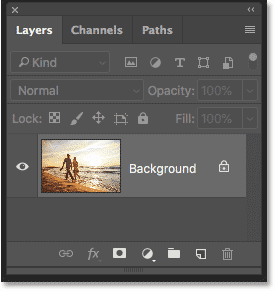
El panel Capas.
Paso 1: duplica la capa de fondo
Para mantener el borde separado de la imagen, es una buena idea duplicar la imagen primero. Para hacer eso desde su teclado, presione Ctrl + J (Ganar) / Comando + J (Mac). Aparece una copia de la imagen encima del original:


Presione Ctrl + J (Win) / Command + J (Mac) para duplicar la imagen.
Paso 2: establece tu color de fondo
Photoshop llenará el nuevo espacio del lienzo con su actual Color de fondo, que por defecto es blanco:
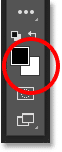
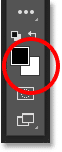
La muestra de color de fondo en la barra de herramientas.
Paso 3: selecciona la herramienta Recortar
Selecciona el Herramienta de recorte, ya sea desde la barra de herramientas o presionando la letra C:
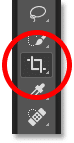
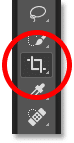
Presione «C» para seleccionar la herramienta Recortar.
Paso 4: activa «Eliminar píxeles recortados»
Y en la barra de opciones, asegúrese de que el Eliminar píxeles recortados la opción está activada:
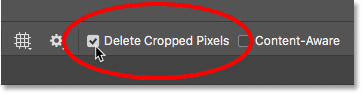
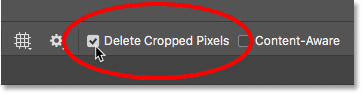
Asegúrate de que la opción «Eliminar píxeles recortados» esté marcada.
Paso 5: arrastre los controles de recorte lejos de la imagen
Luego, arrastre las manijas lejos de la imagen para agregar más espacio al lienzo. Sostener Alt (Ganar) / Opción (Mac) mientras arrastra para cambiar el tamaño del lienzo desde su centro. Mientras lo hace, verá Photoshop llenando el espacio adicional con su color de fondo:
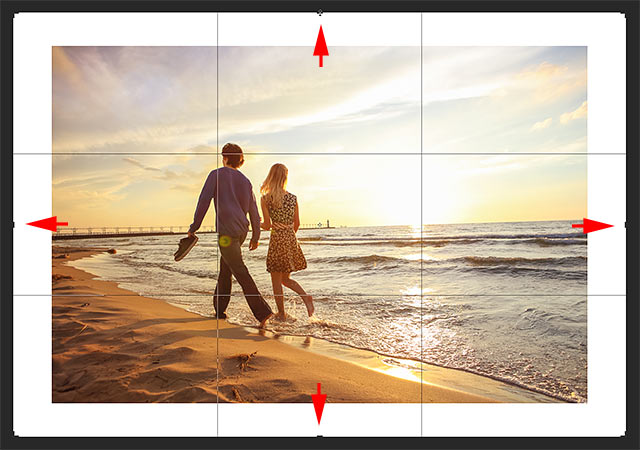
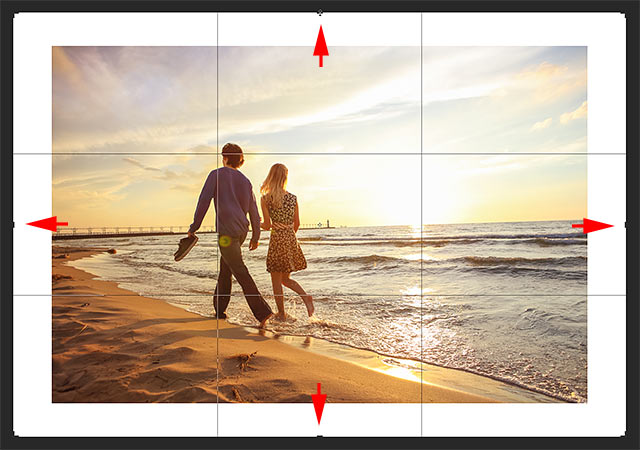
Arrastre los controladores de recorte para agregar más espacio de lienzo alrededor de la imagen.
Paso 6: recorta la imagen
Para aceptarlo, presione Ingresar (Ganar) / Regreso (Mac):


La herramienta Recortar facilita la adición de un borde alrededor de la imagen.
¡Y ahí lo tenemos! ¡Estos son algunos consejos y trucos que puede usar al recortar imágenes con la herramienta Recortar en Photoshop! En la siguiente lección, le muestro cómo usar la herramienta de recorte de perspectiva de Photoshop para recortar imágenes y solucionar problemas de perspectiva comunes al mismo tiempo.
Puede saltar a cualquiera de las otras lecciones de esta serie Recortar imágenes en Photoshop. ¡O visite nuestra sección Conceptos básicos de Photoshop para obtener más temas!