En este tutorial para usuarios de Photoshop CS6 , haremos un recorrido por la interfaz de Camera Raw y aprenderemos dónde se encuentran todas las herramientas, paneles y otras funciones, para que pueda comenzar a procesar sus imágenes RAW, JPEG o incluso TIFF en Adobe. Camera Raw con toda la sencillez, libertad y flexibilidad que ofrece. Una vez que estemos familiarizados con la interfaz de Camera Raw, podemos comenzar a ver con mucho más detalle cómo procesar, corregir y retocar nuestras imágenes como lo haremos en los próximos tutoriales.
Table of Contents
Actualización de Photoshop CS6 a Camera Raw 8
Una nota importante antes de comenzar. Photoshop CS6 se envió originalmente con Camera Raw 7, pero Adobe lanzó una actualización gratuita para los usuarios de CS6 para el nuevo Camera Raw 8 (o más específicamente, 8.1 en el momento en que escribo esto). Si está utilizando Photoshop CS6 y aún no ha actualizado a Camera Raw 8, puede hacerlo subiendo al menú Ayuda (en Photoshop) en la barra de menú en la parte superior de la pantalla y eligiendo Actualizaciones de la lista. Esto abrirá Adobe Application Manager donde podrá ver, seleccionar y descargar todas las actualizaciones disponibles actualmente, incluidas las actualizaciones para Camera Raw:
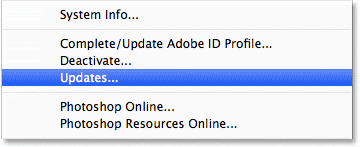
Para ver todas las actualizaciones disponibles en Photoshop, vaya a Ayuda > Actualizaciones.
Sin embargo (y este es un gran «sin embargo»), hay una trampa. La versión de Camera Raw 8 que Adobe ha puesto a disposición de los usuarios de Photoshop CS6 sirve principalmente para corregir varios errores de Camera Raw 7 y hacer que Camera Raw sea compatible tanto con pantallas de alta resolución como con las últimas cámaras y lentes digitales. Si bien eso es genial, la versión CS6 de Camera Raw 8 no tiene las nuevas funciones disponibles exclusivamente para Photoshop CC.(Creative Cloud), como el nuevo Radial Filter, el pincel Spot Healing mejorado y las nuevas opciones Upright para una fácil corrección de la perspectiva. Además, a Photoshop CS6 le falta el nuevo filtro Camera Raw que se agregó a Photoshop CC. Entonces, eso es algo a tener en cuenta. Si desea las funciones completamente nuevas en Camera Raw 8, deberá actualizar a Photoshop CC suscribiéndose a Adobe Creative Cloud. Cubriré estas nuevas funciones en tutoriales separados, pero para este tutorial, veremos específicamente la versión de Camera Raw 8 que está disponible con Photoshop CS6.
Apertura de cámara en bruto
Para abrir Camera Raw, primero debemos seleccionar una imagen, ya sea un archivo sin procesar, JPEG o TIFF, y la mejor manera de hacerlo es con Adobe Bridge . Ya tengo Photoshop CS6 abierto en mi pantalla, así que para acceder a Adobe Bridge, iré al menú Archivo en la barra de menú de Photoshop y elegiré Examinar en Bridge :
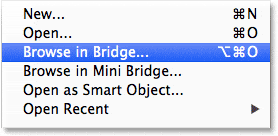
Ir a Archivo > Examinar en Bridge.
Esto abrirá Adobe Bridge si aún no está abierto. Haga clic en la pestaña Carpetas en la esquina superior izquierda para abrir el panel Carpetas y navegue hasta donde esté la carpeta en su computadora que contiene la imagen que desea abrir. Aquí, he navegado a una carpeta en mi escritorio que contiene algunas fotos capturadas como archivos sin formato. Haga clic una vez (no doble clic, solo un clic) en la imagen para seleccionar la que desea abrir en Camera Raw:
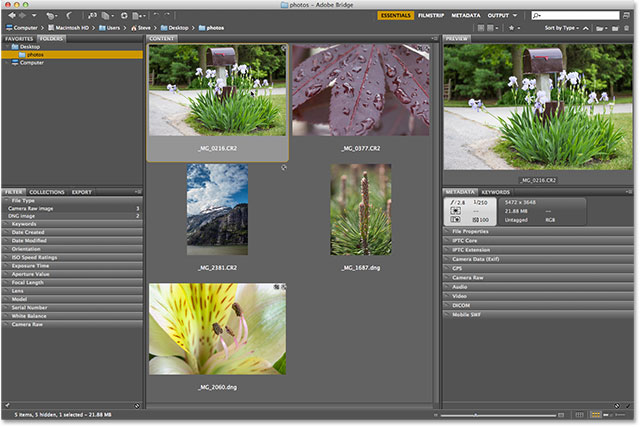
Pulsando sobre la foto que quiero abrir para seleccionarla.
Con la foto seleccionada, haga clic en el icono Abrir en Camera Raw en la parte superior de la pantalla:
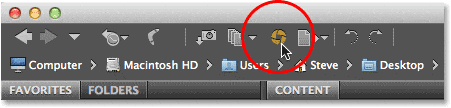
Haciendo clic en el icono Abrir en Camera Raw.
Esto abre la imagen en Camera Raw y nos presenta el cuadro de diálogo Camera Raw, con la foto visible en el área principal de vista previa en el centro:
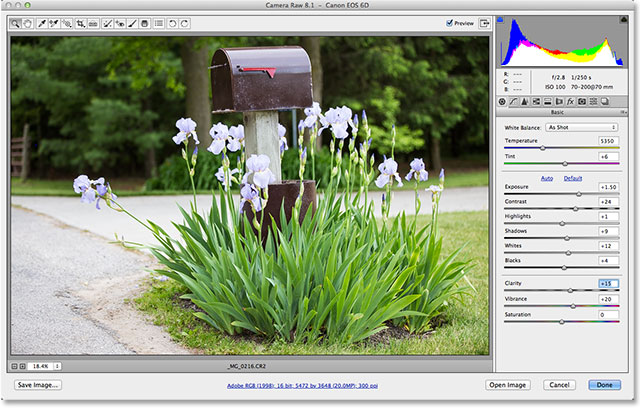
El cuadro de diálogo Camera Raw.
Activar y desactivar el modo de pantalla completa
Lo primero que probablemente querrá hacer cuando aparezca el cuadro de diálogo Camera Raw es hacer clic en el ícono de Pantalla completa en la parte superior (justo a la izquierda del histograma en la esquina superior derecha). Esto expandirá el cuadro de diálogo Camera Raw a pantalla completa, brindándole un área de vista previa mucho más grande y más espacio para trabajar. Si desea volver al modo más compacto, simplemente haga clic en el ícono de Pantalla completa nuevamente. También puede activar y desactivar el modo de pantalla completa presionando la letra F en su teclado:
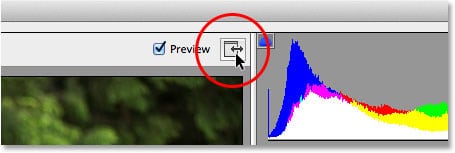
Haciendo clic en el icono de pantalla completa.
La barra de herramientas
A lo largo de la parte superior del cuadro de diálogo se encuentra la Barra de herramientas , donde encontramos las diversas herramientas de edición de Camera Raw, muchas de las cuales son iguales, o al menos similares, a las herramientas y comandos que encontraríamos en Photoshop, como Zoom y Herramientas manuales. para navegar por la imagen, la herramienta de recorte, la herramienta de eliminación de manchas y las opciones en el extremo derecho de la barra de herramientas para girar la imagen en sentido horario o antihorario. El nombre de una herramienta aparecerá si pasa el cursor del mouse sobre su icono:
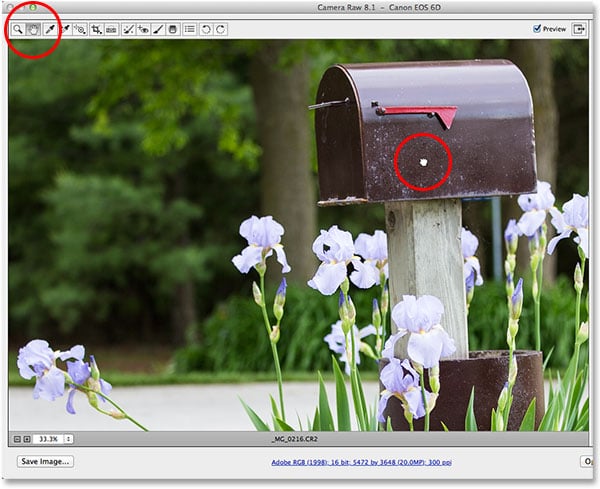
La barra de herramientas se encuentra en la parte superior sobre el área de vista previa.
Las preferencias de Camera Raw
Aunque la mayoría de los iconos de la barra de herramientas representan herramientas de edición reales, uno de ellos es diferente. Abre las Preferencias de Camera Raw . Es el tercer ícono desde la derecha:
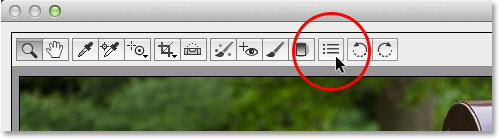
Haciendo clic en el icono de Preferencias.
Al hacer clic en él, se abre el cuadro de diálogo Preferencias de Camera Raw, donde podemos configurar varias opciones sobre cómo funciona Camera Raw. En su mayor parte, las Preferencias predeterminadas funcionan bien, así que una vez que las haya revisado, continúe y haga clic en Aceptar para cerrar el cuadro de diálogo. Cubriremos las Preferencias con más detalle en otro tutorial:
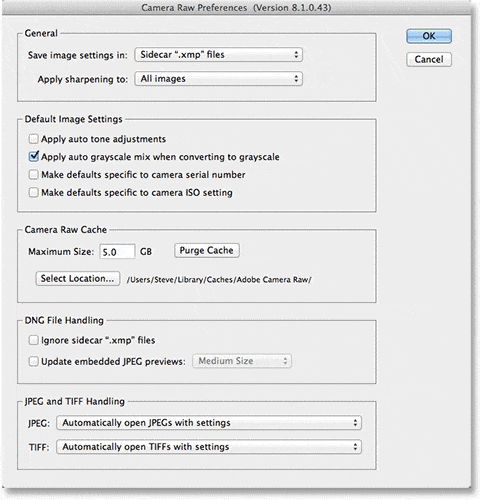
El cuadro de diálogo Preferencias de Camera Raw.
Navegación por la imagen en el área de vista previa
La primera herramienta en el extremo izquierdo de la barra de herramientas es la herramienta Zoom y, al igual que la herramienta Zoom de Photoshop, se puede usar para acercar y alejar la imagen. Haga clic en su icono para seleccionarlo, luego haga clic en un área de la foto que desea ampliar, haciendo clic repetidamente para ampliar aún más. Para alejar, mantenga presionada la tecla Alt (Win) / Opción (Mac) en su teclado mientras hace clic. Para acercar instantáneamente la imagen al nivel de zoom del 100 % (conocido como la vista «Píxeles reales»), haga doble clic en el icono de la herramienta de zoom en la barra de herramientas (para alejar instantáneamente la imagen para que quepa en el área de vista previa, haga doble clic en la herramienta Mano directamente a la derecha de la herramienta Zoom):
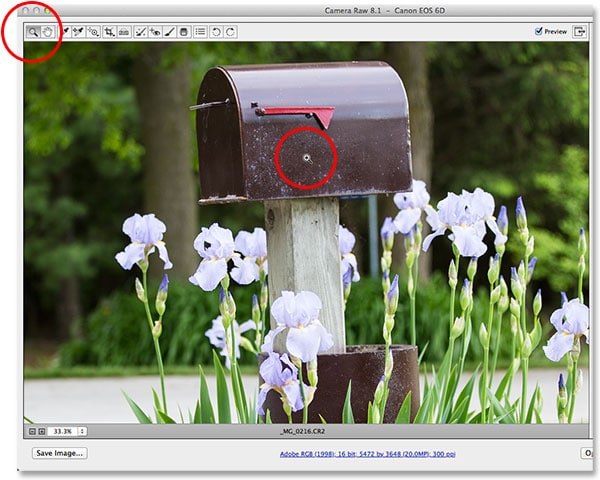
Hacer clic en la herramienta Zoom para seleccionarla y luego hacer clic en la foto para acercarla.
También podemos acercar y alejar usando las opciones de zoom en la esquina inferior izquierda del cuadro de diálogo (justo debajo del área de vista previa). Haga clic en los iconos pequeños « + » y « – » para acercar o alejar, o haga clic directamente en el cuadro que muestra el nivel de zoom actual para abrir una lista de niveles de zoom preestablecidos para elegir:
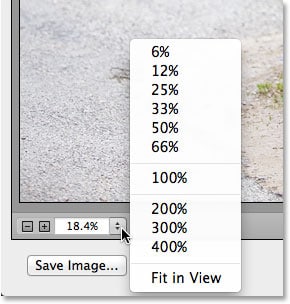
Hacer clic en el nivel de zoom actual para abrir un menú de ajustes preestablecidos de zoom.
También podemos acercar y alejar el área de vista previa desde el teclado. Presione Ctrl+signo más (+) (Windows) / Comando+signo más (+) (Mac) para acercar, o Ctrl+signo menos (-) (Win) / Comando+signo menos (-) (Mac) para acercar afuera. Presionar Ctrl+0 (Windows) / Command+0 (Mac) ajustará instantáneamente la imagen al área de vista previa, mientras que Ctrl+Alt+0 (Win) / Command+Option+0 (Mac) saltará al nivel de zoom del 100 %. .
Para mover la imagen dentro del área de vista previa cuando esté ampliada, seleccione la herramienta Mano haciendo clic en su icono en la barra de herramientas (segundo icono desde la izquierda), luego haga clic y arrastre la imagen. También puede seleccionar la herramienta Mano temporalmente presionando y manteniendo presionada la barra espaciadora en su teclado, tal como puede hacerlo en Photoshop:
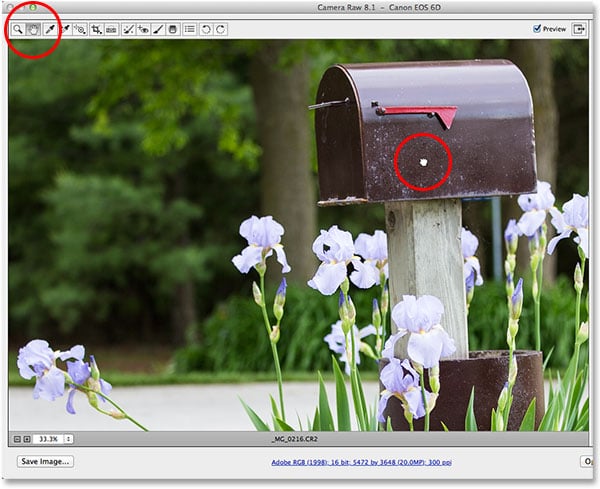
Seleccionando la herramienta Mano, luego haciendo clic en la imagen y arrastrándola en el área de vista previa.
El histograma
En la esquina superior derecha del cuadro de diálogo Camera Raw se encuentra el Histograma , que nos permite vigilar constantemente el rango tonal general de la imagen mientras trabajamos. Representa el rango de posibles valores de brillo comenzando con el negro puro en el extremo izquierdo y aumentando gradualmente en brillo hasta el blanco puro en el extremo derecho. Cuanto más alta aparece la «montaña», como mucha gente la llama, sobre un determinado nivel de brillo, más píxeles tenemos en la imagen a ese mismo nivel. El uso más importante para el Histograma es asegurarse de que no estamos recortando ninguna de nuestras sombras a negro puro, o nuestros reflejos a blanco puro, y aprenderemos más sobre cómo funciona eso en otro tutorial:
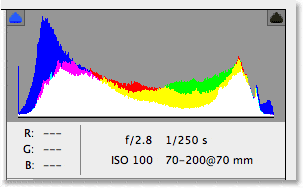
El histograma muestra dónde cae el rango de brillo actual en la imagen.
Los Paneles
Directamente debajo del histograma en el lado derecho del cuadro de diálogo Camera Raw se encuentran los distintos paneles . Así como Photoshop usa paneles para realizar diferentes tareas, Camera Raw también usa paneles. La diferencia aquí, y una de las buenas ventajas con Camera Raw, es que Camera Raw no tiene tantos paneles como Photoshop. Esto se debe a que Camera Raw se ha optimizado específicamente para la edición de imágenes, mientras que Photoshop hace la edición de imágenes y mucho más. Esto significa que hay mucho menos que aprender con Camera Raw, y los paneles de Camera Raw están convenientemente anidados en un solo lugar, lo que facilita cambiar de un panel a otro simplemente haciendo clic en las distintas pestañas en la parte superior:
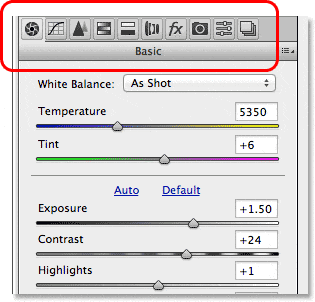
Cambie entre paneles haciendo clic en las pestañas.
El panel básico
Los paneles están organizados en un orden lógico basado en un flujo de trabajo de edición de imágenes estándar (otra característica interesante de Camera Raw) y el Basicpanel es el que se abre de forma predeterminada, ya que generalmente es el primer panel que querremos usar. De hecho, solo con este panel, puede realizar la mayor parte de su trabajo de edición. En la parte superior hay controles para configurar el balance de blancos y la temperatura del color, seguidos de un grupo de controles deslizantes para ajustar la exposición y el contraste generales, las luces y las sombras, y configurar los puntos principales de blanco y negro. En la parte inferior del panel Básico, podemos aumentar o disminuir el contraste en los tonos medios con el control deslizante Claridad (que puede aumentar o suavizar drásticamente una imagen) y, finalmente, podemos controlar la saturación del color con los controles deslizantes Intensidad y Saturación. Si hay un panel en Camera Raw que usará más que cualquier otro, es este:
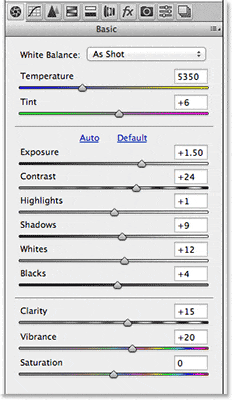
El panel Básico es esencialmente el panel principal de Camera Raw.
Complemento de códigos cortos, acciones y filtros: error en el código corto [ ads-photoretouch-middle ]
El panel de curva de tono
Si hacemos clic en la segunda pestaña desde la izquierda, abrimos el panel Curva de tono . Una vez que hayamos hecho que la imagen se vea lo mejor posible con los controles deslizantes en el panel Básico inicial, podemos usar el panel Curva de tono para realizar ajustes más precisos en el brillo y el contraste mediante curvas. Es similar al ajuste Curvas en Photoshop, pero el panel Curva de tono de Camera Raw ofrece controles más sencillos e intuitivos (como sus simples controles deslizantes de luces, luces, sombras y sombras) que pueden ser menos intimidantes para los principiantes. Al igual que con todos los paneles en Camera Raw, cubriré el panel Curva de tono con más detalle en otro tutorial:
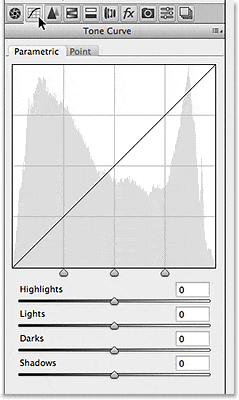
El panel Curva de tono.
El panel de detalles
El tercer panel desde la izquierda es el panel Detalle . La mitad superior es donde hacemos toda la nitidez de nuestra imagen, mientras que la mitad inferior nos permite reducir la luminancia o el ruido de color. Estos tres primeros paneles (Básico, Curva de tono y Detalle) son los que usará con casi todas sus imágenes:
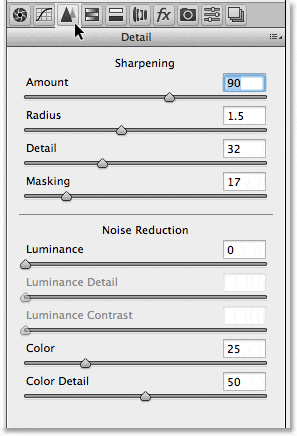
El panel Detalle.
El panel HSL/escala de grises
A continuación, a medida que avanzamos por los paneles de izquierda a derecha, se encuentra el panel HSL/Escala de grises. Desde aquí, podemos hacer ajustes al tono, la saturación y/o la luminancia (brillo) de los colores individuales en la imagen usando los ocho controles deslizantes de color (haga clic en las pestañas Tono , Saturación o Luminancia arriba de los controles deslizantes para cambiar lo que son los controles deslizantes ). están afectando). Además, si seleccionamos la opción Convertir a escala de grisesen la parte superior, podemos usar los mismos controles deslizantes de color para crear versiones en blanco y negro altamente personalizadas de nuestras imágenes en color, al igual que podemos usar el ajuste Blanco y negro de Photoshop. Arrastrar un control deslizante de color hacia la izquierda oscurecerá las áreas que originalmente contenían ese color, mientras que arrastrar el control deslizante hacia la derecha aclarará esas mismas áreas. Para volver a la versión a todo color de su imagen, simplemente desmarque la opción Convertir a escala de grises. Nada de lo que hacemos mientras estamos en Camera Raw es permanente, por lo que podemos hacer tantos cambios como queramos en nuestra imagen sin pérdida de calidad de imagen:
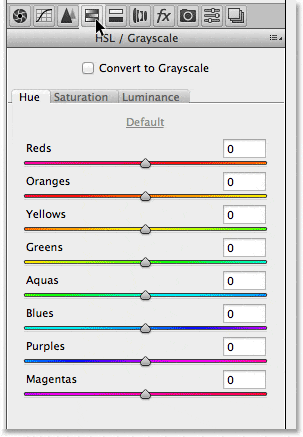
El panel HSL/Escala de grises.
El panel de tonos dividido
A continuación, tenemos el panel Dividir tonos , una manera fácil de agregar un efecto de división de tonos personalizado a cualquier imagen, ya sea una foto en color o en blanco y negro. Hay controles separados de Tono y Saturación para las luces y las sombras, así como un control deslizante de Balance para ajustar el nivel de brillo donde ocurre la transición entre los dos colores:
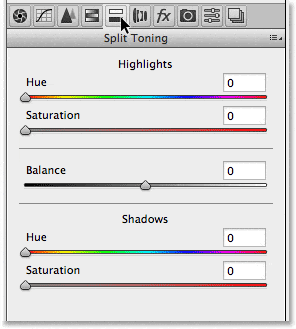
El panel de tonos divididos.
El panel de corrección de lentes
El panel Corrección de la lente de Camera Raw es donde podemos solucionar los problemas de distorsión de la lente en la imagen (en otras palabras, la distorsión causada por la propia lente de la cámara), así como la distorsión de la perspectiva creada por el ángulo en el que tomamos la foto (mirando hacia arriba). edificio, por ejemplo, hace que parezca estar inclinado hacia atrás). La pestaña Perfil permite que Camera Raw elija automáticamente un perfil de corrección de lente específicamente para la marca y el modelo de su lente (información que recopila de los datos Exif incrustados en su imagen). La pestaña Color se usa para corregir la aberración cromática y otros problemas de distorsión del color, mientras que el ManualLa pestaña es para corregir la distorsión de la perspectiva, así como el viñeteado de la lente. Nuevamente, cubriremos más sobre este panel (y todos los demás) más adelante:
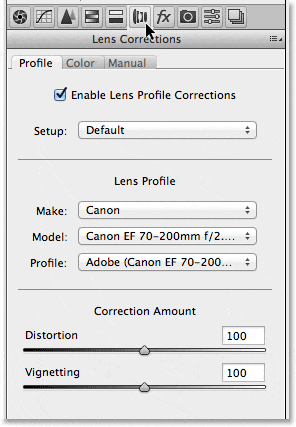
El panel de corrección de lente.
El panel de efectos
A la derecha del panel Corrección de lente se encuentra el panel Efectos . Ahora, si estás pensando «¡Sí! ¡Aquí es donde creamos increíbles efectos fotográficos!», bueno, lamentablemente, no. Si bien no hay límite para los sorprendentes efectos fotográficos que puede crear con Photoshop, Camera Raw es un entorno de edición de imágenes mucho más refinado, y en realidad solo hay dos tipos de efectos que podemos agregar con el panel Efectos: grano de película y viñetas. En mi caso, uso el viñeteado a menudo para oscurecer los bordes alrededor de mis fotos, y las opciones de viñeteado posterior al recorte de Camera Raw hacen que agregar una viñeta sea rápido y fácil:
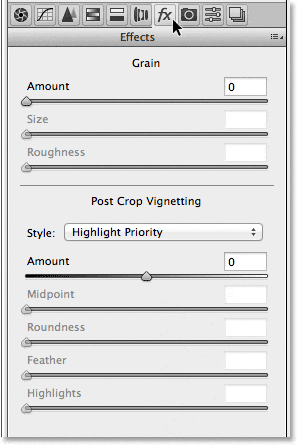
El panel Efectos.
El panel de calibración de la cámara
La mayoría de las personas nunca tendrán un uso para el propósito principal del panel Calibración de la cámara , que es brindarnos una forma de compensar los problemas en la forma en que nuestra cámara captura el color. Tenemos controles deslizantes de Tono y Saturación separados para cada uno de los tres colores primarios de luz (rojo, verde y azul), así como un control deslizante de Matiz para ajustar las sombras. Sin embargo, si ha notado un problema de color con su cámara, sería mucho mejor que realizara algunas pruebas y reparara o reemplazara la cámara si es necesario, en lugar de intentar compensar el problema aquí.
También hay una opción de Proceso en la parte superior del panel que nos permite cambiar del motor de procesamiento de imágenes más reciente de Camera Raw (2012 en este caso) a los motores más antiguos de 2010 o 2003. Además de por el bien de la comparación, probablemente tampoco encuentre mucho uso para esta opción.
Sin embargo, una opción que realmente puede ser útil es Camera Profile . Muchas cámaras digitales ofrecen varios estilos de imagen para elegir que pueden brindar mejores resultados según el sujeto (siendo los estilos comunes Retrato, Paisaje, Fiel, Neutro y Estándar). Sin embargo, si está capturando sus imágenes como archivos sin procesar, estos estilos de imagen en la cámara no hacen ninguna diferencia porque solo se aplican a las imágenes capturadas como archivos JPEG, pero podemos seleccionar estos mismos estilos desde la opción Perfil de la cámara para simular el efecto con nuestro imágenes en bruto:
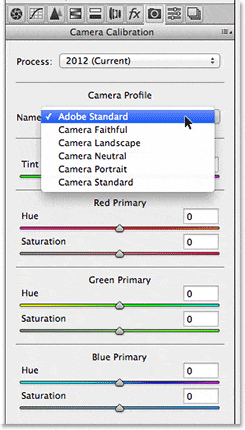
El panel de calibración de la cámara.
Los paneles de ajustes preestablecidos e instantáneas
Los dos paneles finales en Camera Raw son los ajustes preestablecidos y las instantáneas.paneles El panel Ajustes preestablecidos nos permite guardar la configuración que hemos usado con una imagen como un ajuste preestablecido que podemos aplicar instantáneamente a otras imágenes simplemente eligiendo el ajuste preestablecido de la lista. Es un poco como crear acciones en Photoshop pero mucho, mucho más simple. El panel Instantáneas es similar a la función de instantáneas del panel Historial de Photoshop. En cualquier momento mientras trabajamos en una imagen en Camera Raw, podemos guardar una instantánea de nuestro trabajo, que guardará todas nuestras configuraciones hasta ese momento. Luego podemos volver instantáneamente a ese punto en cualquier momento si lo necesitamos simplemente eligiendo la instantánea. Ambos paneles están vacíos de forma predeterminada (hasta que guardemos un ajuste preestablecido o una instantánea), por lo que no me molestaré con las capturas de pantalla, pero puede cambiar fácilmente a ellos para verlos haciendo clic en sus pestañas (Preajustes es el segundo panel desde la derecha,
Cambio de paneles desde el teclado
Cada panel en Camera Raw, con la excepción del panel Instantáneas en el extremo derecho, se puede seleccionar fácilmente desde el teclado. Simplemente mantenga presionadas las teclas Ctrl+Alt (Win) / Comando+Opción (Mac) y presione una tecla numérica. Presione 1 para el panel Básico , 2 para Tone Curve , 3 para Detail , 4 para HSL/Grayscale , 5 para Split Toning , 6 para Lens Correction , 7 para FX y 8 para Presets .panel.
La opción de vista previa
Mientras trabaja en una imagen, a menudo es útil ver una comparación de «antes y después», y la opción Vista previa de Camera Raw , que se encuentra justo a la izquierda del ícono de Pantalla completa en la parte superior, nos permite activar y desactivar la vista previa. para que podamos cambiar entre cómo se veía la imagen originalmente y cómo se ve después de nuestros cambios. Puede marcar y desmarcar la opción haciendo clic dentro de su casilla de verificación, pero una forma más rápida y fácil de activar y desactivar la vista previa es simplemente presionando la letra P en su teclado:
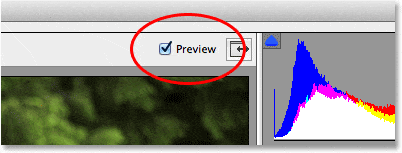
La opción Vista previa.
Tenga en cuenta, sin embargo, que la opción Vista previa es específica del panel , lo que significa que solo afecta al panel actualmente activo. Por ejemplo, si realiza cambios en el panel Básico, luego cambia al panel Curva de tono y desactiva la vista previa, no pasará nada porque todos los cambios se realizaron en el panel Básico, no en el panel Curva de tono. Deberá volver al panel Básico para ver la comparación de «antes y después» de esos cambios. Para activar y desactivar la vista previa de todos los paneles a la vez , primero cambie a los paneles Preestablecidos o Instantáneas , luego presione la letra P en su teclado.
Las opciones de flujo de trabajo
En la parte inferior central del cuadro de diálogo hay lo que parece un enlace que verías en un sitio web. Este enlace lo lleva a las Opciones de flujo de trabajo de Camera Raw . El enlace en sí muestra la configuración actual del flujo de trabajo, incluido el espacio de color, la profundidad de bits, las dimensiones en píxeles de la imagen y la resolución de impresión actual:
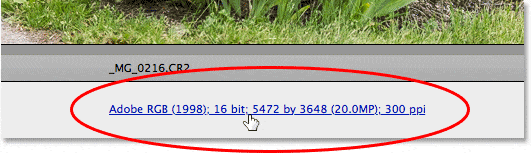
El vínculo Opciones de flujo de trabajo.
Al hacer clic en el enlace, se abre el cuadro de diálogo Opciones de flujo de trabajo, donde podemos realizar cambios en el espacio de color y la profundidad de bits, cambiar el tamaño de la imagen si es necesario, establecer algunas opciones básicas de nitidez y elegir si la imagen debe abrirse o no como un objeto inteligente si / cuando lo abrimos en Photoshop. Como todo lo demás que hemos visto, estas opciones necesitan su propio tutorial para cubrirlas correctamente, pero por ahora, al menos sabemos dónde encontrarlas:
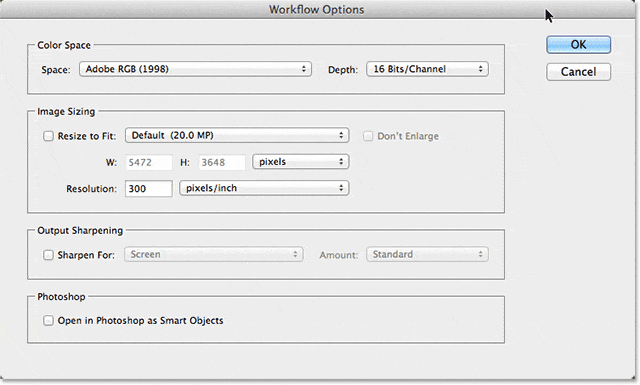
El cuadro de diálogo Opciones de flujo de trabajo.
Guardar la imagen directamente desde Camera Raw
Debido a que Camera Raw es un entorno de edición de imágenes tan completo, a menudo encontrará que puede hacer todo lo que necesita hacer con una imagen directamente en Camera Raw, sin tener que abrirla en Photoshop. Es por eso que Adobe le dio a Camera Raw la capacidad de guardar la imagen final como JPEG u otro tipo de archivo. Encontrará el botón Guardar imagen en la esquina inferior izquierda del cuadro de diálogo. Al hacer clic en este botón, se abrirá el cuadro de diálogo Opciones de guardado, donde podemos elegir el formato de archivo para la imagen guardada, cambiar el nombre de la imagen si es necesario, elegir una ubicación para guardarla y más:
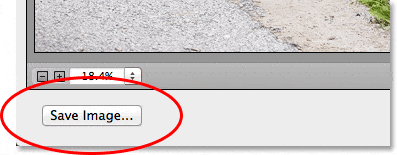
El botón Guardar imagen.
Abriendo la imagen en Photoshop
Por supuesto, también habrá momentos en los que, después de haber hecho todo lo posible en Camera Raw, la imagen aún deberá abrirse en Photoshop para su posterior edición. Cuando esté listo para enviar la imagen a Photoshop, haga clic en el botón Abrir imagen en la esquina inferior derecha del cuadro de diálogo:
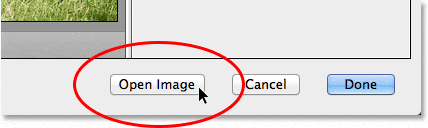
El botón Abrir imagen.
Cerrando fuera de Camera Raw
Si ha terminado de trabajar en su imagen, o simplemente necesita un descanso, y no necesita guardar la imagen en otro formato de archivo o abrirla en Photoshop, puede guardar su trabajo y cerrar Camera Raw haciendo clic en el botón Listo en la esquina inferior derecha. La próxima vez que abra la imagen en Camera Raw, se abrirá con todas sus configuraciones aplicadas:
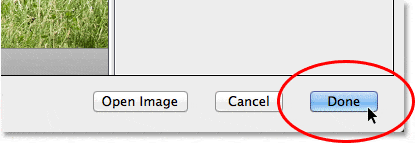
El botón Listo.
Cancelar y restablecer
Si desea cerrar Camera Raw sin guardar su trabajo, haga clic en el botón Cancelar :
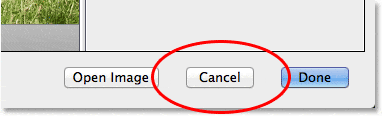
El botón Cancelar cierra Camera Raw sin guardar nada de lo que haya hecho.
Para restablecer los paneles a la forma en que estaban cuando abrió Camera Raw, borrando cualquier trabajo que haya hecho en la imagen desde entonces pero dejando la imagen y Camera Raw abiertos en su pantalla, mantenga presionada la tecla Alt (Ganar) / tecla Opción (Mac) en su teclado. Esto cambiará el botón Cancelar a Restablecer . Luego, haga clic en el botón Restablecer.
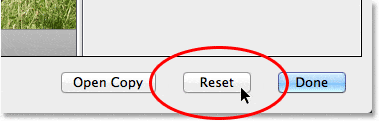
El botón Restablecer restablece los paneles pero deja Camera Raw abierto.
¡Y ahí lo tenemos! ¡Ese es nuestro recorrido relámpago por la interfaz de Camera Raw, y específicamente la nueva interfaz de Camera Raw 8, en Photoshop CS6! ¡Consulte nuestra sección de Retoque fotográfico para obtener más tutoriales de edición de imágenes en Photoshop!




Muy util la informacion, pero quería hacer la consulta de desde donde puedo ver el panel de historial, con los diferentes pasos que voy dando?? en lightroom es muy comodo y me gustaria saber donde se encuentra en camera raw
Tienes que ir al menú Edición después Preferencias y después tienes que activar la última casilla que dice «Registro de Historia».