En este tutorial, veremos el Pincel corrector , con mucho, la mejor herramienta de retoque fotográfico en todo Photoshop, y cómo podemos usarlo para reducir fácilmente las arrugas de la piel que distraen la atención en una imagen.
Fíjate cómo dije «reducir», no «eliminar» las arrugas. Uno de los errores de retoque más comunes es eliminar por completo las arrugas del rostro de una persona, alisando la piel tan completamente que una persona de 40, 50, 60 años o más parece que apenas ha envejecido un día desde que era adolescente. .
Eso puede sonar halagador, y si está trabajando para una revista de moda de alto nivel, bien puede ser el resultado que desea. Pero para aquellos de nosotros que vivimos en la realidad, las arrugas son un signo natural del envejecimiento, la experiencia de la vida y la sabiduría que conlleva, no algo que se deba evitar y eliminar mediante el uso intensivo de Photoshop. Como dice el refrán, el hecho de que puedas no significa que debas hacerlo.
Aún así, las arrugas que parecen demasiado oscuras y notorias, ya sea por mala iluminación o simplemente por la falta de sueño, pueden restar valor a un retrato excelente, por lo que en este tutorial aprenderemos cómo reducir su impacto mediante una combinación del Pincel corrector y opacidad de la capa. Usaré Photoshop CS5 aquí, pero cualquier versión reciente de Photoshop funcionará.
Esta es la imagen con la que trabajaré. En general, creo que es una gran foto, pero algunas de las arrugas en el rostro del hombre, especialmente alrededor de los ojos, son demasiado intensas y distraen:
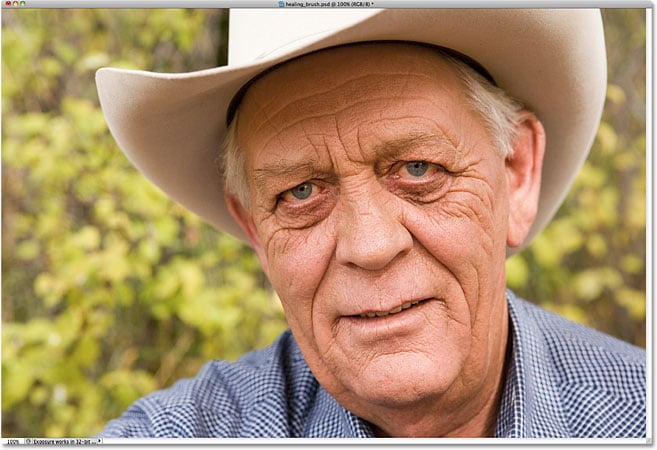
Quitar las arrugas del rostro del hombre estaría mal, pero reducirlas mejoraría la imagen.
Este tutorial es parte de nuestra colección de Retoque de Retratos. ¡Empecemos!
Table of Contents
Paso 1: agregue una nueva capa en blanco
Comencemos agregando una nueva capa en blanco sobre nuestra capa de fondo para que podamos mantener nuestro trabajo de retoque y la imagen original (que se encuentra en la capa de fondo) separados entre sí. Mantenga presionada la tecla Alt (Win) / Opción (Mac) y haga clic en el icono Nueva capa en la parte inferior del panel Capas:
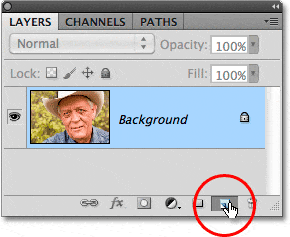
Haga clic en el ícono Nueva capa mientras mantiene presionada la tecla Alt (Win) / Opción (Mac).
Normalmente, Photoshop continuaría y agregaría una nueva capa en blanco cuando hacemos clic en el icono Nueva capa, pero al mantener presionada la tecla Alt / Opción, le indicamos que abra el cuadro de diálogo Nueva capa , que nos permite nombrar rápidamente el nueva capa antes de agregarla. Haga clic dentro del cuadro de entrada Nombre en la parte superior y nombre la nueva capa «arrugas»:
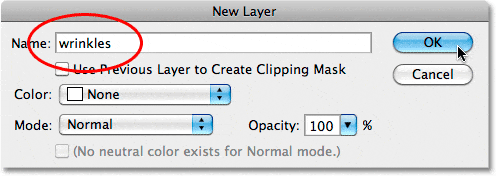
El cuadro de diálogo Nueva capa nos permite configurar varias opciones para la capa, pero aquí, todo lo que nos interesa es nombrarla.
Haga clic en Aceptar cuando haya terminado para salir del cuadro de diálogo, y si miramos de nuevo a nuestro panel Capas, vemos que ahora tenemos una nueva capa en blanco llamada «arrugas» sobre la capa Fondo. La capa está resaltada en azul, lo que significa que está seleccionada, por lo que cualquier cosa que hagamos a continuación se hará en la capa «arrugas», no en la capa de fondo debajo de ella:
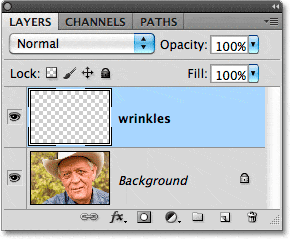
Nombrar capas ayuda a mantener nuestro trabajo de retoque organizado y manejable.
Paso 2: selecciona el pincel corrector
Coge el Pincel corrector del panel Herramientas. De forma predeterminada, se esconde detrás del Pincel corrector puntual , así que haga clic y mantenga presionado el Pincel corrector puntual hasta que aparezca el menú desplegable, luego seleccione el Pincel corrector de la lista:
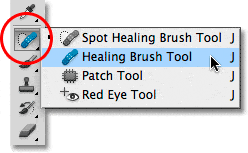
Haga clic y mantenga presionado el Pincel corrector puntual, luego seleccione el Pincel corrector en el menú desplegable.
Paso 3: cambie el modo de muestra a «Todas las capas» y desmarque «Alineado»
Al igual que el Pincel corrector puntual, el Pincel corrector es básicamente una herramienta de reemplazo de textura, que reemplaza la textura dañada o no deseada de un área problemática de la foto con una buena textura de otra área, mezclando la buena textura con los valores originales de color y brillo del área problemática. para crear una solución perfecta. Esto es lo que Adobe quiere decir con el término «curación». Con el Pincel corrector, primero seleccionamos el área de la que queremos obtener una buena textura haciendo clic en ella, luego pintamos sobre el área problemática para curarla con la buena textura.
Sin embargo, de manera predeterminada, el Pincel corrector solo muestreará la textura de la capa actualmente seleccionada, y dado que nuestra capa actualmente seleccionada está en blanco, no vamos a lograr mucho. Necesitamos decirle a Photoshop que muestree la textura no solo de nuestra capa seleccionada sino también de la capa debajo de ella, y lo hacemos usando la opción Modo de muestra en la barra de opciones. De forma predeterminada, se establece en Capa actual . Haga clic en las palabras «Capa actual» y seleccione Todas las capas de la lista:

Cambie la opción Modo de muestra de ‘Capa actual’ a ‘Todas las capas’.
Además, asegúrese de que la opción Alineado no esté marcada. Lo encontrará directamente a la izquierda de la opción Modo de muestra en la barra de opciones. Con la opción Alineado desactivada (sin marcar), continuará probando una buena textura desde la misma área en la que hizo clic hasta que haga clic en un área diferente. Este suele ser el comportamiento que desea con el Pincel corrector. En términos generales, si está utilizando la herramienta Tampón de clonar, querrá seleccionar Alineado, y con el Pincel corrector, querrá que no esté seleccionado:

Por lo general, es más fácil trabajar con el Pincel corrector con la opción Alineado sin marcar.
Paso 4: haga clic en un área de buena textura para probarla
Como mencioné, usar el Pincel corrector es un proceso de dos pasos. Primero, hacemos clic en un área de la imagen que contiene una buena textura para probarla, luego pintamos sobre el área problemática para reemplazar la textura no deseada con la buena textura. Una cosa importante a tener en cuenta al reducir las arrugas es que la textura de la piel se ve diferente en las diferentes áreas del rostro de una persona. Por ejemplo, la piel alrededor de los ojos tiene una textura diferente a la piel de las mejillas o la frente. Entonces, si desea que su trabajo de retoque se vea lo más realista posible, intente probar una buena textura de un área cercana a la arruga para mantener la textura de la piel uniforme.
Además, a medida que una persona envejece, las arrugas se vuelven más largas y profundas, por lo que a menudo podemos hacer que alguien se vea más joven simplemente acortando la longitud de la arruga. Por esa razón, comience siempre en el extremo delgado y angosto de la arruga, que es la parte más joven, y avance hacia su origen.
Voy a acercar uno de los ojos del hombre para poder ver más de cerca lo que estoy haciendo, y comenzaré eliminando algunas de las arrugas más pequeñas antes de eliminar la más grande debajo del ojo. Por el momento, eliminaremos por completo las arrugas, pero cuando terminemos, veremos cómo reducir la apariencia de nuestro trabajo de retoque para que las cosas se vean más naturales. Para probar un área con buena textura, mantenga presionada la tecla Alt (Windows) / Opción (Mac), que convertirá temporalmente el cursor del Pincel corrector en un pequeño símbolo de destino, y haga clic en el área:
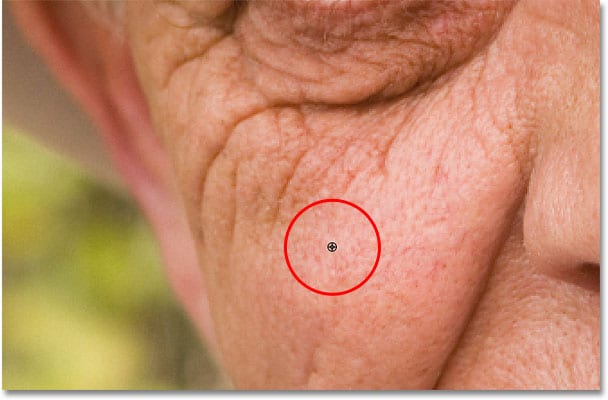
Mantenga presionada la tecla Alt (Windows) / Opción (Mac) y haga clic en un área de buena textura cerca de la arruga para probarla.
Paso 5: pinte sobre la arruga para curarla
Una vez que haya probado su buena textura, suelte la tecla Alt (Ganar) / Opción (Mac), luego mueva el Pincel corrector sobre el extremo más joven de la arruga. Para obtener los mejores resultados, utilice un tamaño de pincel apenas un poco más grande que la propia arruga. Puede ajustar rápidamente el tamaño del pincel desde el teclado. Presione la tecla de corchete izquierdo ( [ ) para hacer que el cepillo sea más pequeño o la tecla de corchete derecho ( ] ) para hacerlo más grande. Luego haz clic en la arruga y, con el botón del mouse aún presionado, arrastra el cursor a lo largo de su forma hacia su origen como si estuvieras pintando sobre ella.
Mientras pinta a lo largo de la arruga, notará dos cosas. Primero, aparece un pequeño signo más (+) sobre la buena textura y se mueve junto con usted mientras pinta. El área directamente debajo del signo más es la buena textura que se está muestreando, lo que facilita ver exactamente de dónde proviene la textura. Además, Photoshop en realidad no combina la textura con el color original y los valores de brillo hasta que suelta el botón del mouse, por lo que mientras pinta, es posible que las cosas no se vean como se esperaba. Aquí, parece más como si simplemente estuviera clonando píxeles sobre la arruga con la herramienta Clonar sello:
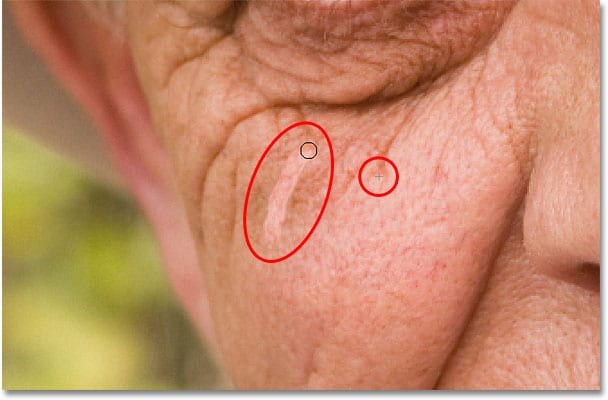
Los valores de color y brillo del área se verán mal mientras pinta. Un pequeño signo más muestra el área de buena textura que se está muestreando.
Sin embargo, cuando suelto el botón del mouse, Photoshop combina la nueva textura con el color original y el brillo del área problemática, y la arruga desaparece:

Photoshop combina los valores de color y brillo para crear una «curación» perfecta cuando suelta el botón del mouse.
Para evitar pintar con exactamente la misma textura una y otra vez y terminar con un efecto de papel tapiz, elija diferentes áreas para probar la textura a medida que avanza de una arruga a la siguiente manteniendo presionada la tecla Alt (Win) / Opción (Mac) y haciendo clic en un área diferente antes de pintar. Según la longitud de la arruga y la cantidad de buena textura disponible, es posible que no pueda cubrir toda la arruga con una sola pasada de pintura continua, especialmente si la persona tiene muchas arrugas. En esos casos, use una serie de trazos más cortos, siempre comenzando desde el extremo más joven de la arruga y trabajando hacia su origen. Si comete un error, presione Ctrl+Z (Windows) / Comando+Z (Mac) para deshacer el trazo de pincel y vuelva a intentarlo.
Continuaré eliminando más de las arrugas más pequeñas pintando sobre ellas con una buena textura, cambiando el tamaño de mi pincel según sea necesario con las teclas de paréntesis izquierda y derecha:
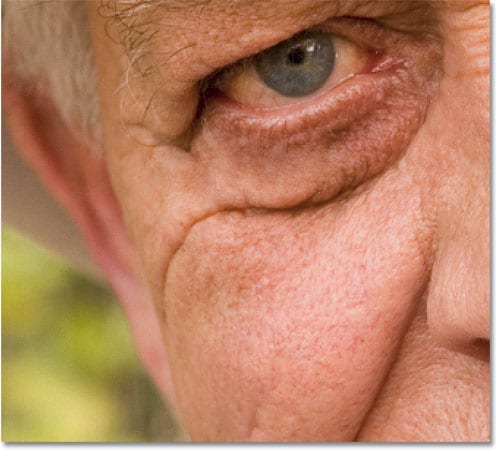
Eliminando completamente las arrugas por ahora, pero las traeremos de vuelta más tarde.
Ahora que he limpiado el área alrededor de esa gran arruga que corre debajo de su ojo, será más fácil quitarla. Lo eliminaré en secciones en lugar de intentarlo con un trazo de pintura continuo. Primero, tomaré una muestra de un área de buena textura cercana, luego haré clic en su extremo más joven y comenzaré a pintar a lo largo de la arruga, soltando el botón del mouse justo cuando estoy directamente debajo de su ojo:
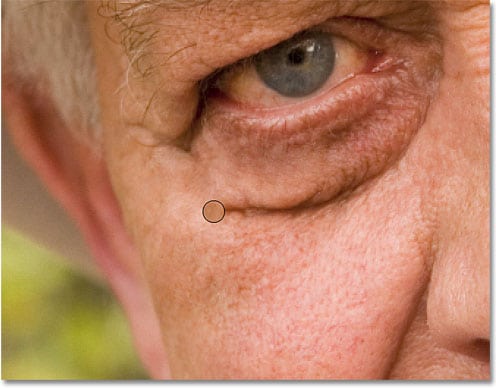
Usando una serie de trazos de pintura más cortos para eliminar la arruga más grande.
Continuaré mi camino a lo largo de la arruga grande, probando la textura de un área diferente y limpiando los pequeños puntos problemáticos a medida que avanzo:
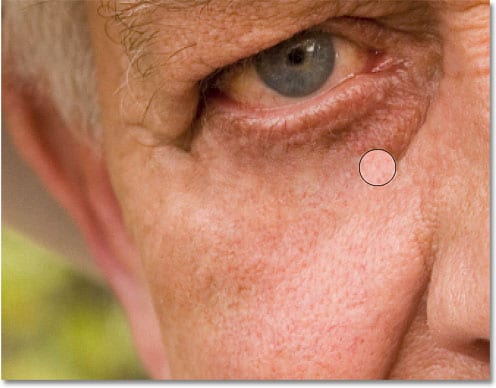
Continuando con trazos cortos a lo largo de la arruga.
Finalmente, después de llegar al rabillo del ojo y retocar algunos problemas menores, la arruga desapareció:
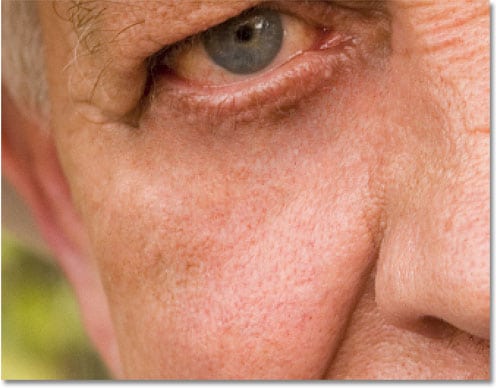
La arruga grande se ha eliminado por completo.
Continuaré recorriendo la imagen con el Pincel corrector para eliminar las arrugas restantes, incluida la arruga grande similar debajo del otro ojo. Para acelerar las cosas, cambiaré a mi tableta digitalizadora (una Wacom Intuos4), que me permite cambiar el tamaño del pincel dinámicamente mientras pinto simplemente variando la cantidad de presión que aplico a la tableta con el pen, una forma mucho más rápida de trabajar en lugar de cambiar constantemente el tamaño del pincel desde el teclado. Si no tiene una tableta digitalizadora sensible a la presión, aún puede obtener excelentes resultados con un mouse. El bolígrafo simplemente hace las cosas más fáciles.
Así es como se ve la imagen después de pasar de 10 a 15 minutos con el Pincel corrector para eliminar las arrugas restantes alrededor de los ojos, la frente y alrededor de la barbilla:
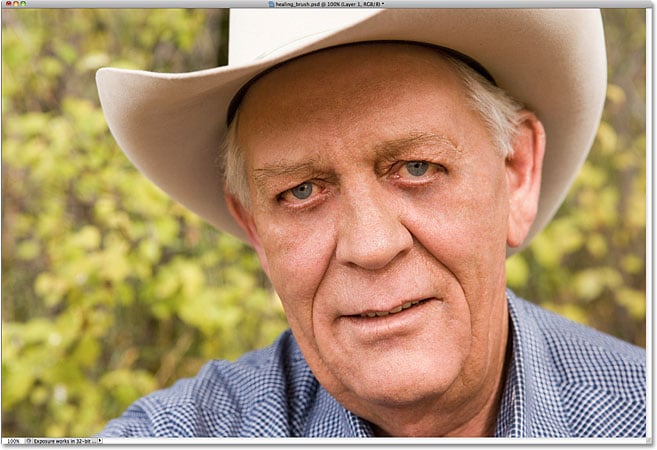
Con todas sus arrugas eliminadas, casi parece una persona diferente, o al menos una persona mucho más joven.
Paso 6: Baje la opacidad de la capa
El Healing Brush, junto con un poco de paciencia de mi parte, hizo un trabajo increíble al eliminar las arrugas del hombre, pero si tuviera que mostrarle mis resultados en este momento, no estoy seguro de que estaría tan impresionado conmigo como Soy. Él sabe, y todos los que lo conocen saben, que tiene arrugas muy marcadas en la cara, y esas arrugas añaden mucho a su personalidad. Es posible que se sorprenda de la cantidad de personas que se sentirían insultadas al verlos desaparecer repentinamente, razón por la cual nuestro objetivo final no era eliminar por completo las arrugas, solo reducir su impacto.
Para facilitar el trabajo de retoque y recuperar las arrugas, pero en menor medida de lo que eran originalmente, baje la opacidad de la capa de «arrugas». Encontrarás la opción Opacidad en la esquina superior derecha del panel Capas.
Encontrar la configuración de opacidad correcta es simplemente una cuestión de experimentar, y la forma más fácil de hacerlo es presionar la letra V en su teclado, lo que seleccionará instantáneamente la herramienta Mover desde el panel Herramientas.
Con la herramienta Mover seleccionada, podemos cambiar la opacidad de la capa actualmente seleccionada simplemente presionando números en el teclado. Comience presionando el número 5, lo que reducirá la opacidad en el panel Capas al 50%. Este suele ser un buen lugar para comenzar:
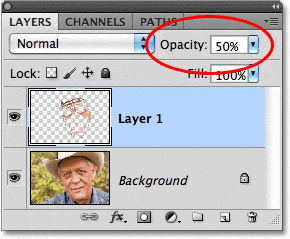
Presione «V» para cambiar a la herramienta Mover, luego cambie fácilmente la opacidad de la capa escribiendo un número.
Para establecer la opacidad en algo así como 55%, escriba «55» rápidamente. Vigile la imagen en la ventana del documento para juzgar los resultados mientras prueba diferentes configuraciones de opacidad. Si presiona 0, volverá al 100 %. Para mi imagen, creo que una opacidad del 60% funciona bien, pero el valor que use para su imagen puede ser diferente. Aquí, una vez más, es cómo se veía la imagen originalmente:
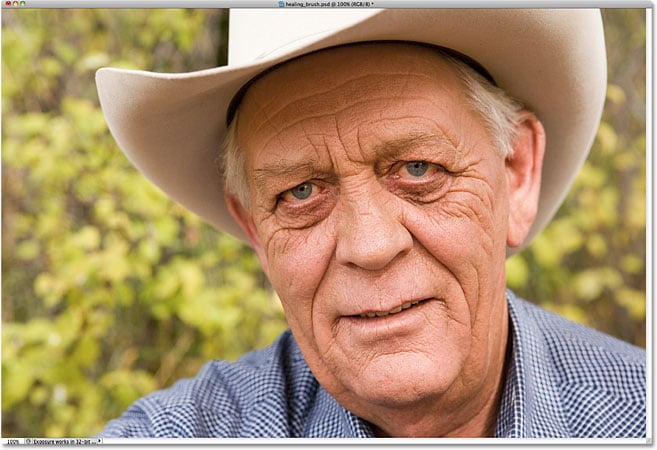
La imagen original.
Y aquí está mi resultado final después de recuperar una versión menos intensa de las arrugas:
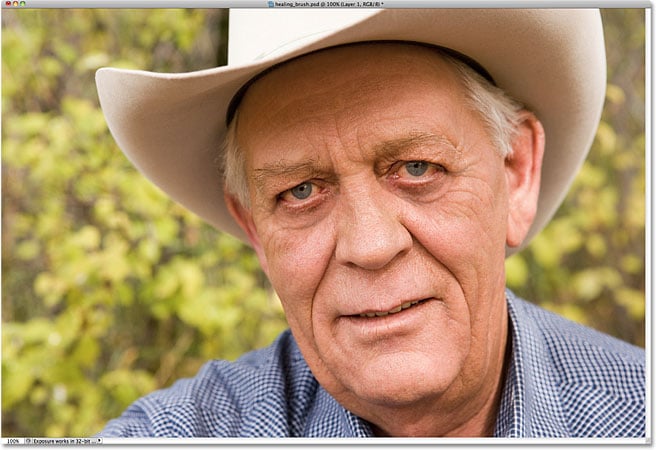
El resultado final.
¡Y ahí lo tenemos! ¡Así es como se reduce la apariencia de las arrugas usando el Pincel corrector en Photoshop! ¡Consulte nuestra sección de Retoque fotográfico para obtener más tutoriales de edición de imágenes en Photoshop!




