La edición de fotografía callejera ha sido parte de este nicho durante mucho tiempo. La mayoría de los fotógrafos callejeros nos inspiramos en algunos de los mejores fotógrafos del mundo, como Robert Frank, Bruce Gilden o, más recientemente, Eric Kim. Y no somos los únicos.
Desde que los fotógrafos han tenido cámaras, la corrección de color ha estado presente. Ya sea en un cuarto oscuro dejando que la película se exponga por más o menos tiempo, o ayudándonos de software como Photoshop o Lightroom. La razón por la que la gente colorea las fotografías correctamente es para hacerlas más atractivas. Esto puede deberse a que desea hacerlos más brillantes, más oscuros o para apelar a los sentimientos del espectador.
Muy bien, entonces la edición está en todas partes. ¿Alguna vez te has preguntado cómo lograr estas habilidades de edición de fotografía callejera? Si es así, este artículo es para ti y para todos los que quieran darle un aspecto interesante a sus fotos sin perder lo más importante, el contenido.
A lo largo de este artículo, podrás descubrir todas las técnicas que utilizo para la edición de mi fotografía callejera para que puedas aplicarlas a tus fotos. Esto les dará ese empujón que llama la atención del espectador y los llevará al siguiente nivel.
Table of Contents
Lo que necesitas para editar fotografía callejera en Lightroom
Para poder seguir este tutorial necesitarás:
- sala de luz – Usaré Lightroom 6, pero para este tutorial específico, realmente no importa qué versión uses porque todas tienen los controles que vamos a usar.
- Tableta -Desde mi punto de vista, una tableta es muy útil para editar fotos, pero no es imprescindible. Puedes seguir este tutorial y hacer todo solo con tu mouse.
- Una foto para editar – Idealmente, la foto es tuya, pero si no, siéntete libre de tomar una de Internet. La razón por la que digo que debería ser tuyo es que una imagen sin procesar con valores que no se han fijado es mejor para seguir este tutorial. Una foto tomada en bruto te permitirá tener más control sobre las sombras y los reflejos. Sin embargo, si no tiene uno, una foto de Internet seguirá funcionando.
Instrucciones paso a paso
Para editar una foto y darle ese aire urbano tenemos dos posibilidades:
- lo hacemos por nosotros mismos
- Usamos un preajuste
¿Por qué usaría un ajuste preestablecido?
A veces, cuando está editando, desea aplicar la misma corrección de color a un montón de fotos al mismo tiempo. En este caso, un ajuste preestablecido es bastante útil. Los ajustes preestablecidos se pueden hacer o descargar, ya sea de forma gratuita o de pago.
Si es nuevo en instalarlos o crearlos, consulte nuestro tutorial donde entramos en más detalles.
Pero en este artículo vamos a empezar desde cero, y definitivamente te recomiendo que lo pruebes cuando tengas tiempo. A lo largo de este artículo, lo guiaré paso a paso a través de las técnicas básicas y las correcciones de color que utilizo, y siéntase libre de usarlas o probar las suyas propias.
En aras de ser breve, voy a hacer una foto en color. Creo que editar fotografía callejera en color siempre es más complejo que hacerlo en blanco y negro. Pero si quieres saber cómo lograr ese aspecto después de leer este artículo, aquí tienes un tutorial sobre cómo editar fotografías en blanco y negro en Lightroom.
Para este artículo quería enumerar todos los pasos que vamos a seguir, y estos serán:
- Composición
- Balance de blancos
- Exposición y contraste
- Luces y sombras
- Presencia
- Curva de tono
- LGV
- Tonificación dividida
- Afilado
- Efectos
¡Entremos en ello!
Composición
En primer lugar, tomaré la imagen sin procesar que usaré para que todos podamos comenzar desde el mismo lugar:
Todos mis controles deslizantes se restablecen y no se realiza ninguna corrección de color.
Lo primero que me gusta hacer cuando empiezo con una foto es estudiar la composición de la imagen. Como puede ver, en este caso tenemos a un hombre de mediana edad parado en el medio del marco que usa ropa realmente poco común y un gran par de lentes de sol. También tiene un tatuaje que recorre su rostro y cuello.
Cuando estaba tomando la foto, sabía que quería mostrar su tatuaje y sus anteojos, así que me aseguré de que estos dos elementos estuvieran en el medio del encuadre. y esos son los que vamos a tratar de hacer realmente vívidos. Esto atraerá aún más la atención del espectador hacia ellos.
En este caso, me gusta lo que tenemos y no creo que necesitemos rotarlo o recortarlo, así que por ahora lo dejaremos como está.
Balance de blancos (WB)
Cada vez que tengo que trabajar con una foto, una de las primeras cosas que hago es asegurarme de que el balance de blancos sea el correcto. Como puede ver, la foto de arriba era realmente cálida. Para obtener más tonos fríos en la foto, moví el control deslizante de temperatura hacia la izquierda hacia la zona azul para obtener más de esos.
Mientras hacía eso, me di cuenta de que la foto estaba un poco rosada, así que también ajusté el control deslizante hacia los verdes.
Exposición y contraste
Intenta siempre tener tu foto dentro del alcance, ese es el consejo más valioso que puedo darte.
En este caso la foto quedó un poco sobreexpuesta así que lo que voy a intentar es bajarla un poco. Como puede ver en la foto a continuación, hemos disminuido un poco la exposición y el contraste para ver más detalles y recuperar algunos de los aspectos más destacados que estaban sobreexpuestos.
Luces y sombras
Esta es la parte en la que las cosas empiezan a ponerse interesantes y en la que vamos a empezar a añadir ese aspecto de edición urbana que estamos buscando. En este paso, trabajaremos con las luces, las sombras, los blancos y los negros para obtener una imagen más atractiva con más contraste.
Primero, vamos a llevar los reflejos casi hasta el final (-81). La razón detrás de esto es que queremos recuperar algunos de los tonos azules en el cielo, y esos pertenecen a los reflejos.
En segundo lugar, vamos a mostrar las sombras (+39). Estamos haciendo esto para poder ver algunos detalles en las sombras para no perderlos al contrastar la imagen. Trate de no ir demasiado lejos con eso, no querrá terminar con una imagen HDR realmente mala.
Tercero, vamos a bajar un poco el blanco (-2) para que la imagen sea un poco más oscura.
Cuarto y último paso, niveles de negro. Este último paso es uno de los más importantes para lograr el aspecto de alto contraste que queremos. Al bajarlos (-43), vamos a obtener más volumen. Si aumenta los niveles de negro, obtendrá una imagen más plana.
Presencia
Dentro de este menú tenemos tres variables: claridad (que hará que nuestra imagen sea más suave o más nítida), Intensidad (que determinará si nuestros colores serán vivos o no) y saturación (que como puedes suponer va a para que nuestra foto resalte más o si nos vamos al otro extremo, que sea en blanco y negro).
En nuestro caso, estamos aumentando la claridad para hacer que la imagen tenga un contraste más alto y sea más nítida (+26), bajando un poco la vitalidad (-2) y bajando la saturación en general (-10). La razón por la que estamos bajando la saturación es que queremos ser específicos sobre los tonos que aparecerán.
En nuestro caso rojo (tatuaje) y amarillo (gafas).
Curva de tono
La herramienta de curva es imprescindible si desea saber qué está pasando realmente con su foto y dónde están los valores que está procesando. Esto está relacionado con el histograma (lado derecho de la pantalla superior). Pulsando sobre la curva añadiremos nuevos puntos. Ahora que sabes esto, entremos y sigamos editando nuestra foto.
Lo primero que voy a hacer es darle ese aspecto plano (o muy parecido a Instagram) que solían tener la mayoría de las fotos de películas.
Para conseguirlo vamos a subir la parte inferior de la curva entre un 10 y un 15%. Hacer esto significa que los negros ya no serán tan profundos. Lo mismo haremos en los tres canales según nos parezca conveniente.
Básicamente, lo que estamos haciendo al agregar puntos y moverlos hacia arriba y hacia abajo es decirle al programa que queremos que estos tonos sean más oscuros de lo que son y que estos otros valores sean más brillantes de lo que son para lograr más contraste.
La curva de izquierda a derecha indica las sombras y las luces.
HSL (saturación de tono y luminancia)
Me gusta usar este menú porque es el que me permite ver todo a la vez. Como discutimos antes, vamos a intentar aumentar los amarillos y los rojos, así que veamos cómo hacerlo.
Primero, veamos esta imagen de abajo donde podemos ver todos los valores que han sido cambiados.
Matiz: Vamos a hacer los rojos más anaranjados y los verdes un poco más amarillos. Queremos diferenciar realmente entre los tonos fríos y cálidos en la foto.
Saturación: Este paso es el más importante de los tres. Aquí vamos a determinar qué es importante y qué no. Como puede ver, nuestro cielo casi se ha ido (blues out). Esto nos va a ayudar a establecer un primer plano (el hombre) y un fondo (la ciudad).
Luminancia: Dado que la cara de nuestro modelo no tiene mucha variedad de colores, vamos a intentar que las diferentes partes de la cara sean un poco más notorias. Para ello vamos a potenciar el naranja ya que es el color que más predomina en el rostro. También vamos a potenciar los amarillos y los verdes ya que son los de las copas. Y el último paso va a ser quitar el blues para separar aún más el sombrero del cielo.
A continuación puedes ver el resultado después de todas estas correcciones de color.
Tonificación dividida
Sin duda una de mis herramientas favoritas. Nos permite corregir el color de las luces y las sombras, y para mi particular estilo de fotografía siempre trato de agregar un tinte rojo o verde a las sombras. Si hay mucho rojo en la imagen, teñiré las sombras de verde y al revés.
Aquí está la foto con estos cambios aplicados.
Afilado
En realidad, no soy el mayor fanático de las imágenes nítidas, pero debo admitir que a veces hace una gran diferencia. Es especialmente relevante cuando estás pensando en publicar la foto en Instagram o cualquier otra red social que puedas tener. Para esta imagen, establecí la cantidad en 75.
Efectos
Para centrar más la atención en el sujeto, agregaremos un poco de viñeteado (-14) y un poco de grano para hacerlo más atractivo. El estilo que buscamos es intentar simular Portra 400 (película).
Un último paso
El último paso consiste en una pequeña corrección de color enmascarando las gafas. En la imagen de abajo, tenéis la fotografía antes y después de la corrección de color.
Querrás hacer correcciones de color como estas para acentuar ciertos detalles de la foto que consideres importantes.
Conclusión
Como le mostré en este artículo, trabajar un poco con la edición de Lightroom puede hacer que sus fotos sean más atractivas y ayudar a diferenciarlas de otras. Creo que, como fotógrafo, debes esforzarte por capturar una imagen lo mejor posible directamente desde la cámara. Pero a veces la edición te ayudará a llevarlo al siguiente nivel.
Recuerda que si no te sientes lo suficientemente seguro como para editar tus fotos, siempre hay ajustes preestablecidos que puedes descargar, pero te animo a que lo intentes de todos modos. Te sorprenderá lo sencillo que es darle a tus fotos ese aspecto urbano.
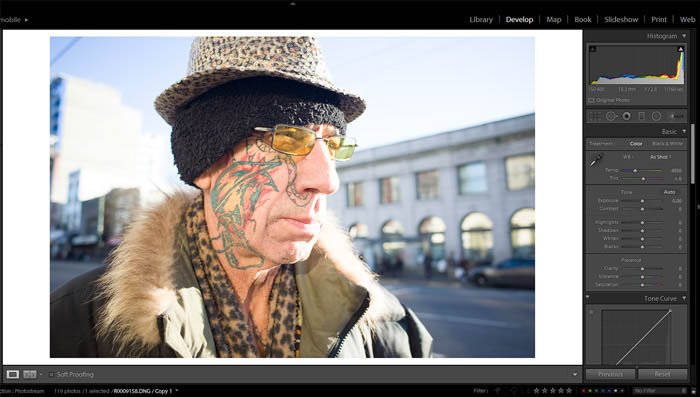
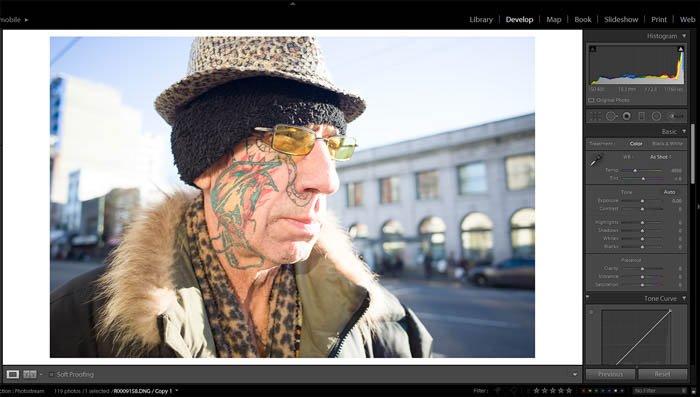
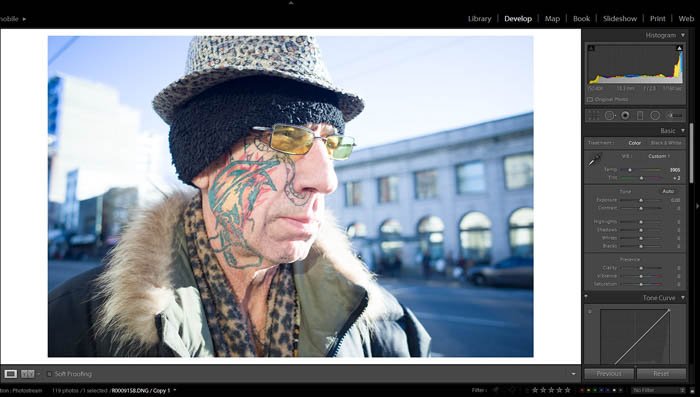
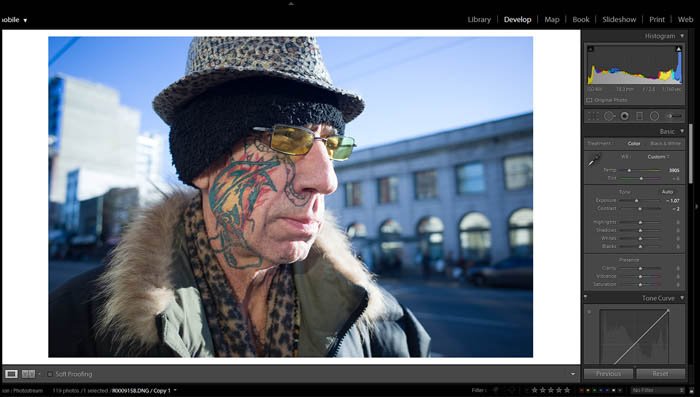
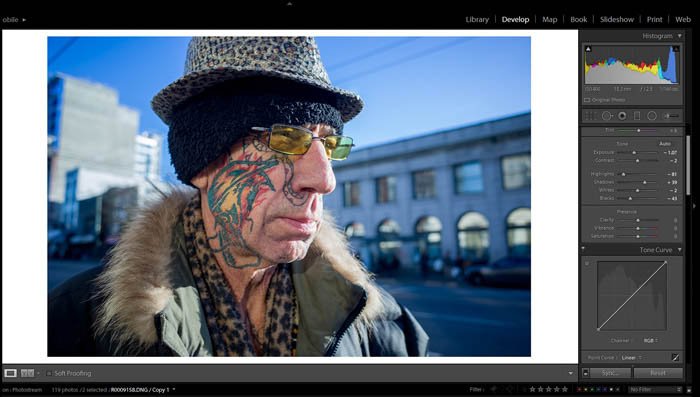
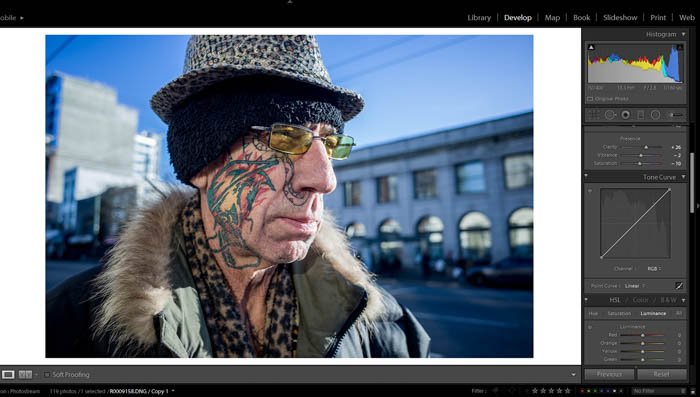
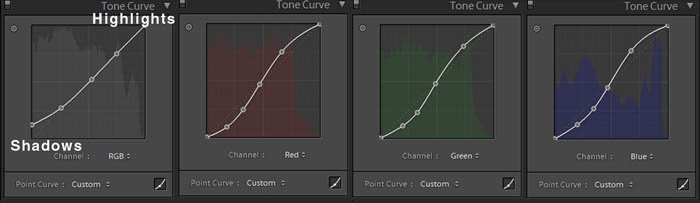
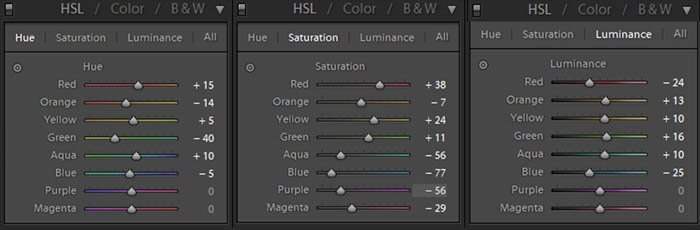
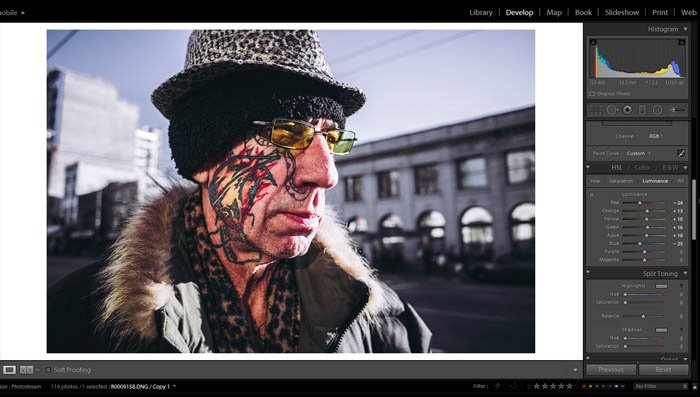
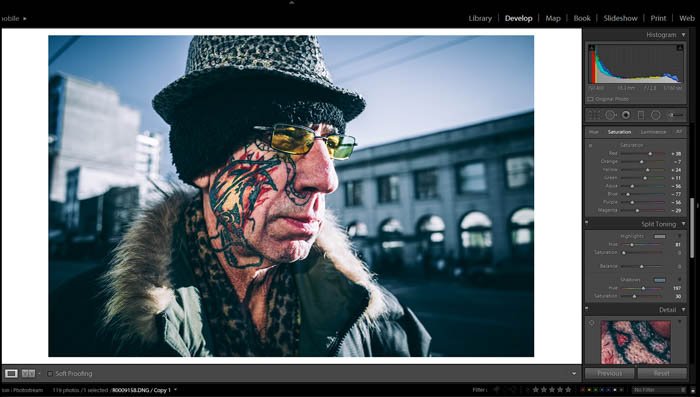
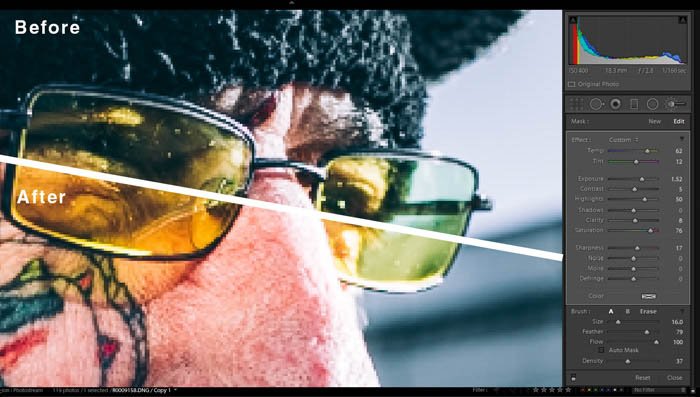



Muchas gracias, estos tutoriales me enseñan mucho. Espero más😊
Saludos
Luisa