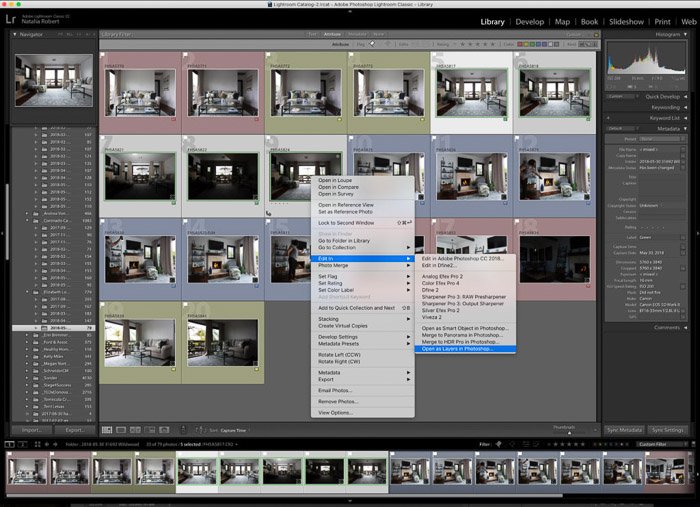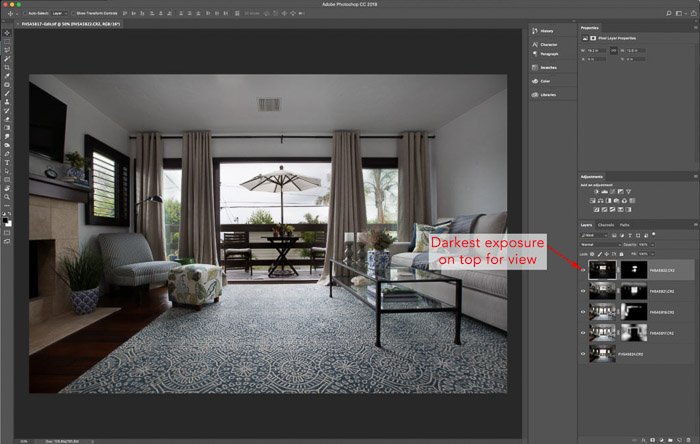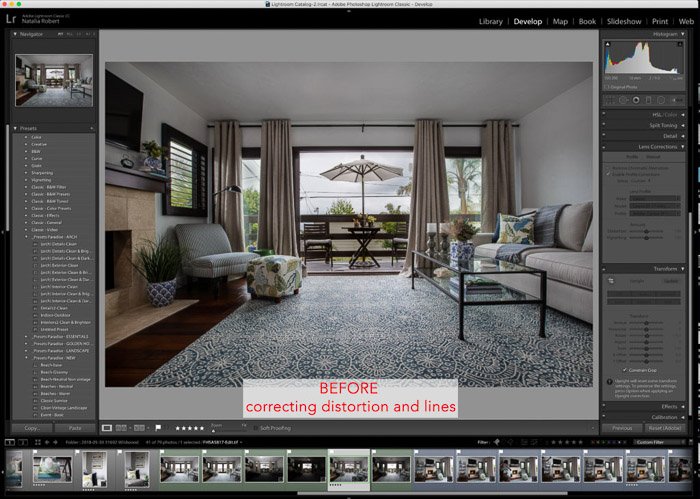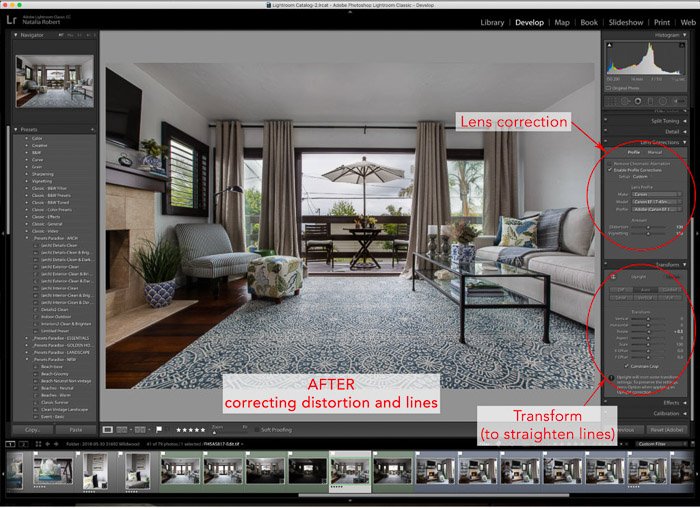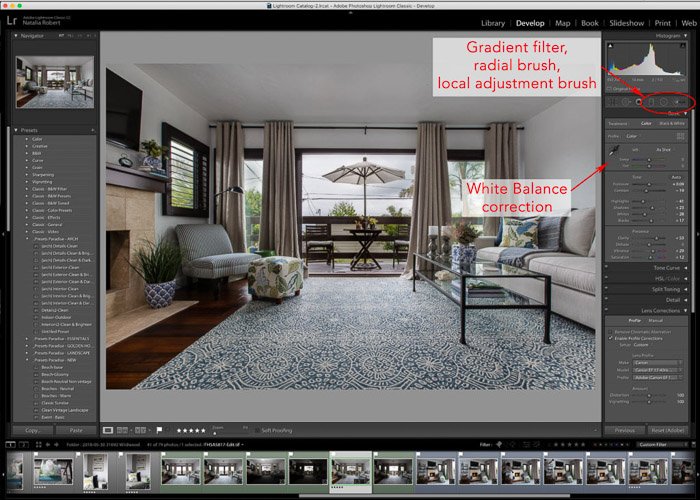Ya sea que sea nuevo en la fotografía digital o no, Lightroom es una herramienta poderosa para llevar su fotografía de interiores de buena a excelente. Sin embargo, saber cómo trabajar con Lightroom para editar fotografías de interiores puede requerir mucha práctica.
Si bien cada fotógrafo trabaja de manera ligeramente diferente y eventualmente desarrolla su propio flujo de trabajo, existen técnicas básicas para editar sesiones de fotografía de interiores. Veamos un ejemplo de flujo de trabajo de Lightroom para editar fotografías de interiores.
Table of Contents
Es posible que necesite Photoshop primero
Si disparó entre paréntesis para capturar la vista a través de las ventanas, querrá editar sus capas en Photoshop antes de aplicar las ediciones de Lightroom. Vamos a caminar a través de esos pasos a continuación.
- Mientras está en el modo Biblioteca, seleccione las fotos que desea superponer. Luego haga clic con el botón derecho + (Ctrl + clic en una Mac) para abrir el menú
- Seleccione «Editar en» y luego seleccione «Abrir como capas en Photoshop…»
- Una vez en Photoshop, organice las capas en el orden que prefiera. Querrá la capa con la vista exterior en la parte superior para que pueda pasar por encima de la exposición más clara.
- Dejando la capa inferior como está, cree capas de enmascaramiento para agregar selectivamente las áreas que desea superponer. Puede hacerlo fácilmente con la herramienta Pincel. Tenga en cuenta que el blanco es para ocultar áreas de esa capa y el negro es para exponerlas.
- El uso de la máscara de capa es ideal porque en realidad no elimina ni daña la capa, sino que la oculta o la expone.
- Al enmascarar la capa con la vista, querrá usar la herramienta de lápiz o lazo para seleccionar el área para enmascarar para obtener bordes limpios. Si solo usa el pincel, lo más probable es que termine con sombras oscuras en el borde de la ventana, como se muestra en el siguiente ejemplo.
- Cuando haya terminado de enmascarar, guarde el archivo. Photoshop creará automáticamente un archivo TIFF con el nombre del archivo RAW de la capa base (también puede hacer que guarde el nuevo archivo como un archivo PSD; este cambio se puede realizar en las Preferencias de Lightroom).
Este archivo aparecerá en la misma carpeta que los archivos base y, una vez que regrese a Lightroom, su nueva foto aparecerá en el módulo Biblioteca junto a los archivos base.
Endereza tus líneas y corrige la distorsión
Una vez que esté de regreso en Lightroom, lo siguiente que desea verificar es que la distorsión y las líneas estén corregidas. Esto significa que sus verticales son en realidad verticales y, si se trata de un plano directo, sus horizontales también son horizontales.
En el módulo Revelar, primero querrá aplicar la corrección de lente. Marque la casilla que dice «Habilitar corrección de perfil» y luego asegúrese de que la lente que se muestra debajo sea la que usó para esta toma.
A continuación, vaya a la sección Transformar debajo de eso y marque la casilla que dice «Restringir recorte». Luego, presione el cuadro que dice «Auto» o también puede ajustar manualmente las líneas con los controles deslizantes.
Ahora que ha corregido las líneas, ¡está listo para ver los colores!
Color correcto
Al mirar la corrección de color, querrá mirar el color general y luego buscar cualquier punto que necesite corrección. Para la corrección de color general, puede usar los controles deslizantes de balance de blancos en la parte superior de la columna derecha en el módulo Revelar hasta que los colores se vean bien.
De lo contrario, también puede usar el cuentagotas en esa misma sección para seleccionar un gris medio que Lightroom usará para ajustar automáticamente el color. A menudo, se ahorra tiempo usando el cuentagotas para seleccionar un gris medio y luego ajustar un poco el color en los controles deslizantes desde allí.
Cuando disparas con las luces interiores encendidas, también obtienes puntos cálidos debido a la diferente temperatura de la luz de las bombillas en comparación con la luz solar fría. Para esto, querrá corregir manualmente esas áreas. Dado que la luz de una lámpara se desvanece en una luz fría, querrá usar pinceles claros con bordes suaves. De esta manera, la corrección será sutil.
Las mejores herramientas para usar para esto son el cepillo de ajuste local y el cepillo radial. Personalmente, prefiero el control y la flexibilidad del cepillo de ajuste local sobre el cepillo radial. Sin embargo, dicho esto, ¡experimente con ambos para encontrar lo que mejor se adapte a su estilo de edición!
Si la luz que está ajustando está fuera del marco, lo más probable es que tenga que usar un filtro degradado para ajustar gradualmente la corrección de color desde un lado del marco.
Cuando utilice el filtro de degradado, asegúrese de estirarlo para que los efectos se apliquen gradualmente y permanezcan sutiles.
Aplicar sus ediciones
Ahora es el momento de aplicar cualquier edición creativa que creas que necesita la foto. Idealmente, cuanto menos edición hagas, ¡mejor! Aún así, a menudo hay pequeños cambios que podemos hacer que solo dan más vida a una foto y agregan profundidad.
Piense en cosas como la vitalidad de los colores, si la sobreexposición se siente bien o necesita un ajuste, y si las luces o las sombras se ven como usted quiere que se vean.
Si te gusta usar ajustes preestablecidos, ¡este es el momento de aplicarlos! Sin embargo, tenga cuidado con los ajustes preestablecidos para interiores. La fotografía de interiores no es un nicho en el que quieras llevar demasiado lejos las ediciones creativas. Más bien, la fotografía de interiores requiere fotos realistas, pero pulidas, de un espacio. Nuestro trabajo es realzar, pero no exagerar, el aspecto.
¡Los ajustes preestablecidos también pueden ser excelentes para usar como base para su edición! Aplique un ajuste preestablecido que crea que se adapta mejor al espacio y se acerque más a lo que quiere que se vea su imagen final, luego ajuste los controles deslizantes según sea necesario para asegurarse de que la foto sea la correcta.
No tenga miedo de jugar con los controles deslizantes y ver cómo se ven los diferentes efectos en el espacio.
Una de mis principales recomendaciones es usar el pincel de ajuste local para agregar toques de claridad para ayudar a llamar la atención sobre ciertas características. Este pincel también es ideal para iluminar un poco las sombras.
En una foto de interiores, esto es ideal para la decoración de una mesa o cojines en un sofá: elementos a los que desea que vaya la vista y que agregarán interés para el espectador.
Agregar toques finales
Ahora que ha superpuesto, enderezado y editado, es hora de darle a la foto una última mirada para los ajustes finales. Asegúrese de alejar la imagen para ver toda la foto a la vez.
Piense en cualquier punto que pueda necesitar ajuste, o si toda la imagen necesita más nitidez o claridad. Una vez que esté satisfecho, estará listo para exportar, organizar y entregar a su cliente.
Conclusión
Si bien hay muchas ediciones detalladas y diferentes métodos que puede usar para las fotos de interiores, el flujo de trabajo anterior le será útil al principio. A medida que se sienta más cómodo con este flujo de trabajo, encontrará lo que funciona y lo que no funciona para usted.
Además, con el tiempo, aprenderá métodos más complejos de edición de fotografías que pueden adaptarse a su estilo fotográfico o que simplemente amplían su experiencia. Sin embargo, sobre todo, querrá aprender continuamente las funciones que tiene a su disposición en Lightroom y otras herramientas de edición de fotos.
Para obtener más consejos excelentes, consulte nuestro nuevo artículo sobre el uso de HDR para fotografía de bienes raíces e interiores o ¡excelentes consejos de fotografía de bienes raíces!