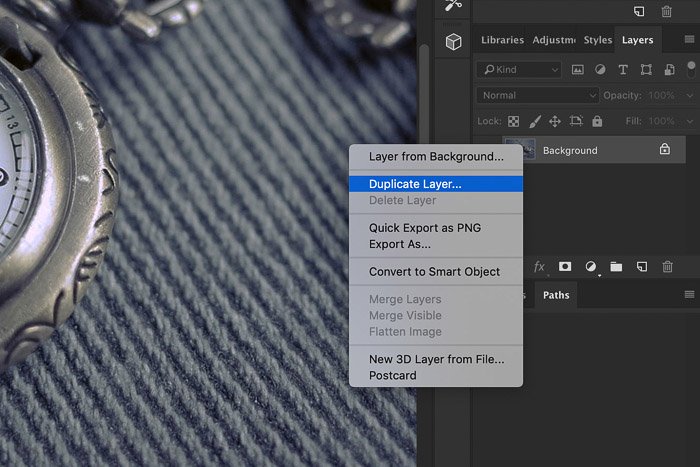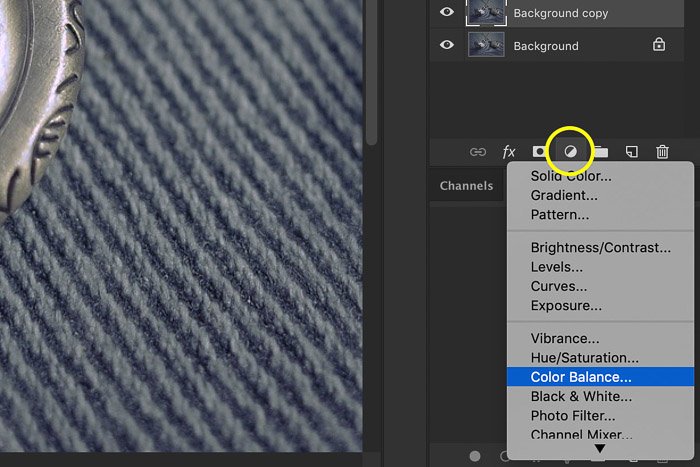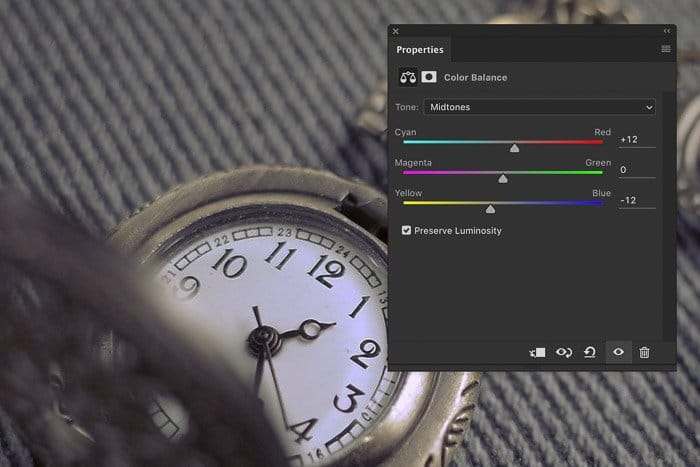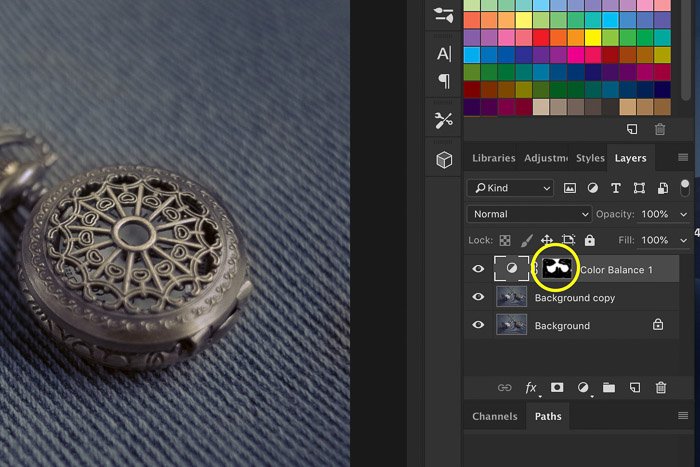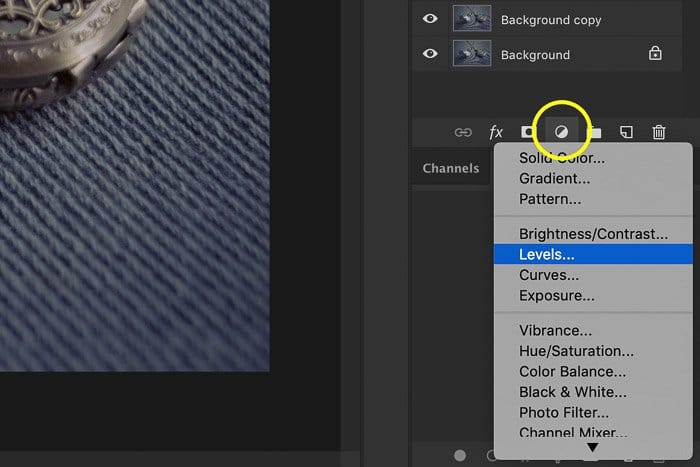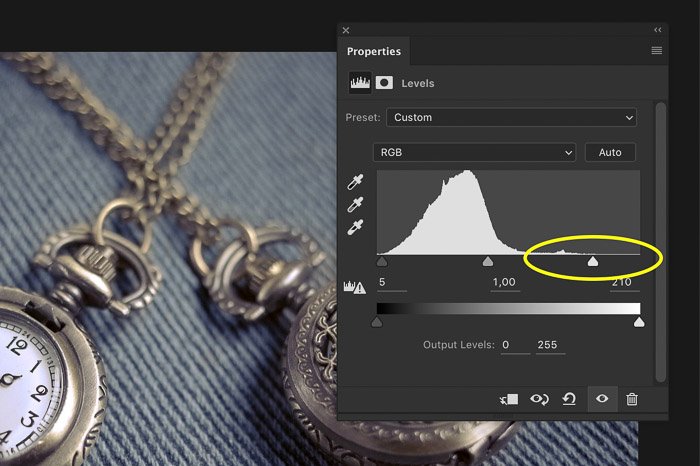La fotografía de producto es muy importante en estos días.
Todos los negocios de comercio electrónico se basan en hermosas fotos de productos para realizar ventas.
En este artículo, te mostraré los pasos básicos para editar fotos de productos en Photoshop.
Table of Contents
¿Qué es la fotografía de producto?
La fotografía de producto es un género de fotografía, que representa un producto en la publicidad. Las fotos deben ser precisas y atractivas. El propósito, después de todo, es aumentar las ventas.
La fotografía de productos puede suponer una gran mejora en su negocio de comercio electrónico. Utilice la iluminación correcta, buenos fondos y técnicas de cámara. Esto hará que sus productos se destaquen.
Algunas fotografías de productos requieren un especialista. Tomar fotografías de productos de automóviles o joyas se ha convertido en un género en sí mismo. El equipo adecuado es muy importante.
Equipo
El equipo marca la diferencia en calidad y resultado final. Para la mayoría de los productos, la configuración es una carpa de luz, una cala, una cámara con lente macro, un trípode y algunas luces de estudio.
Incluso con el equipo adecuado, siempre tendrás que editar fotografías de productos.
Cómo editar fotografías de productos con Adobe Photoshop
Estos son los pasos básicos para editar fotos de productos. Usaré esta foto de un reloj de bolsillo.

1. Limpiar una foto de producto
Todas las partículas de polvo, arañazos y manchas deben eliminarse. La herramienta Clone Stamp es perfecta para limpiar el producto.
Paso 1: use la herramienta de sello de clonación
Primero, duplica la capa de fondo. De esta manera, siempre puedes volver a la foto original.
Haga clic con el botón derecho en la capa de fondo y seleccione ‘Duplicar capa…’.
Seleccione el sello de clonación en la barra de herramientas de la izquierda. Elige un cepillo suave.
Paso 2: seleccione una fuente de clonación
En mi ejemplo, quiero quitar las manchas blancas del metal del reloj.
Por supuesto, solo haga esto si el producto que está vendiendo no tiene manchas.
Mueva el cursor a la derecha al lado de un lugar que desea eliminar y presione Alt-Click. Pinta sobre las manchas o partículas de polvo que quieras eliminar.
Photoshop usará píxeles del área al lado del punto para cubrirlo.
Repita esto hasta que la imagen esté limpia.
2. Corrección de color y contraste
Los colores del producto en la foto tienen que coincidir con el producto en la vida real. Cuando las personas piden algo, quieren recibir el producto de la foto.
Se sentirán decepcionados si no se ve igual.
Paso 1: Equilibrio de color
Mi ejemplo se ve demasiado azul. El metal debe verse más cálido. Voy a arreglarlo con Color Balance.
Haga clic en ‘Nueva capa de ajuste o relleno…’ en la parte inferior de la ventana Capas y seleccione ‘Balance de color…’.
Arrastre los controles deslizantes hacia el rojo y el amarillo para que la imagen sea más cálida.
Paso 2: máscara de capa
La imagen es más cálida ahora, pero solo quería que el metal fuera más cálido y no el fondo. El enmascaramiento resolverá esto.
Seleccione el Pincel de la barra de herramientas. Asegúrese de seleccionar la miniatura de la máscara de capa. Pinta con negro sobre todas las áreas de la foto que no quieras calentar.
Puede ver el cambio de miniatura de la máscara de capa. Solo las áreas blancas se ven afectadas por la capa Equilibrio de color.
Paso 3: Niveles
El último paso es darle algo de vida a la imagen. La fotografía del producto debe ser precisa pero también atractiva.
Mi reloj se ve aburrido y necesita más contraste. Haga clic en ‘Nueva capa de relleno o ajuste…’ y seleccione ‘Niveles…’.
Aparecerá la ventana Niveles.
Mi ejemplo tiene una línea plana a la derecha. Esto significa que la imagen es demasiado oscura. Arrastre el control deslizante triangular blanco para aumentar el brillo.
Arrastre el control deslizante negro hacia la derecha para agregar un poco más de contraste en las partes oscuras.
Aquí está el resultado y una comparación de antes y después.
Conclusión
La fotografía de productos se trata de hacer que un producto se vea lo más atractivo posible. La parte difícil es que la foto tiene que ser una representación precisa de ese producto.
Es fundamental contar con el equipo y las habilidades adecuadas para hacer excelentes fotografías de productos. Pero incluso entonces, la edición de fotografías de productos es necesaria para que se destaquen.