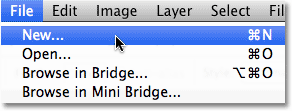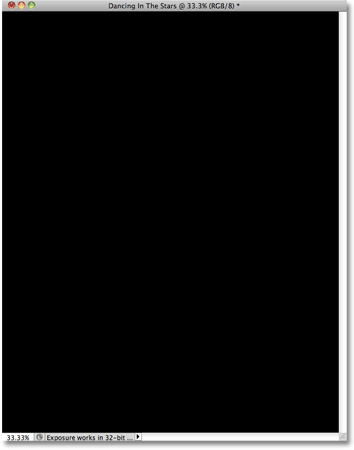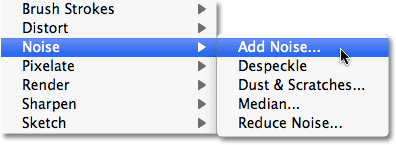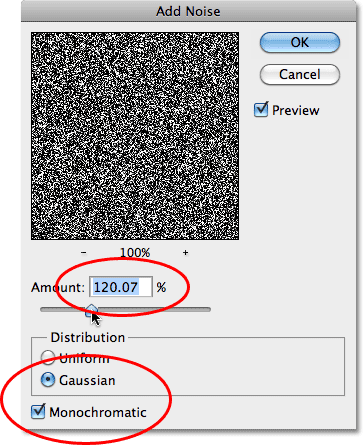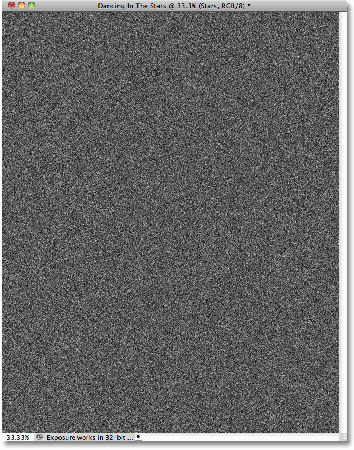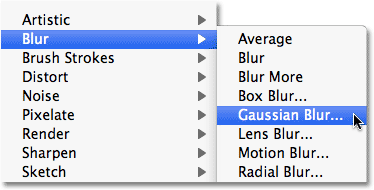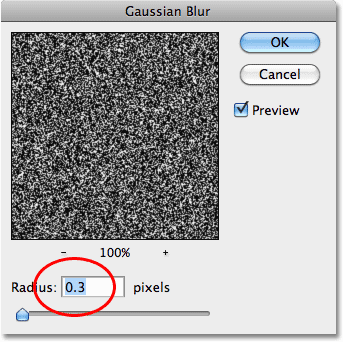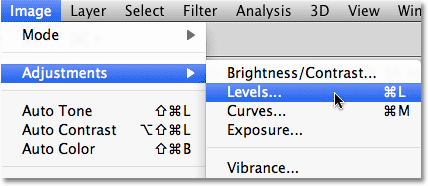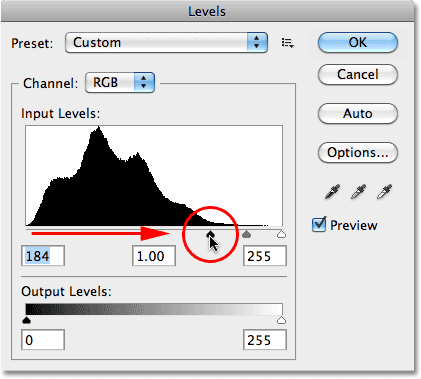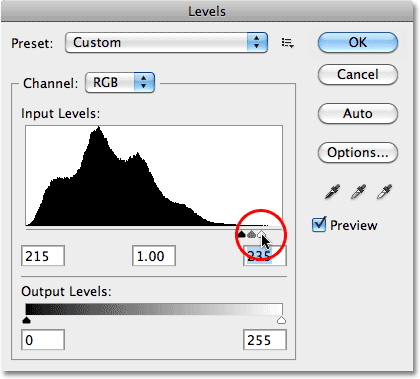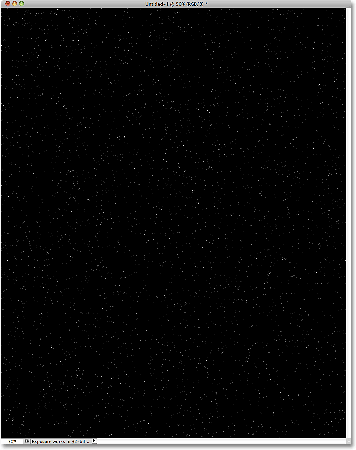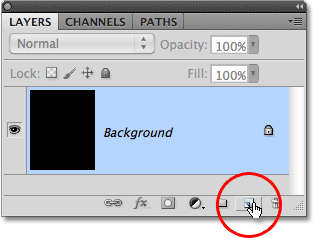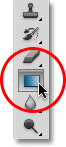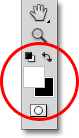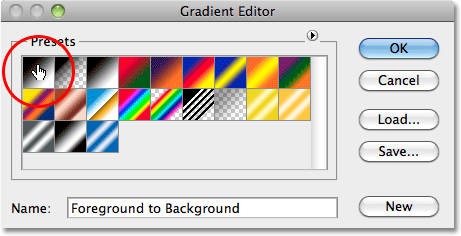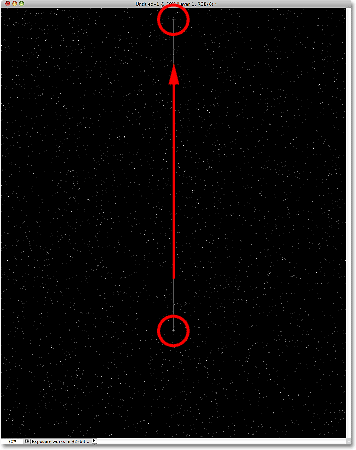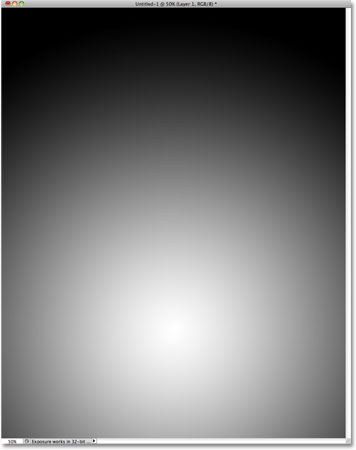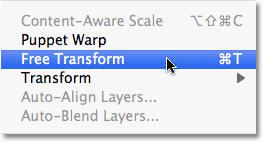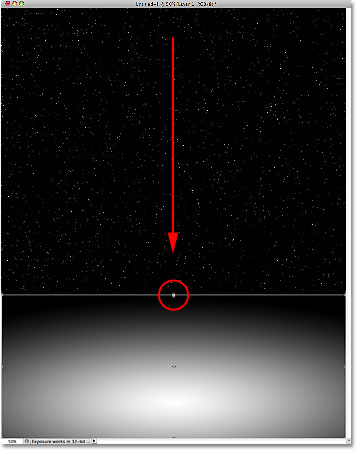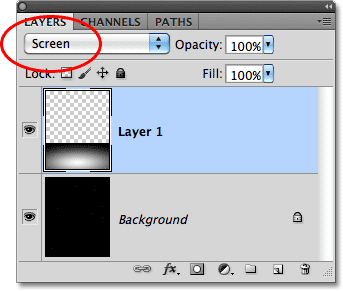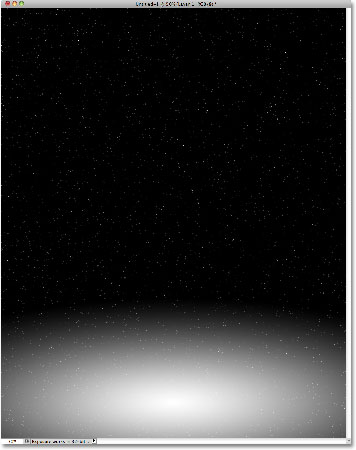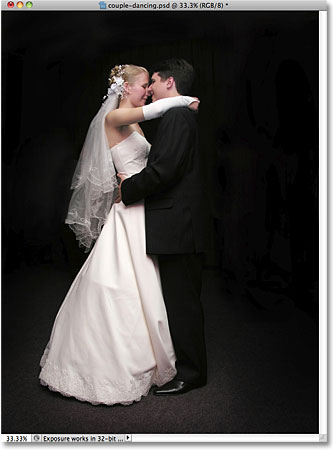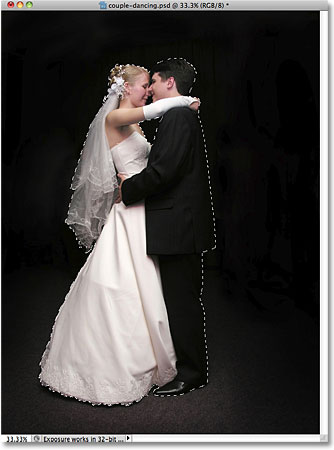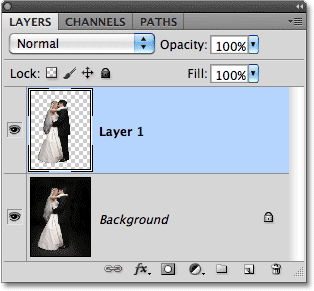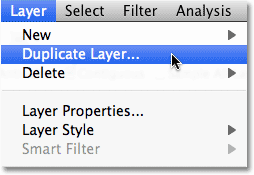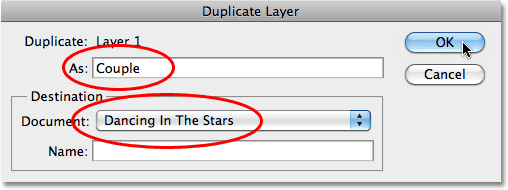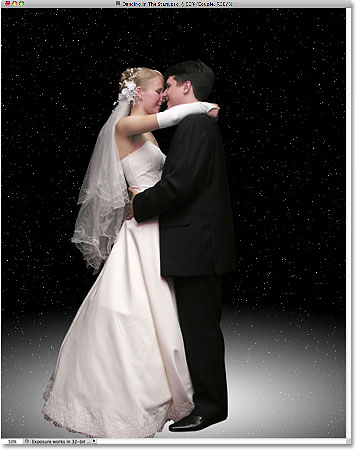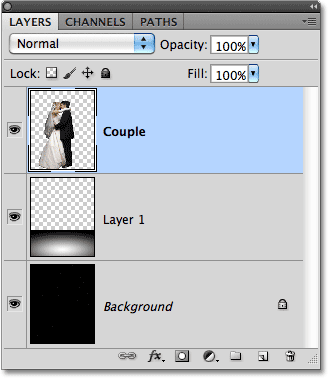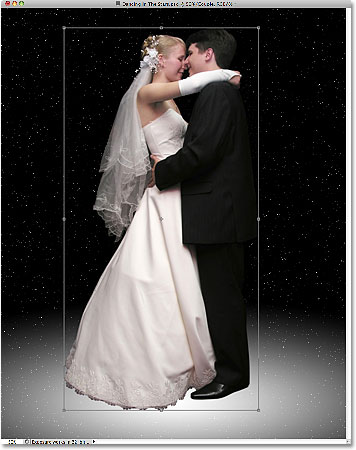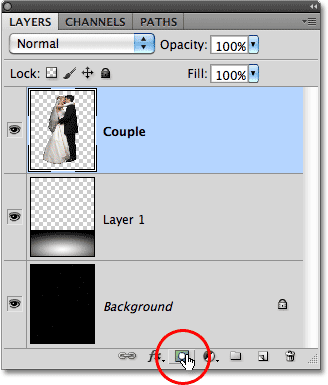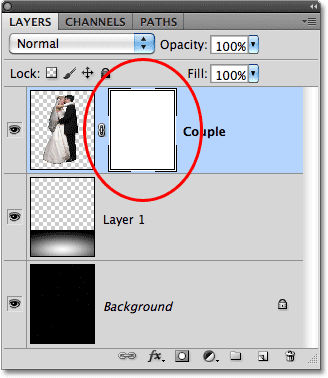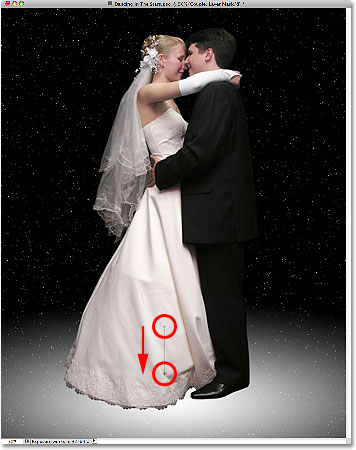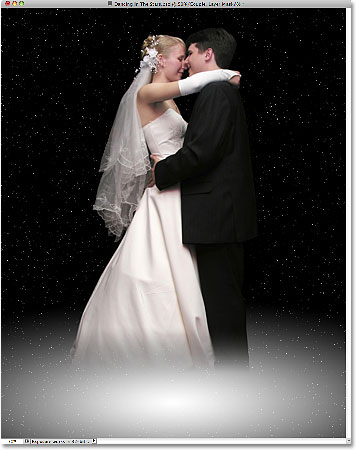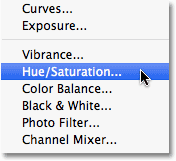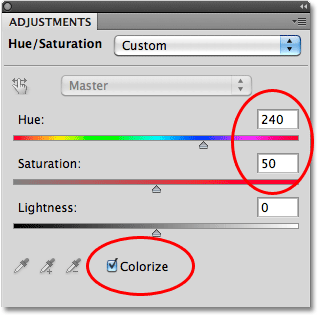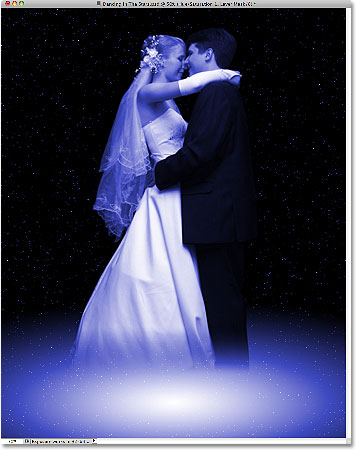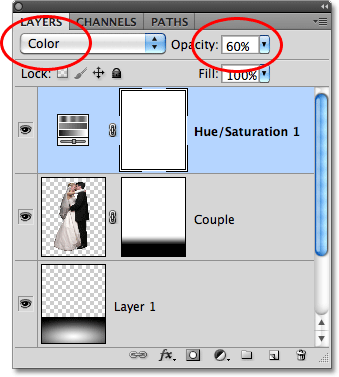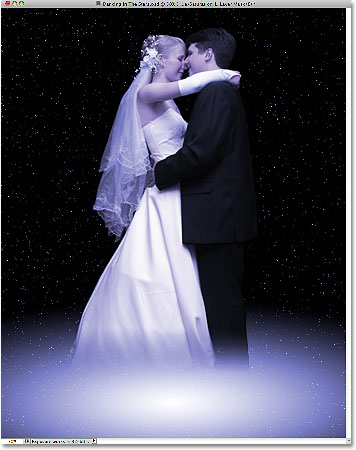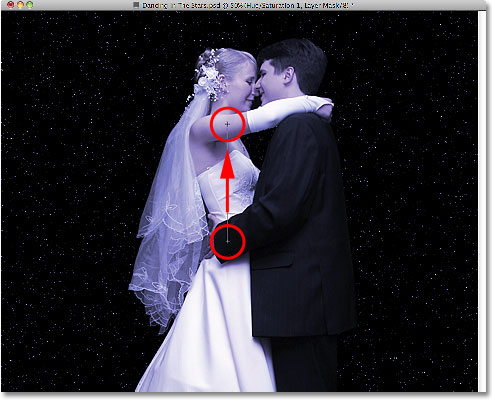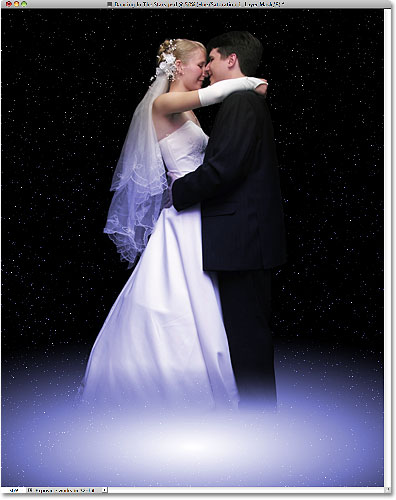Table of Contents
Cómo crear un efecto de baile en las estrellas
Paso 1: Crear un nuevo documento
Para comenzar, cree un nuevo documento para el efecto subiendo al menú Archivo en la barra de menú en la parte superior de la pantalla y eligiendo Nuevo , o presione Ctrl+N (Win) / Comando+N (Mac) para acceder al comando con el atajo de teclado:
El cuadro de diálogo Nuevo documento.
Paso 2: Rellene el nuevo documento con negro
Presione la letra D en su teclado para restablecer rápidamente los colores de primer plano y de fondo de Photoshop a sus valores predeterminados, si es necesario, lo que establece su color de primer plano en negro . Luego presione Alt+Backspace (Win) / Option+Delete (Mac) para llenar el nuevo documento con el color de primer plano actual (negro):
El documento después de llenarlo con negro.
Paso 3: Agregar ruido
Vamos a crear algunas estrellas. Vaya al menú Filtro , elija Ruido , luego elija Agregar ruido :
Vaya a Filtro > Ruido > Agregar ruido.
Cuando aparezca el cuadro de diálogo Agregar ruido, aumente la cantidad a alrededor del 120% arrastrando el control deslizante hacia la derecha. Asegúrese de que las opciones Gaussiana y Monocromática estén seleccionadas en la parte inferior del cuadro de diálogo:
El cuadro de diálogo del filtro Añadir ruido.
Haga clic en Aceptar cuando haya terminado para salir. Su documento ahora debería estar lleno de mucho ruido:
El documento después de aplicar el filtro Agregar ruido.
Paso 4: aplique el filtro de desenfoque gaussiano
Vuelva al menú Filtro y esta vez elija Desenfocar , luego elija Desenfoque gaussiano :
Vaya a Filtro > Desenfocar > Desenfoque gaussiano.
Cuando aparezca el cuadro de diálogo Desenfoque gaussiano, ingrese un valor de Radio de aproximadamente 0,3 píxeles , lo suficiente para agrupar parte del ruido. Haga clic en Aceptar cuando haya terminado para salir del cuadro de diálogo:
El cuadro de diálogo Desenfoque gaussiano.
Paso 5: aplique un ajuste de imagen de niveles
Vaya al menú Imagen , elija Ajustes y luego elija Niveles , o presione Ctrl+L (Windows) / Comando+L (Mac) para acceder a Niveles con el atajo de teclado:
Vaya a Imagen > Ajustes > Niveles.
Directamente debajo del histograma (el área que parece una montaña negra) en el cuadro de diálogo Niveles hay tres pequeños controles deslizantes: uno negro en el extremo izquierdo, uno blanco en el extremo derecho y uno gris en el medio. Haga clic en el control deslizante negro y arrástrelo hacia la derecha. A medida que arrastra el control deslizante, verá que más y más ruido blanco desaparece en el documento. Las motas blancas restantes se convierten en nuestras estrellas. Arrastre el control deslizante negro hacia la derecha tanto como sea necesario hasta que esté satisfecho con la cantidad de estrellas en la imagen:
Arrastre el control deslizante negro hacia la derecha para reducir el ruido y crear las estrellas.
Para iluminar las estrellas, haga clic en el control deslizante blanco y arrástrelo una corta distancia hacia la izquierda. Es posible que deba alternar entre los controles deslizantes en blanco y negro para ajustar los resultados:
Arrastre el control deslizante blanco hacia la izquierda para iluminar las estrellas.
Haga clic en Aceptar cuando haya terminado para cerrar el cuadro de diálogo Niveles. Las estrellas en su documento ahora deberían verse así:
Las estrellas se han añadido al documento.
Paso 6: Agregar una nueva capa
Agregue una nueva capa en blanco al documento haciendo clic en el icono Nueva capa en la parte inferior del panel Capas:
El icono Nueva capa.
Paso 7: seleccione la herramienta de degradado
Seleccione la herramienta Degradado de Photoshop en el panel Herramientas:
La herramienta de degradado.
Paso 8: dibuja un degradado radial de blanco a negro
De vuelta en el paso 2, restablecimos los colores de primer plano y de fondo de Photoshop a sus valores predeterminados presionando la letra D en el teclado, lo que hizo que el color de primer plano fuera negro (y el color de fondo blanco). Esta vez, presione la letra X en su teclado para intercambiar los colores, haciendo que el color de primer plano sea blanco y el color de fondo sea negro. Puede ver en qué colores están configurados actualmente mirando las muestras de color de primer plano y de fondo en la parte inferior del panel Herramientas:
El color de primer plano actual (muestra izquierda) y el color de fondo (muestra derecha).
La razón por la que hicimos esto es porque necesitamos elegir un degradado de blanco a negro y, de manera predeterminada, Photoshop selecciona un degradado basado en los colores de primer plano y de fondo actuales, lo que significa que ahora deberíamos tener un degradado de blanco a negro ya elegido para nosotros. Puede ver los colores de degradado actuales mirando la barra de vista previa de degradado en la barra de opciones:
De forma predeterminada, debería mostrarse un degradado de blanco a negro en la barra de vista previa.
Si actualmente se selecciona un degradado diferente, simplemente haga clic en la barra de vista previa de degradado, que abre el Editor de degradado de Photoshop , luego haga clic en la miniatura del degradado de primer plano a fondo (arriba a la izquierda) para seleccionarlo. Haz clic en Aceptar cuando hayas terminado para salir del Editor de degradado:
Haga clic en la miniatura del degradado de primer plano a fondo para seleccionarlo si es necesario.
Finalmente, haga clic en el icono de degradado radial en la barra de opciones:
Seleccione la opción Radiales.
Con un degradado radial de blanco a negro ahora seleccionado, haga clic aproximadamente a la mitad entre el centro y la parte inferior del documento para establecer un punto de inicio para el degradado. Luego, con el botón del mouse aún presionado, arrastre hacia arriba hasta la parte superior:
Haga clic y arrastre el área de transición para el degradado.
Suelte el botón del mouse en la parte superior del documento y Photoshop dibujará un degradado radial grande, con blanco en el centro (donde hizo clic inicialmente) y se desvanecerá gradualmente a negro a medida que avanza hacia los bordes exteriores:
Photoshop dibuja el degradado cuando suelta el botón del mouse.
Paso 9: cambiar el tamaño del degradado con transformación libre
Vaya al menú Editar en la parte superior de la pantalla y elija Transformación libre , o presione Ctrl+T (Win) / Comando+T (Mac) para acceder a Transformación libre con el atajo de teclado:
Vaya a Edición > Transformación libre.
Esto coloca el cuadro de Transformación libre y los controles alrededor del degradado. Haga clic en el controlador (el pequeño cuadrado) en la parte superior central y arrástrelo hacia abajo hasta que el degradado cubra solo el tercio inferior más o menos del documento. Presiona Enter (Win) / Return (Mac) cuando hayas terminado para aceptar la transformación y salir de Free Transform:
Arrastre el controlador central superior hacia abajo hasta que el degradado sea aproximadamente un tercio de su tamaño original.
Paso 10: cambie el modo de fusión de capa a pantalla
Para mezclar el degradado con las estrellas detrás de él para que parezca luz que brilla desde una galaxia distante, cambie el modo de fusión de la capa del degradado de Normal a Pantalla :
Cambia el modo de fusión a Pantalla.
Con el modo de fusión configurado en Pantalla, las estrellas ahora son visibles a través de los bordes exteriores más oscuros del degradado:
El modo de fusión Pantalla hace que desaparezca cualquier área de negro sólido en la capa.
Paso 11: Abre la foto de la pareja de baile
Estamos listos para agregar nuestra pareja de baile a las estrellas. Abre tu foto que contiene a la pareja. Aquí está la foto que usaré. La foto se abrirá en una ventana de documento separada:
La pareja feliz.
Paso 12: Seleccione la pareja
Utilice la herramienta de selección de Photoshop que prefiera ( herramienta Lazo , herramienta Lazo magnético , herramienta Pluma , etc.) para seleccionar solo a la pareja de la foto. Cuando hayas terminado, deberías ver un esquema de selección alrededor de ellos:
Seleccione la pareja.
Paso 13: Copie la selección a una nueva capa
Presiona Ctrl+J (Win) / Comando+J (Mac) para copiar rápidamente a la pareja a su propia capa en el panel Capas:
La pareja ahora tiene su propia capa para ellos solos.
Paso 14: Mover la capa al documento de estrellas
Con la capa de la pareja seleccionada en el panel Capas, sube al menú Capa y elige Duplicar capa :
Ve a Capa > Duplicar capa.
Vamos a copiar esta capa en nuestro documento de estrellas. Cuando aparezca el cuadro de diálogo Duplicar capa, nombre la capa Pareja en la parte superior del cuadro de diálogo (donde dice Duplicar capa 1 como ). A continuación, elija su documento «Dancing In The Stars» como destino de la capa. Haga clic en Aceptar cuando haya terminado para cerrar el cuadro de diálogo:
Nombra la capa duplicada «Pareja» y establece tu documento de estrellas como el destino.
Vuelva al documento de las estrellas (puede cerrar el documento de la foto en este punto), donde encontramos a la pareja ahora bailando frente a las estrellas (los moveremos a su posición en un momento):
La pareja ha sido añadida al documento.
Si miramos en el panel Capas, vemos que la pareja ahora se sienta en su propia capa llamada «Pareja» sobre las otras dos capas:
Photoshop colocó la capa «Pareja» sobre las dos capas originales.
Paso 15: Mueva y cambie el tamaño de la pareja con Transformación libre
Presiona Ctrl+T (Win) / Comando+T (Mac) para abrir rápidamente el cuadro de Transformación libre y los controladores alrededor de la pareja para que podamos cambiar su tamaño si es necesario y moverlos a su posición. Para cambiar el tamaño de la pareja, mantenga presionada la tecla Mayús y arrastre cualquiera de los cuatro tiradores de las esquinas . Si mantiene presionada la tecla Mayús mientras arrastra, se restringe la relación de aspecto de la pareja para que no se distorsione la forma general de la misma. Para moverlos a su posición, haga clic en cualquier lugar dentro del cuadro delimitador de Transformación libre y arrástrelos dentro del documento con el mouse. Muévelos para que parezca que están parados directamente en el centro de la «galaxia». Presione Entrar (Ganar) / Regresar(Mac) cuando haya terminado para aceptar los cambios y salir de Free Transform:
Mueva la pareja directamente sobre el centro del degradado.
Paso 16: Agrega una máscara de capa
Haga clic en el icono de Máscara de capa en la parte inferior del panel Capas para agregar una máscara de capa a la capa «Pareja»:
Haga clic en el icono Máscara de capa.
Aparece una miniatura de máscara de capa a la derecha de la miniatura de vista previa principal:
La miniatura de la máscara de capa.
Paso 17: dibuja un degradado lineal en la máscara de capa
Vamos a usar la máscara de capa para mezclar la parte inferior de la pareja con el degradado, como si estuvieran siendo engullidos por la luz de la galaxia. Seleccione la herramienta Degradado una vez más en el panel Herramientas. Luego, en la barra de opciones, haz clic en el icono de degradado lineal :
Haga clic en la opción Degradado lineal.
Para mezclar a la pareja en el degradado, haré clic en algún lugar justo debajo del nivel de la rodilla para establecer un punto de inicio para el degradado y, con el botón del mouse aún presionado, arrastraré hacia abajo justo por encima de los pies del novio. Mantén presionada la tecla Mayús mientras arrastras, lo que limitará la dirección en la que puedes arrastrar, haciendo que sea más fácil arrastrar hacia abajo:
Arrastrando un degradado vertical corto en la máscara de capa.
Dado que dibujamos el degradado en la máscara de capa, no en la capa en sí, cuando suelta el botón del mouse, la pareja se mezcla muy bien con la «galaxia» debajo de ellos:
La imagen después de mezclar a la pareja en el degradado.
Paso 18: Colorea la imagen con una capa de ajuste de tono/saturación
Démosle un poco de color a la galaxia. Haga clic en el icono Nueva capa de ajuste en la parte inferior del panel Capas:
El icono Nueva capa de ajuste.
Seleccione Tono/Saturación de la lista de capas de ajuste que aparece:
Elija Tono/Saturación.
Si está utilizando Photoshop CS5 como estoy aquí, las opciones de Tono/Saturación aparecerán en el Panel de ajustes , nuevo en CS5. En Photoshop CS4 y versiones anteriores, se abrirá el cuadro de diálogo Tono/Saturación. Voy a darle a mi galaxia un bonito color azul. Primero, seleccione la opción Colorear haciendo clic dentro de su casilla de verificación. Con Colorize seleccionado, si desea usar el mismo color que estoy usando, establezca el valor de Tono en 240 y aumente la Saturación al 50% (si desea probar un color diferente, simplemente arrastre el control deslizante Tono hacia la izquierda o hacia la derecha):
Las opciones de Tono/Saturación.
Si está utilizando Photoshop CS4 o anterior, haga clic en Aceptar cuando haya terminado para salir del cuadro de diálogo. No es necesario cerrar el Panel de ajustes en CS5. El color se verá demasiado intenso por el momento, pero lo arreglaremos a continuación:
El color es actualmente demasiado intenso.
Paso 19: cambia el modo de fusión a color y reduce la opacidad
Cambie el modo de fusión de la capa de ajuste Tono/Saturación de Normal a Color para que solo se vean afectados los colores de la imagen, no los valores de brillo. Luego, para reducir la intensidad del color, baje la Opacidad de la capa de ajuste Tono/Saturación a alrededor del 60% :
Cambia el modo de fusión a Color y baja la opacidad.
El efecto de coloración ahora es mucho más sutil. Todavía queda una última cosa por hacer:
La imagen después de reducir el color.
Paso 20: Dibuje un degradado lineal en la máscara de capa de tono/saturación
Para terminar, hagamos que se vea más como si la luz de la galaxia se reflejara en la pareja en lugar de tener toda la imagen coloreada en azul (o el color que elija). Esto devolverá el tono de piel original a sus rostros. Con la herramienta Degradado aún seleccionada, haré clic alrededor de la cintura de la novia para establecer el punto de inicio de mi degradado y, con el botón del mouse aún presionado, arrastraré hacia su hombro, manteniendo presionada la tecla Mayús también para que sea más fácil arrastrar hacia arriba:
Asegúrate de terminar tu área de transición antes de llegar a las caras de la pareja.
Una vez más, dado que dibujamos el degradado en una máscara de capa (la máscara de la capa de ajuste de Tono/Saturación, que Photoshop ya seleccionó para nosotros), en realidad no vemos el degradado en el documento. En cambio, el color de la galaxia ahora se extiende solo hasta la cintura de la novia y luego comienza a desvanecerse rápidamente para revelar los colores originales de la foto, completando nuestro efecto de «bailando en las estrellas»: