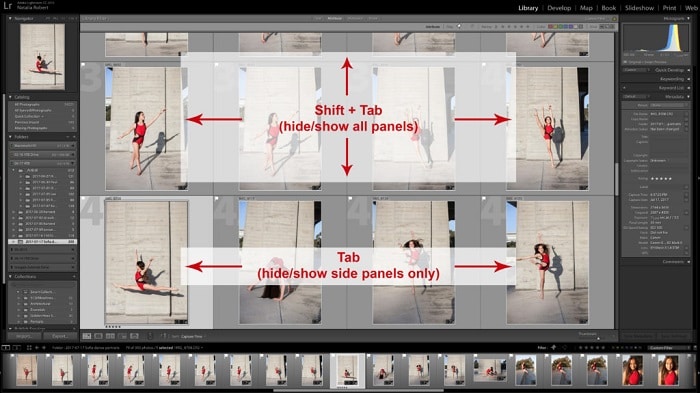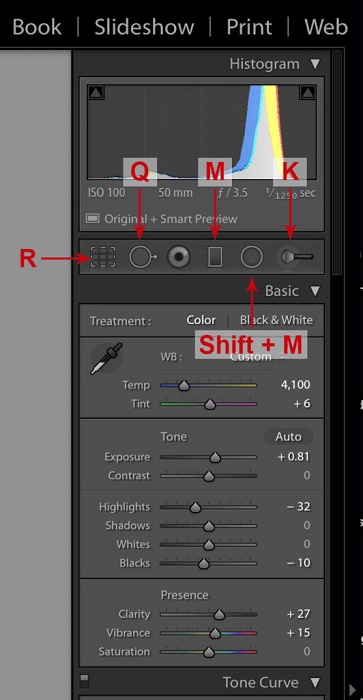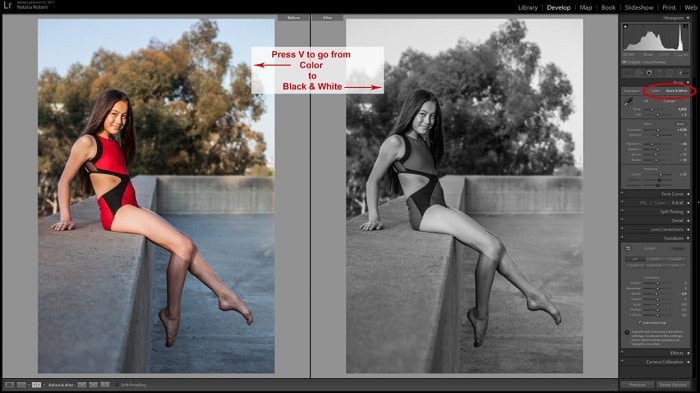Como sabe cualquier fotógrafo, a menudo pasamos más tiempo frente a una computadora que detrás de la cámara. Entre importar, editar, exportar y compartir, nuestro flujo de trabajo ni siquiera está cerca de terminar cuando presionamos el botón del obturador. ¡Es hora de acelerar su flujo de trabajo de Lightroom con estos 15 atajos de teclado esenciales de Lightroom!
Mientras revisa nuestra lista, tenga en cuenta que estos accesos directos de Lightroom funcionan tanto para PC como para Mac. Si hay una diferencia en la secuencia de teclas entre PC y Mac, se notará.
Table of Contents
Accesos directos de Lightroom en el módulo de biblioteca
El módulo de biblioteca es donde importa, organiza y exporta sus fotos. Entonces, tiene sentido que los accesos directos de Lightroom para el módulo de biblioteca sean un gran ahorro de tiempo para su flujo de trabajo de Lightroom.
1. Marcar las fotos seleccionadas [P]
¡Con la era digital de la fotografía llega la libertad de tomar muchas más fotos de las que necesitamos! Esto significa que seleccionar (clasificar) fotos es más importante que nunca.
A medida que revisa sus imágenes para seleccionar las que realmente va a editar y usar, una forma de marcar esas selecciones es con una bandera. En lugar de hacer clic en el icono de la bandera, puede presionar P para marcar rápidamente la foto que está seleccionada actualmente. Sin embargo, si desea marcar una foto como rechazada, puede presionar X y la bandera aparecerá en negro y con una pequeña x en ella.
2. Dar calificaciones con estrellas [1-5 for stars, 6-9 for colours, 0 to reset]
El uso de clasificaciones de estrellas y colores puede ser útil si desea calificar las tomas o clasificar las fotos en diferentes grupos. Quizás quieras separar cada pose de una sesión de retratos, o quieres agrupar cada sección del día de la boda.
Las calificaciones por estrellas y las etiquetas de color se aplican por número. Las clasificaciones de estrellas se aplican con las teclas 1 a 5. Las clasificaciones de color se aplican con las teclas 6 a 9. Al presionar 0 se restablecerá la clasificación de estrellas a ninguna.
Mientras acelera su selección, asegúrese de activar el bloqueo de mayúsculas. Esto le indica a Lightroom que salte inmediatamente a la siguiente foto del conjunto una vez que le haya configurado un color o una clasificación de estrellas. Esto ayuda a recortar algunos segundos más de su flujo de trabajo al no tener que avanzar a la siguiente foto con las teclas de flecha o el mouse.
Accesos directos de Lightroom en todos los módulos
3. Cambiar entre modos de apagado de luces [L] y pantalla completa [F]
Si el espacio de trabajo dentro de Lightroom se siente demasiado desordenado, ¡los diferentes modos Lights Out pueden ayudar!
Para acceder a estas opciones, presione L. Siga presionando L para rotar a través de las opciones de vista del modo Luces apagadas.
Lightroom normalmente está en el modo de luces encendidas, presionar L una vez lo llevará al modo de luces tenues y presionar L una vez más lo llevará al modo de luces apagadas. Sin embargo, otra presión de L lo llevará de regreso al modo estándar de luces encendidas.
Mientras estamos en el tema de ordenar su vista, ir a Pantalla completa borrará todo menos la foto y maximizará el tamaño de la imagen en su pantalla. Para alternar dentro y fuera del modo de pantalla completa, simplemente presione F.
4. Alternar paneles laterales, superior e inferior [Shift + Tab]
Si desea deshacerse de esos molestos paneles laterales y superior / inferior, una forma rápida de hacerlo es presionar Shift + Tab.
Presiónelo una vez más para que los paneles regresen. Si solo le preocupan los paneles laterales, presione solo la tecla Tab para alternar entre mostrarlos y ocultarlos.
5. Seleccione Varias fotos [Shift + click]
Al seleccionar fotos de la tira en el panel inferior, a veces es necesario seleccionar varias fotos seguidas. En lugar de hacer clic en cada uno individualmente, puede usar la tecla Shift para ayudar.
Un método es comenzar con una foto seleccionada, luego presionar Mayús + clic en la foto final que necesita seleccionar. La tecla Mayús le dice a Lightroom que seleccione todo entre su elección original y la foto en la que hizo clic.
Si solo desea usar el teclado para seleccionar su grupo, comience con una foto seleccionada. Luego presione Mayús + tecla de flecha derecha / izquierda.
A medida que se mueve hacia la derecha o hacia la izquierda, Lightroom agregará cada una de esas fotos a su selección. Sin embargo, asegúrese de mantener presionada la tecla Shift todo el tiempo. Una vez que levante el dedo de la tecla Mayús, Lightroom dejará de agregar elementos a su selección.
Atajos de teclado en el módulo de desarrollo
En el módulo Revelar, hay muchos atajos para ayudarlo a maniobrar entre pinceles, recortes y zoom. Los atajos de teclado de Lightroom que repasaremos involucran las herramientas clave que se encuentran justo encima del panel Ajustes básicos. También veremos cómo crear ajustes preestablecidos rápidamente para ahorrar tiempo durante las ediciones repetitivas.
6. Modo de recorte [R]
Para ingresar al modo de recorte, puede hacer clic en el cuadrado de recorte en el extremo izquierdo de las herramientas. Sin embargo, también puede presionar R para acceder a este mismo modo de recorte.
Simplemente presione R, haga sus ajustes, luego presione R una vez más para salir del modo de recorte.
7. Orientación de cultivos rotativos [X, while in Crop Mode]
Sin embargo, mientras está en modo de recorte, es posible que desee cambiar la orientación de su recorte. Para hacer esto rápidamente, presione X mientras está en modo de recorte.
Si presiona X en el modo de recorte, cambiará entre las orientaciones horizontal y vertical. Una vez que haya terminado de seleccionar su orientación, todavía está en modo de recorte, así que simplemente presione R para salir de eso.
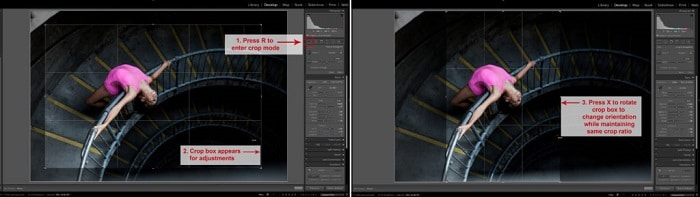
8. Acceda al pincel de curación / clonación [Q] y alternar entre curar / clonar [Shift + T]
Los pinceles de Lightroom son herramientas increíbles para la edición, así que comencemos con el pincel Corregir / Clonar. Para ingresar a este modo de pincel, presione Q.
Una vez en este modo, estará en modo curar o clonar dentro de esa herramienta de pincel. Si necesita cambiar de uno a otro, simplemente presione Shift + T para alternar entre los modos curar y clonar arbusto.
Así como presionó Q para ingresar a este modo de pincel, puede presionar Q para salir cuando haya terminado.
9. Filtro graduado [M]
El filtro graduado es una herramienta poderosa con muchos usos. Para acceder al filtro graduado, puede presionar M. Utilice este filtro para ayudar a crear o reducir el viñeteado, equilibrar la temperatura de la luz o crear divertidos efectos de color.
Una vez hecho esto, presione M una vez más para salir del modo de filtro graduado.
10. Filtro radial [Shift + M]
El siguiente en esta línea de herramientas es el filtro radial. Este es similar al filtro graduado, pero simplemente se aplica en un patrón radial en lugar de lineal. Para acceder al filtro radial, presione Mayús + M.
Ajusta lo que quieras y luego presiona Shift + M una vez más para salir.
11. Cepillo de ajuste [K]
El último pincel de nuestra línea es el Pincel de ajuste. Este es probablemente el pincel más versátil de Lightroom porque se puede ajustar, borrar y aplicar libremente en cualquier parte del marco.
Para activar el panel de pincel de ajuste, simplemente presione K. Aquí podrá refinar su imagen, luego presione K una vez más para salir del modo de pincel de ajuste.
12. Convertir a blanco y negro [V]
¡A veces jugar con los tratamientos de color también es divertido! Si desea cambiar rápidamente al modo blanco y negro, presione V para convertir.
¿No estás contento con tu foto en blanco y negro? Presione V una vez más para volver al modo de color.
13. Resaltar recorte [J]
El recorte puede ser un problema en algunas condiciones de luz. Nuestro histograma puede ayudar a asegurarnos de que estamos evitando el recorte en las luces o las sombras.
Para ver rápidamente si su foto tiene algún recorte, simplemente presione J. Si hay algún recorte en el marco, verá que aparece en rojo o azul.
Todo lo que se muestra en rojo se recorta en las luces y todo lo que se muestra en azul se recorta en las sombras. Para dejar de ver las áreas rojas o azules de recorte, presione J una vez más.
14. Copia de configuración [Command + Shift + C] y pegar configuraciones [Command + Shift + V]
A menudo nos encontramos haciendo los mismos cambios en muchas fotos. Para ahorrar algo de tiempo, puede considerar simplemente copiar la configuración en una foto para luego pegarla en otras. Básicamente, funciona de la misma manera que cuando copia y pega texto, pero está copiando y pegando ajustes de Lightroom.
Una vez que tenga una foto con ediciones que desee poder copiar, presione Comando + Mayús + C (en una PC, presione Control + Mayús + C).
Verá un cuadro de diálogo abierto, donde marcará las casillas de las configuraciones que desea copiar. Por lo general, dejará los cuadros como están y luego hará clic en «Copiar».
Luego, vaya a una foto donde le gustaría pegar estas mismas configuraciones y presione Comando + Mayús + V (en una PC, presione Control + Mayús + V).
Puede seguir pegando tantas fotos como desee, ¡pero le evitará tener que ajustar manualmente todas y cada una de las fotos!
15. Acceda a la lista de accesos directos [Command + /]
Si tiene hambre de más atajos de Lightroom, ¡siempre puede preguntar a Lightroom!
En cada módulo, puede presionar Comando + / (en una PC, presione Control + /) y aparecerá una ventana con una lista de los accesos directos que se aplican a ese módulo.
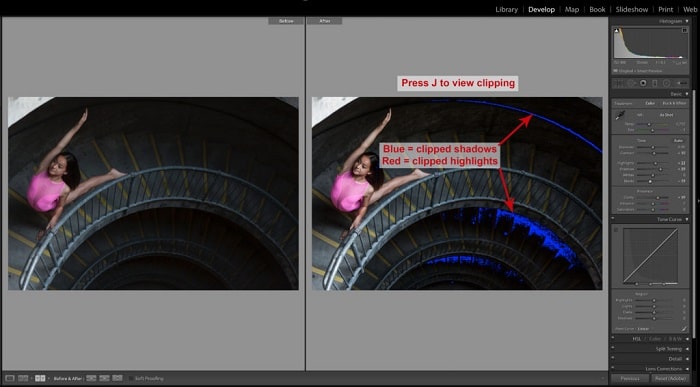
Consejo adicional: exportar después de editar [Command + Shift + E]
Una vez que haya terminado con sus ediciones, seleccione las imágenes que desea exportar y presione Comando + Mayús + E (en una PC, presione Control + Mayús + E). Esto abrirá el cuadro de diálogo para exportar sus hermosas fotos terminadas.
Conclusión
Lightroom es una herramienta muy poderosa para editar y organizar sus fotos. ¡Aprender solo algunos de estos atajos de teclado para Lightroom le ayudará a ahorrar tiempo en su flujo de trabajo! Antes de que te des cuenta, tendrás más tiempo para disparar o tiempo de calidad con tus seres queridos.
Para obtener más información sobre lightroom, ¡no se pierda nuestro curso de edición sin esfuerzo!