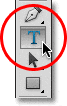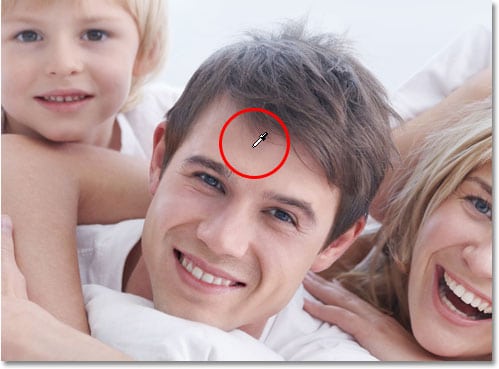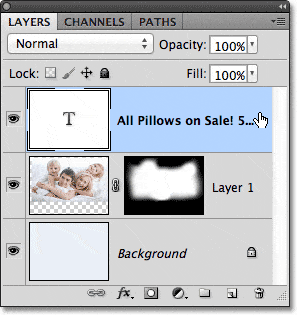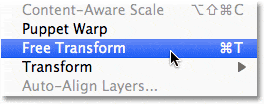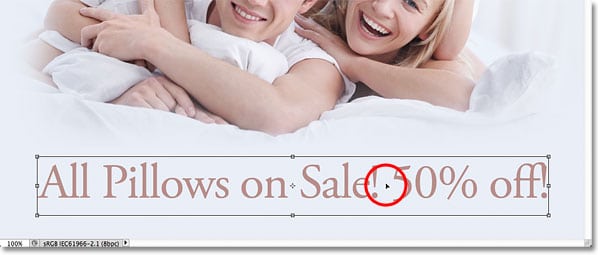Aquí hay un documento que actualmente tengo abierto en mi pantalla (la foto es de la biblioteca de imágenes de Fotolia):
El documento original.
Quiero agregar algo de texto en la parte inferior del documento, así que seleccionaré mi Tipo de herramienta desde el panel Herramientas:
Selección de la herramienta Texto.
Con la herramienta de texto seleccionada, elegiré una fuente y un estilo de fuente de la barra de opciones:
Las opciones de fuente (izquierda) y estilo de fuente (derecha).
Para cambiar el color de mi letra, haré clic en la muestra de color en la barra de opciones. Por el momento, mi tipo está configurado en su color predeterminado de negro:
Al hacer clic en la muestra de color para cambiar el color de la letra.
Al hacer clic en la muestra de color, se abre Photoshop Selector de color, pero en lugar de elegir un color del Selector de color, voy a probar un color directamente de la imagen. Para hacer eso, con el Selector de color aún abierto, moveré el cursor del mouse sobre la foto, lo que me cambia temporalmente al Herramienta cuentagotas. Moveré el cuentagotas sobre un área de la imagen que contiene el color que quiero para mi texto, luego haré clic en esa área para probar el color:
Muestrear un color de la imagen para utilizarlo como color de letra.
Con mi color muestreado, haré clic en Aceptar para cerrar el Selector de color. La muestra de color en la barra de opciones ahora muestra el nuevo color:
El nuevo color de tipo aparece en la muestra de color.
Todo lo que necesito hacer ahora es elegir un tamaño para mi tipo, pero aquí es donde nos encontramos con un pequeño problema. Normalmente, para establecer el tamaño de fuente, usamos el Tamaño de fuente opción en la barra de opciones. Podemos ingresar un valor manualmente en el cuadro de entrada o podemos hacer clic en la flecha pequeña a la derecha del cuadro de entrada y elegir de una lista de tamaños preestablecidos comunes. Eso es genial si sé el tamaño de fuente exacto que necesito, pero en este caso, como en la mayoría de los casos, no lo sé, lo que significa que tengo que adivinar, generalmente con poca o ninguna posibilidad de hacerlo bien. Como tengo que elegir algo, elegiré un tamaño preestablecido de 48 pt. Parece una buena elección:
Elegir uno de los tamaños de letra preestablecidos.
Con mi tamaño de fuente elegido y todas mis otras opciones de texto configuradas, haré clic dentro del documento con la herramienta Texto en aproximadamente el lugar donde quiero que comience mi texto, luego agregaré mi texto. Cuando termine, presionaré Ctrl + Entrar (Ganar) / Comando + Retorno (Mac) en mi teclado para aceptar el texto. Así es como se ve mi primer intento con mi tipo establecido en 48 pt:
El tamaño de fuente inicial era demasiado pequeño.
Parece que mi primera suposición sobre el tamaño de fuente estaba muy lejos. El texto es demasiado pequeño, pero todavía no sé el tamaño específico que necesito. Todo lo que sé hasta ahora es que debe tener un tamaño superior a 48 puntos. Esto me deja con algunas opciones. Podría intentar elegir un tamaño diferente y más grande de la lista de tamaños preestablecidos (aunque el tamaño preestablecido más grande es solo 72 pt, que aún puede no ser lo suficientemente grande), o podría intentar ingresar mi propio valor manualmente en el cuadro de entrada Tamaño de fuente, pero ¿cuál debería ser ese valor? Este enfoque de «prueba y error» para establecer el tamaño de fuente en la barra de opciones puede resultar frustrante muy rápidamente. Debe haber una forma más fácil de hacer esto.
Resulta que la hay, pero no implica la opción Tamaño de fuente en la barra de opciones. En su lugar, voy a usar Photoshop Transformación libre mando. Para acceder al comando Transformación libre, primero asegúrese de que su Capa de tipo está seleccionado en el panel Capas:
Asegúrese de que su capa de Texto esté seleccionada (resaltada en azul) en el panel Capas.
Con la capa Tipo activa, suba a la Editar menú en la barra de menú en la parte superior de la pantalla y elija Transformación libre. También puede presionar Ctrl + T (Ganar) / Comando + T (Mac) para seleccionar Transformación libre rápidamente con el atajo de teclado:
Vaya a Editar> Transformación libre.
Esto coloca el cuadro delimitador de Transformación libre y los controladores alrededor del texto, y ahora podemos escalar el texto a cualquier tamaño que necesitemos simplemente arrastrando los controladores. Esto también nos dará una vista previa en vivo de los resultados a medida que cambiamos el tamaño del texto, lo que significa que podemos escalarlo fácilmente al tamaño correcto sin necesidad de adivinar. Dado que el texto en Photoshop está hecho de vectores, no de píxeles, somos libres de escalarlo tanto como queramos sin pérdida de calidad de imagen.
Para escalar el texto, mantenga presionada la tecla Cambio en su teclado, luego haga clic y arrastre cualquiera de las cuatro manijas de esquina (los pequeños cuadrados). Mantener presionada la tecla Mayús mientras arrastra las manijas le indica a Photoshop que mantenga intacta la relación de aspecto original del tipo para no estirar y distorsionar las formas de las letras. Cuando haya terminado de escalar el texto, suelte el botón del mouse, luego suelte la tecla Shift (asegúrese de soltar el botón del mouse antes de soltando la tecla Shift, de lo contrario, es posible que termine distorsionando el texto):
Mantenga presionada la tecla Mayús mientras hace clic y arrastra cualquiera de los controles de las esquinas para escalar el texto.
También puede mover el texto a su posición mientras la Transformación libre está activa. Simplemente haga clic en cualquier lugar dentro del cuadro delimitador de Transformación libre y, con el botón del mouse aún presionado, arrastre el texto a su nueva ubicación. No es necesario mantener presionada la tecla Mayús al mover el texto. Aquí, estoy centrando mi texto en el documento:
Haga clic y arrastre en cualquier lugar dentro del cuadro delimitador Transformación libre para mover y reposicionar el texto.
Cuando esté satisfecho con el tamaño y la posición de su tipo, presione Ingresar (Ganar) / Regreso (Mac) en su teclado para aceptar el cambio y salir del modo Transformación libre. El cuadro delimitador alrededor del texto desaparecerá:
Presione Entrar (Win) / Retorno (Mac) para salir de Transformación libre cuando haya terminado.
Si volvemos a mirar hacia arriba en la barra de opciones, vemos que Photoshop ha actualizado automáticamente la opción Tamaño de fuente con nuestro nuevo tamaño de letra:
El nuevo tamaño de letra se muestra en la opción Tamaño de fuente en la barra de opciones.