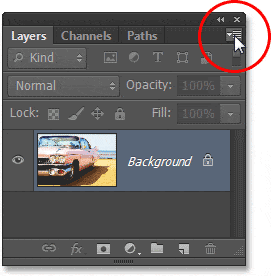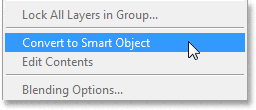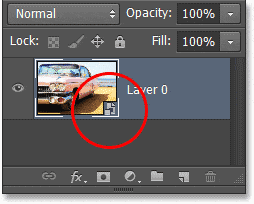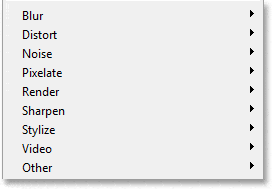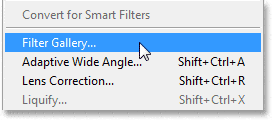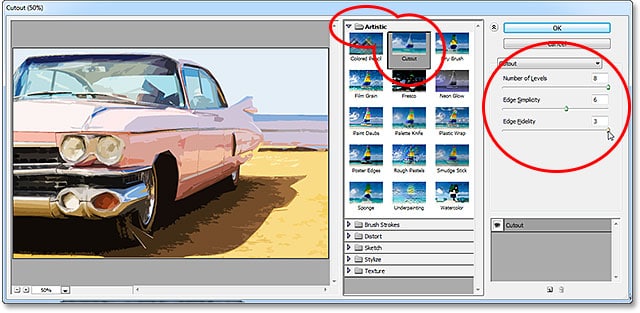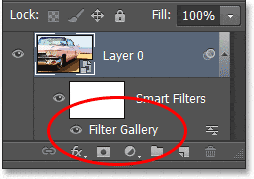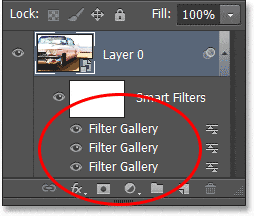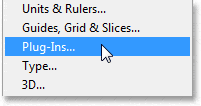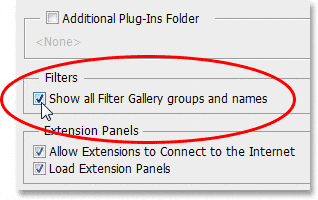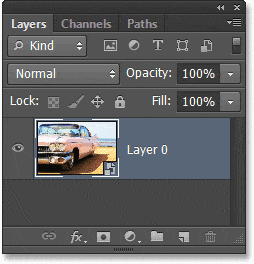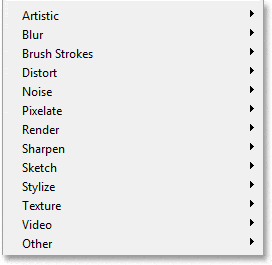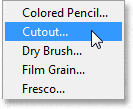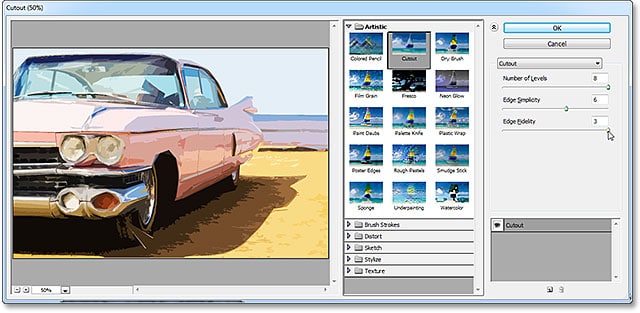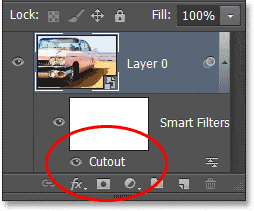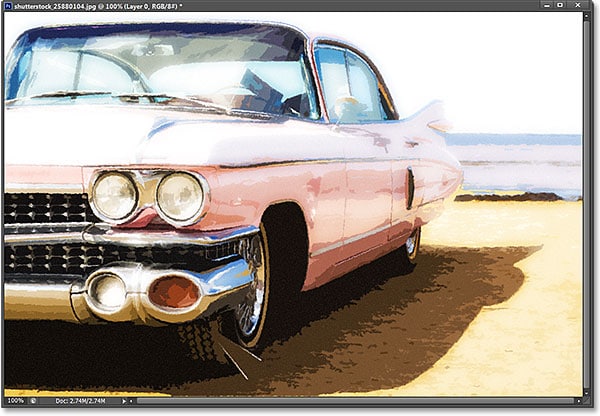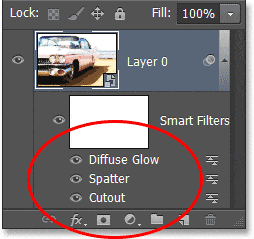Table of Contents
Cómo restaurar filtros faltantes en Photoshop
El problema
Primero, el problema. Aquí hay una imagen que tengo abierta actualmente en Photoshop CS6 (foto de automóvil clásico de Shutterstock):
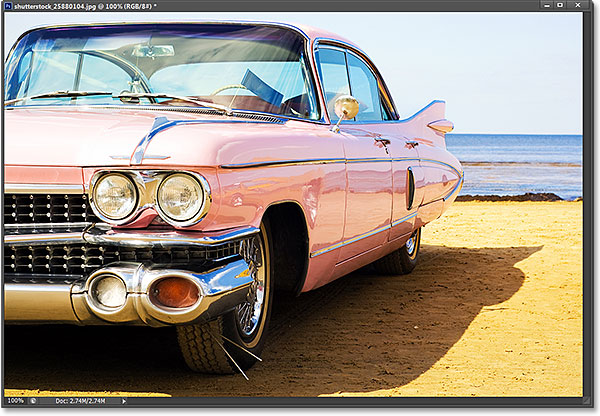
La foto original.
Digamos que quiero aplicar el Separar filtrar a esta imagen, uno de los filtros de tipo creativo más populares de Photoshop. Digamos también que quiero aplicarlo como Filtro inteligente, lo que mantendrá el filtro de recorte completamente editable en caso de que quiera hacer cambios más adelante. Para aplicar el filtro Recorte, o cualquier filtro, como un Filtro inteligente, primero necesito convertir la capa en la que se encuentra mi imagen en una Objeto inteligente. Si miramos en mi panel Capas, vemos mi foto en la capa Fondo. Para convertir la capa en un objeto inteligente, haré clic en el pequeño icono de menú en la esquina superior derecha del panel Capas:
Haciendo clic en el icono de menú en el panel Capas.
Entonces elegiré Convertir en objeto inteligente en el menú que aparece:
Elegir Convertir en objeto inteligente en el menú.
La foto sigue siendo la misma en la ventana del documento, pero una pequeña Icono de objeto inteligente en la esquina inferior derecha de la vista previa en miniatura en el panel Capas nos dice que la capa ahora es un objeto inteligente (Photoshop también ha cambiado el nombre de la capa de Fondo a la capa 0):
Sabemos que es un objeto inteligente por el pequeño icono en la miniatura de vista previa.
Ahora que he convertido la capa en un objeto inteligente, puedo aplicarle el filtro Recorte como un filtro inteligente. En Photoshop CS5 y versiones anteriores, el filtro Recorte se encontraba en la Artístico grupo en el menú Filtro, pero cuando abro el menú Filtro desde la barra de menú en Photoshop CS6, vemos que algo ha cambiado. Ya no hay un grupo artístico, lo que significa que ya no puedo acceder al filtro Recorte desde aquí:
Varios de los grupos de filtros de versiones anteriores de Photoshop faltan en el menú Filtro en CS6.
En CS6, para acceder al grupo Artístico, así como a los grupos de Trazos de pincel, Bosquejo y Textura que faltan, debemos abrir la Galería de filtros subiendo a la Filtrar menú y elegir Galería de filtros:
Ir a Filtro> Galería de filtros.
La columna central de la Galería de filtros es donde encontramos todos nuestros grupos de filtros. Podemos girar cada grupo para abrirlo o cerrarlo para mostrar u ocultar los filtros dentro de él simplemente haciendo clic en el nombre de un grupo. El grupo artístico está en la parte superior, así que haré clic en su nombre para abrir el grupo. Luego, haré clic en la miniatura del filtro Recorte para seleccionarlo. Los controles y las opciones del filtro seleccionado (en este caso, Recorte) aparecen en la columna de la derecha. Dado que esto no pretende ser un tutorial extenso sobre el uso de la Galería de filtros o sobre cualquier filtro específico, estableceré rápidamente el Numero de niveles a 8, Simplicidad de borde a 6 y Fidelidad de borde a 3:
Seleccionando el filtro Recorte del grupo Artístico y configurando sus opciones.
Haré clic en Aceptar para cerrar la Galería de filtros, y aquí está mi imagen con el filtro Recorte aplicado:
La foto después de aplicar el filtro Recorte.
Y aquí es donde entra el problema. Normalmente, cuando aplicamos filtros como filtros inteligentes, el nombre de cada filtro que usamos aparece debajo del objeto inteligente en el panel Capas. Si más tarde necesitamos volver atrás y volver a editar la configuración de un filtro, simplemente hacemos doble clic en el nombre del filtro específico. Ese sigue siendo el caso en Photoshop CS6, con un pequeño inconveniente. Los filtros a los que tuvimos que acceder desde la Galería de filtros (porque ya no están disponibles para nosotros en el menú Filtro) no se enumeran por su nombre real. En su lugar, se enumeran bajo el nombre genérico «Galería de filtros», que no nos dice qué filtro se utilizó realmente:
El filtro Recorte aparece solo como «Galería de filtros». No es muy útil.
Eso puede estar bien en un caso como este en el que solo he aplicado un filtro. Puedo recordar con bastante facilidad que era el filtro Cutout. Pero, ¿qué sucede si agregamos filtros inteligentes adicionales y es necesario acceder a todos ellos desde la galería de filtros? Aplicaré rápidamente dos filtros inteligentes más a la imagen (Salpicar desde el Pinceladas grupo y Brillo difuso desde el Distorsionar grupo). Como me vi obligado a acceder a ellos desde la Galería de filtros, estos nuevos filtros también se enumeran solo como «Galería de filtros» en el panel Capas, por lo que no es tan fácil saber cuál es cuál:
Tres filtros diferentes, cada uno de los cuales aparece solo como «Galería de filtros».
Restauración de los filtros que faltan en el menú de filtros
¿Es este un gran problema? No, pero potencialmente podría ralentizar su flujo de trabajo. Afortunadamente, Adobe se dio cuenta de esto e incluyó la opción de revertir el menú Filtro a la forma en que solía estar en todas las versiones de Photoshop antes de CS6, y esa opción se encuentra en las Preferencias. En una PC con Windows, vaya al Editar menú en la parte superior de la pantalla, elija Preferencias, entonces escoge Complementos. En una Mac, vaya al Photoshop menú, elija Preferencias, entonces escoge Complementos:
Seleccionar las preferencias de los complementos.
Esto abre el cuadro de diálogo Preferencias de Photoshop configurado en las preferencias de Complementos. La opción que queremos es Mostrar todos los grupos y nombres de la Galería de filtros. De forma predeterminada, esta opción está desmarcada. Si desea revertir el menú Filtro a la forma en que solía estar en versiones anteriores de Photoshop y poder acceder a todos los filtros directamente desde el menú Filtro, simplemente marque esta opción, luego haga clic en Aceptar para cerrar el cuadro de diálogo (tenga en cuenta que deberá reiniciar Photoshop para que el cambio surta efecto):
Seleccionando la opción «Mostrar todos los grupos y nombres de la Galería de filtros».
Por la magia de que no estés aquí mientras escribo esto, seguí adelante, reinicié Photoshop y volví a abrir la misma foto. También lo convertí nuevamente en un objeto inteligente haciendo clic en el menú en el panel Capas y seleccionando Convertir en objeto inteligente:
Volvemos a tener el objeto inteligente en sí (sin filtros aplicados) en el panel Capas.
Con el Mostrar todos los grupos y nombres de la Galería de filtros seleccionada en las Preferencias, volveré a subir al menú Filtro en la parte superior de la pantalla, y esta vez, todos los grupos de filtros están disponibles, tal como estaban en Photoshop CS5 y versiones anteriores:
Todos los grupos vuelven a estar disponibles en el menú Filtro.
Para acceder al filtro Recorte, elegiré el Artístico grupo, entonces elegiré Separar:
Ir a Filtro> Artístico> Recorte.
Ahora, esto todavía abre la Galería de filtros, que es donde aún configuramos las opciones para filtros como Recorte, pero lo importante aquí es que pude seleccionar el filtro Recorte directamente desde el menú Filtro. yo hice no selecciónelo de la propia Galería de filtros. Usaré la misma configuración que antes para el filtro Recorte, luego haré clic en Aceptar para cerrar la Galería de filtros:
Seguimos usando la Galería de filtros para configurar las opciones de muchos filtros.
Al igual que la última vez, el recorte se aplica a mi objeto inteligente como un filtro inteligente, pero ahora vemos una diferencia importante en el panel Capas. Debido a que pude elegir el filtro Recorte directamente desde el menú Filtro esta vez, no desde la Galería de filtros, Photoshop muestra el filtro por su nombre real:
Esta vez, el filtro Recorte aparece como «Recorte», no como «Galería de filtros».
Aplicaré rápidamente el filtro de salpicaduras yendo a Filtrar > Pinceladas > Salpicar, entonces el Brillo difuso filtrar yendo a Filtrar > Distorsionar > Brillo difuso. Así es como se ve mi imagen con los tres filtros inteligentes aplicados (nuevamente, estoy omitiendo los detalles con los filtros porque este no es un tutorial sobre la creación de ningún efecto específico):
El efecto después de aplicar tres filtros inteligentes.
Y nuevamente, debido a que pude seleccionar estos filtros directamente desde el menú Filtro esta vez, no desde la Galería de filtros, Photoshop los enumera por sus nombres de filtro reales bajo el Objeto inteligente. Si quiero cambiar la configuración de cualquiera de los filtros haciendo doble clic en su nombre, o reorganizar el orden en que se aplican los filtros a la imagen haciendo clic y arrastrando uno encima o debajo de otro, ya no tengo que adivinar cuál filtro es cuál:
Cada filtro inteligente ahora se enumera por su nombre real, no como «Galería de filtros».
Sin embargo, una cosa a tener en cuenta es que incluso con el Mostrar todos los grupos y nombres de la Galería de filtros opción marcada en las Preferencias de Photoshop, si selecciona un filtro de la Galería de filtros en lugar del menú Filtro en la barra de menú, seguirá apareciendo como «Galería de filtros» en el panel Capas cuando lo aplique como un filtro inteligente. Si desea que aparezca el nombre real del filtro, deber selecciónelo directamente en el menú Filtro.