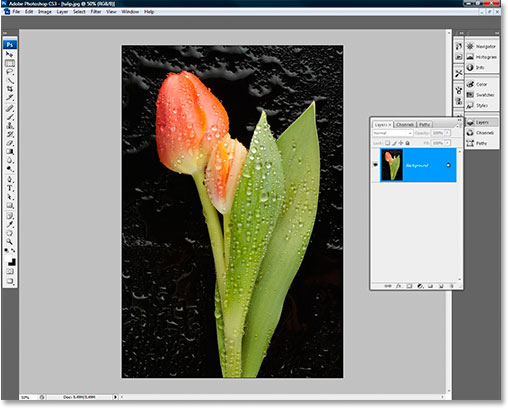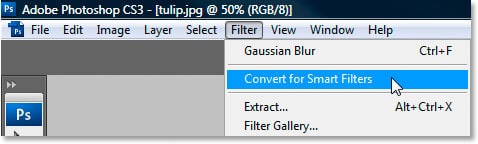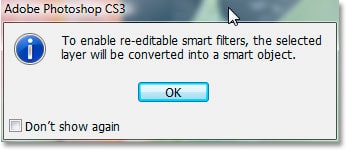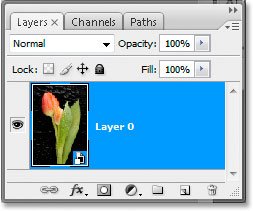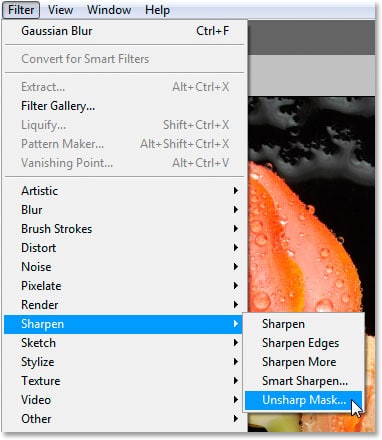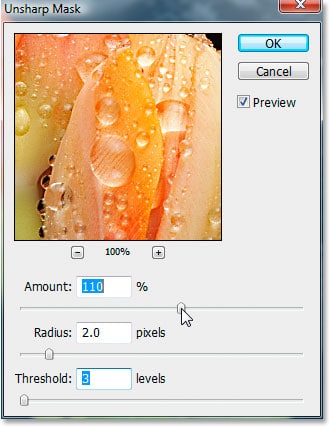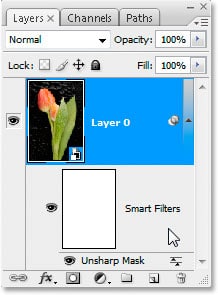Escrito por .
En esto Tutorial de Photoshop CS3, veremos los conceptos básicos de cómo aplicar filtros inteligentes a una imagen, que no solo son una característica nueva dentro de Adobe Photoshop CS3, sino también una de las mejores cosas que le han sucedido a Photoshop en mucho tiempo. Ya sea que esté restaurando o retocando una foto o buscando un efecto creativo, una vez que haya visto cuánta libertad le brindan los filtros inteligentes, los usará en su trabajo de Photoshop todo el tiempo.
En otros tutoriales, llevaremos las cosas más allá y mostraremos cómo empezar a utilizar realmente el poder de esta nueva función increíble, incluida la forma de editar la configuración de un filtro inteligente en Photoshop CS3 después de haberlo aplicado y cómo cambiarlo. su modo de fusión y configuración de opacidad independientemente de la configuración del objeto inteligente. Por ahora, un vistazo rápido a los conceptos básicos.
Photoshop CS2 nos presentó a objetos inteligentes, y uno de los objetivos que tenía la gente de Adobe con los objetos inteligentes era darnos algún día la capacidad de agregar filtros dinámicos a las imágenes que no fueran destructivas, lo que significa que no alteraron físicamente los píxeles de la imagen de ninguna manera, al igual que cómo funcionan las capas de ajuste en Photoshop. Photoshop CS3 hace realidad ese objetivo con filtros inteligentes.
Con filtros inteligentes y Photoshop CS3, ahora podemos aplicar Desenfoque gaussiano o Máscara de enfoque, o cualquiera de los muchos otros filtros de Photoshop, y volver en cualquier momento y cambiar la configuración que hemos aplicado sin dañar la calidad de la imagen de ninguna manera. Podemos apilarlos uno encima del otro y luego reorganizar su orden para crear diferentes resultados, podemos cambiar el modo de fusión y la opacidad de cada uno independientemente de los demás y de la capa en sí, e incluso podemos enmascarar sus efectos para solo se aplican a un área específica dentro de la imagen. Los filtros inteligentes son realmente un gran paso adelante para Photoshop y para trabajar con imágenes digitales.
Habiendo dicho todo eso, ¿cómo los usa? Es complicado No, en absoluto, como veremos.
Table of Contents
Paso 1 : Convierta la imagen en un ‘objeto inteligente’
Piense en los filtros inteligentes en Photoshop CS3 como una extensión de las capacidades de los objetos inteligentes, y dado que son una extensión de los objetos inteligentes, parece tener sentido que para poder usarlos, primero necesitemos un objeto inteligente. y eso es exactamente lo que necesitamos. Necesitamos convertir nuestra imagen en un objeto inteligente.
Como puede ver en la captura de pantalla anterior, tengo una imagen abierta dentro de Photoshop CS3, que actualmente solo tiene una capa, la capa Fondo. Necesito convertir esta capa en un objeto inteligente, y hay algunas formas diferentes de hacerlo en Photoshop, pero en Photoshop CS3, hay otra forma. Puedo subir a la Filtrar menú en la parte superior de la pantalla y seleccione la nueva opción, Convertir para filtros inteligentes:
Esto puede parecer una opción completamente nueva, pero lo único que hace es convertir la capa en un objeto inteligente, lo mismo que si hubiera ido, por ejemplo, a la Capa menú y elegido Objetos inteligentes: convertir en objeto inteligente. Hay más de una forma de convertir una capa en un objeto inteligente en Photoshop, y esta es solo una nueva forma de hacerlo. De hecho, cuando seleccione esta opción por primera vez, verá aparecer este cuadro de advertencia:
Todo lo que esto te dice es que Photoshop está a punto de convertir la capa en un objeto inteligente. No es necesario que veas este mensaje cada vez que elijas la opción, así que haz clic en la opción «No volver a mostrar» en la esquina inferior izquierda y luego haz clic en Aceptar.
Ahora tenemos nuestra capa convertida en un objeto inteligente, que podemos ver por el pequeño icono de objeto inteligente en la esquina inferior derecha de la vista previa en miniatura de la capa:
¿Y ahora que? Hemos convertido nuestra capa en un objeto inteligente. ¿Cómo podemos agregarle estos filtros inteligentes? La respuesta es: ¡de la misma manera que aplicaría normalmente un filtro a una capa! ¡Es fácil!
Paso 2: Aplicar un filtro al objeto inteligente
Dado que esto es solo un vistazo rápido a los conceptos básicos de la aplicación de filtros inteligentes en Photoshop CS3, me limitaré a agregar solo un filtro aquí. Agregaré la vieja máscara de enfoque a mi objeto inteligente. Para hacer eso, subiré al Filtrar menú una vez más, elija Afilary luego elige Máscara de enfoque:
Esto abrirá el cuadro de diálogo Máscara de enfoque de Photoshop como de costumbre, y haré algunos cambios rápidos en la configuración:
Y cuando esté satisfecho con mi configuración, haré clic en Aceptar para aplicarla. Y tan fácil como fue, ¡acabamos de aplicar nuestro primer filtro inteligente!
Mira lo que tenemos ahora en la paleta Capas:
Directamente debajo de nuestra capa de objeto inteligente, ahora tenemos un área que dice «Filtros inteligentes», lo que indica que tenemos al menos un filtro inteligente aplicado al objeto.
El área rectangular blanca a la izquierda de las palabras «Filtros inteligentes» es una máscara, al igual que una máscara de capa estándar, que nos permite seleccionar un área específica del objeto inteligente para aplicar los filtros. Veremos más de cerca la aplicación de máscaras a filtros inteligentes en otro tutorial.
Y directamente debajo de la máscara, podemos ver el filtro Máscara de enfoque que he aplicado. Dado que lo aplicamos a un objeto inteligente en lugar de a una capa normal, automáticamente se convierte en un filtro inteligente. No es necesario hacer nada más para crear un filtro inteligente. Simplemente aplique un filtro a un objeto inteligente de la forma en que normalmente aplicaría un filtro a una capa, ¡y se convierte en un filtro inteligente!
Bien, ahora mismo puedes estar pensando: «Vaya, eso es genial. Puedo aplicar un filtro a un objeto inteligente y automáticamente se convierte en uno de estos nuevos filtros inteligentes, y está bien, puedo ver eso junto con mi filtro, Photoshop también me da una máscara para que pueda limitar dónde se aplica el filtro. ¿Pero eso es todo? ¿Eso es lo más importante de los filtros inteligentes? ¿Tienen un nombre genial y consigo una máscara con ellos? »
¡Por supuesto que no! Eso sería un poco tonto, ¿no? ¿Qué le parece tener la capacidad de volver atrás y editar la configuración de ese filtro en cualquier momento que desee, incluso si ha avanzado 50, 100 o 500 pasos en su trabajo? ¿Qué tal poder cambiar esa configuración una y otra y otra vez sin perder calidad de imagen? ¿Qué tal poder aplicar no solo uno, sino cualquier número de filtros al mismo objeto inteligente, y poder volver atrás y cambiar cualquiera de esos ajustes de filtro en cualquier momento que desee, tantas veces como desee? ¿Qué tal poder cambiar la opacidad y el modo de fusión de todos y cada uno de esos filtros independientemente de todos los demás filtros y del objeto inteligente en sí? ¿O reorganizar el orden de apilamiento de los filtros tantas veces como desee para crear nuevos resultados o efectos? ¿O anidar filtros dentro de otros filtros para un control aún mayor?
Las posibilidades con los filtros inteligentes son prácticamente infinitas. Esto fue solo un vistazo rápido a lo fácil que es aplicar un filtro inteligente a una imagen. En nuestros próximos tutoriales, veremos cómo maximizar los beneficios de esta gran característica nueva dentro de Photoshop CS3. Para empezar, nuestro siguiente tutorial nos muestra cómo volver atrás y editar nuestra configuración de filtro inteligente después de que ya hayamos aplicado el filtro, y después de eso, ¡veremos cómo cambiar el modo de fusión y la configuración de opacidad del filtro inteligente!