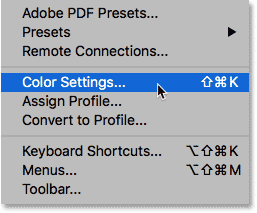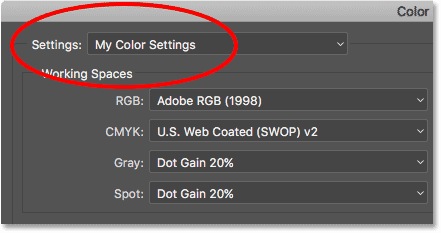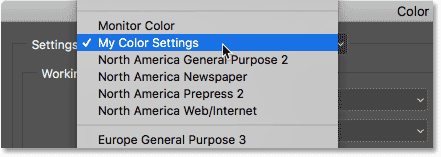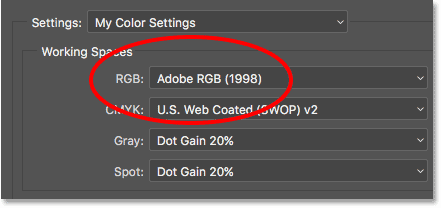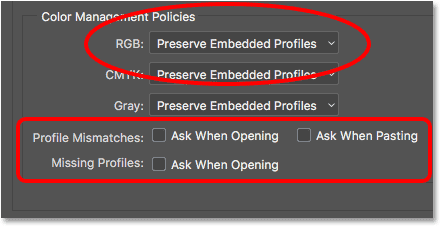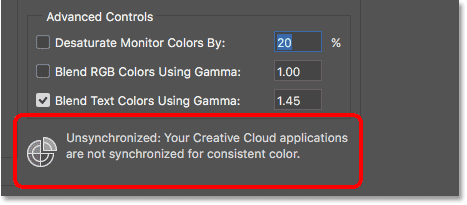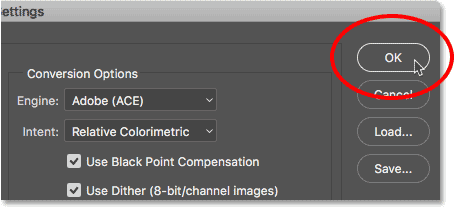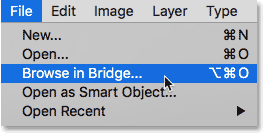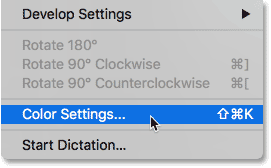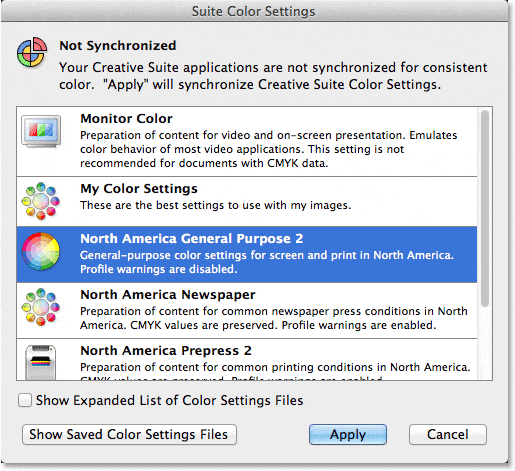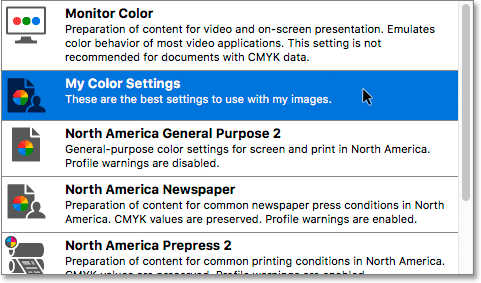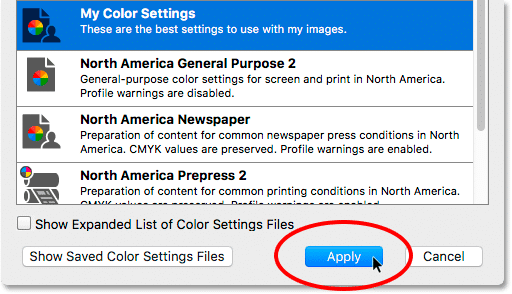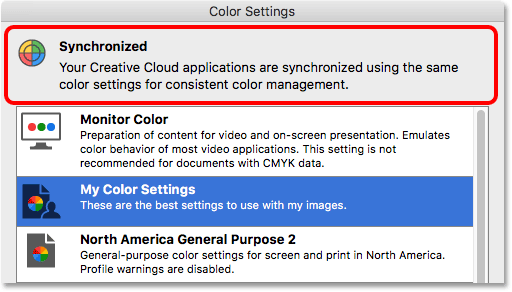¿Utiliza Photoshop como parte de Creative Cloud o Creative Suite más grande? Aprenda a sincronizar la configuración de color de Photoshop con sus otras aplicaciones de Adobe, como Illustrator e InDesign, para mantener los colores de sus imágenes precisos y consistentes.
Escrito por .
En el tutorial anterior de esta serie de Introducción, analizamos la Configuración de color de Photoshop. Aprendimos sobre espacios de color y cómo determinan la gama de colores con la que tenemos que trabajar. Y aprendimos que, de forma predeterminada, Photoshop establece su espacio de color de trabajo en sRGB. Exploramos las razones por las que Adobe eligió sRGB como espacio de color predeterminado y por qué sRGB no es la mejor opción para editar imágenes debido a su gama de colores relativamente pequeña. Una mejor elección es Adobe RGB con su amplia gama de colores. Aprendimos cómo cambiar el espacio de trabajo de Photoshop de sRGB a Adobe RGB. Y finalmente, guardamos nuestra configuración personalizada como nueva Preestablecido para que podamos volver a elegirlos rápidamente cuando sea necesario.
Si Photoshop es la única aplicación que usa en Adobe Creative Cloud o Creative Suite, entonces todo lo que necesita hacer es cambiar la configuración de color de Photoshop. Pero si también usa otras aplicaciones de Adobe, como Illustrator e InDesign, entonces es muy importante mantener colores precisos entre las aplicaciones. Como aprenderemos en este tutorial, Adobe facilitó la sincronización de la configuración de color de Photoshop con la totalidad de Creative Cloud o Creative Suite. Pero no encontrará la opción de hacerlo en ningún lugar de Photoshop. En cambio, sincronizamos nuestra configuración de color usando Adobe Bridge.
Esta es la lección 6 de 8 del Capítulo 1: Introducción a Photoshop.
¡Empecemos!
Table of Contents
Antes de que comencemos…
Si es un suscriptor de Creative Cloud, querrá asegurarse de haber descargado e instalado Adobe Bridge CC antes de continuar. En Photoshop CS6 y versiones anteriores, Adobe Bridge se instala automáticamente con Photoshop, por lo que no es necesario instalar Bridge por separado. Además, si aún no lo ha hecho, asegúrese de leer el tutorial anterior de Configuración de color esencial de Photoshop. Ahí es donde cambiamos la configuración de color de Photoshop y la guardamos como un nuevo ajuste preestablecido. Este tutorial usa el ajuste preestablecido que creamos.
Visualización de la configuración de color personalizada de Photoshop
Abrir el cuadro de diálogo Configuración de color
Recapitulemos rápidamente la configuración de color que cambiamos en el tutorial anterior. Para acceder a la configuración de color de Photoshop, vaya a la Editar en la parte superior de la pantalla y elija Configuraciones de color:
Ir a Editar> Configuración de color.
Elección de su preajuste personalizado
Se abrirá el cuadro de diálogo Configuración de color. Si siguió el tutorial anterior, su Ajustes La opción en la parte superior ya debería estar configurada en su ajuste preestablecido personalizado. En mi caso, nombré mi configuración predeterminada «Mi configuración de color»:
Su configuración predeterminada de color personalizada ya debería estar seleccionada.
Si, por alguna razón, su preset personalizado aún no está seleccionado, haga clic en el nombre del preset actual. Luego, elija su ajuste preestablecido personalizado de la lista:
Seleccionando «Mi configuración de color» de la lista de ajustes preestablecidos.
El espacio de trabajo RGB
Con el preajuste personalizado activo, vemos que nuestro Espacio de trabajo RGB ha cambiado de sRGB a Adobe RGB:
Nuestro ajuste preestablecido personalizado utiliza Adobe RGB como espacio de trabajo RGB.
Las políticas de gestión del color
Y en el Políticas de gestión del color sección, nos hemos asegurado de que el RGB La opción (junto con CMYK y Gray) está configurada en Conservar perfiles incrustados. También el Diferencias de perfil y Perfiles faltantes las casillas de verificación están desmarcadas. Aprendimos sobre estas opciones en el tutorial anterior:
Las opciones de Políticas de gestión del color.
Observe que el cuadro de diálogo Configuración de color nos dice que, por el momento, nuestra configuración personalizada solo se aplica a Photoshop. Aún no se han sincronizado con nuestras otras aplicaciones Creative Cloud o Creative Suite:
La configuración personalizada aún no se ha sincronizado con las otras aplicaciones.
Cerrar el cuadro de diálogo Configuración de color
Para cerrar el cuadro de diálogo Configuración de color de Photoshop, haga clic en OK:
Haga clic en Aceptar para cerrar el cuadro de diálogo Configuración de color.
Cómo sincronizar la configuración de color
Paso 1: Abra Adobe Bridge
Sincronicemos nuestra configuración de color personalizada de Photoshop con el resto de Creative Cloud o Creative Suite. Para hacer eso, necesitaremos Adobe Bridge. Para abrir Adobe Bridge desde Photoshop, vaya a la Expediente en la parte superior de la pantalla y elija Navegar en Puente:
En Photoshop, vaya a Archivo> Examinar en Bridge.
Paso 2: abra el cuadro de diálogo Configuración de color
Luego, en Bridge CC, sube al Editar menú y elegir Configuraciones de color. En Bridge CS6, suba al Editar menú y elegir Configuración de color de Creative Suite. Esto abre el cuadro de diálogo Configuración de color:
En Bridge, vaya a Editar> Configuración de color (CC) o Configuración de color de Creative Suite (CS6).
Paso 3: Elija su configuración predeterminada de color personalizada
Observe que el cuadro de diálogo Configuración de color en Bridge se ve diferente al que vimos en Photoshop. En lugar de elegir configuraciones de color individuales, aquí elegimos una configuración de color Preestablecido. El ajuste preestablecido se sincronizará en todas las aplicaciones de Creative Cloud o Creative Suite. Por defecto, el Propósito general de América del Norte 2 preset está seleccionado. Este es el mismo ajuste preestablecido que usaba Photoshop antes de que lo cambiamos. En la parte superior del cuadro de diálogo, vemos otro mensaje que nos dice que nuestra configuración de color aún no está sincronizada:
El cuadro de diálogo Configuración de color en Adobe Bridge.
Elija su ajuste preestablecido personalizado (el que creó en Photoshop) de la lista. Elegiré el ajuste preestablecido «Mi configuración de color». Observe que la descripción que agregamos para el ajuste preestablecido en Photoshop aparece debajo del nombre del ajuste preestablecido:
Selección de mi preajuste personalizado «Mi configuración de color».
Paso 4: haga clic en «Aplicar»
Para sincronizar su ajuste preestablecido en todas las aplicaciones de Creative Cloud o Creative Suite, haga clic en Solicitar en la parte inferior del cuadro de diálogo:
Haga clic en «Aplicar» para sincronizar la configuración de color.
Bridge cierra el cuadro de diálogo Configuración de color después de hacer clic en el botón «Aplicar». Para ver qué ha sucedido realmente, volvamos a abrirlo rápidamente. Sube al Editar menú y elegir Configuraciones de color (CC) o Configuración de color de Creative Suite (CS6). Esta vez, el cuadro de diálogo Configuración de color se abre con nuestro ajuste preestablecido personalizado ya seleccionado. Y, el mensaje en la parte superior del cuadro de diálogo ahora nos dice que hemos sincronizado con éxito el ajuste preestablecido en todas las aplicaciones de Creative Cloud / Creative Suite:
Todas las aplicaciones de Creative Cloud / Creative Suite utilizan ahora su configuración de color personalizada.
A dónde ir después …
¡Y ahí lo tenemos! En la siguiente lección de este capítulo, aprenderemos cómo mejorar el rendimiento de Photoshop, personalizar la interfaz, guardar copias de seguridad de su trabajo y más con algunas opciones esenciales en las Preferencias de Photoshop.
O consulte cualquiera de las otras lecciones de este capítulo:
Para obtener más capítulos y nuestros últimos tutoriales, visite nuestra sección Conceptos básicos de Photoshop.