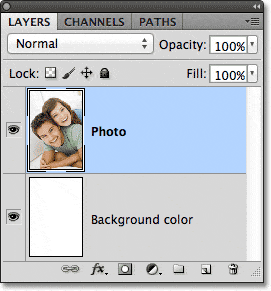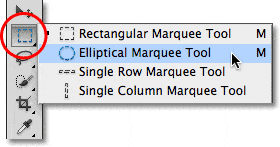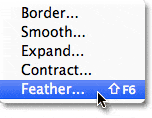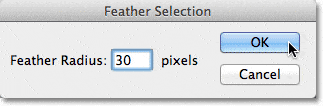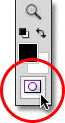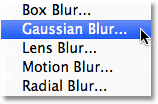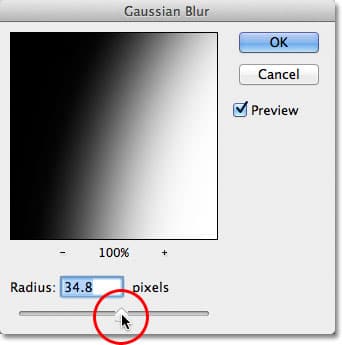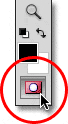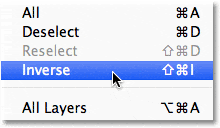Quiero aplicar un efecto de viñeta a esta foto de una pareja joven:
La imagen original.
Si miramos en mi panel Capas, vemos que mi foto está colocada en una capa que he llamado creativamente «Foto», y la capa de la foto está ubicada sobre una capa de «Color de fondo» llena de blanco que servirá como fondo. para mi efecto de viñeta. La capa de la foto está seleccionada y activa:
El panel Capas que muestra la foto sobre un fondo blanco.
Agarraré mi herramienta de marco elíptico del panel de herramientas haciendo clic y manteniendo presionado el botón del mouse en la herramienta de marco rectangular, luego seleccionaré la herramienta de marco elíptico en el menú desplegable que aparece:
Seleccionando la herramienta Marco elíptico.
Con la herramienta Marco elíptico en la mano, arrastraré un contorno de selección elíptico alrededor del área en el centro de la foto que quiero conservar:
Se ha dibujado un esquema de selección elíptico alrededor de la pareja en el centro de la foto.
La herramienta Marco elíptico, como con la mayoría de las herramientas de selección de Photoshop, dibuja selecciones de bordes duros, por lo que para crear mi efecto de viñeta, necesitaré suavizar un poco los bordes. Antes de ver la mejor manera de suavizar los bordes, echemos un vistazo rápido al comando Pluma de Photoshop. Seleccionaré el comando Pluma subiendo al Seleccione menú en la barra de menú en la parte superior de la pantalla, luego desde allí elegiré Modificar, y luego Pluma:
Ir a Seleccionar> Modificar> Pluma.
Esto abre el Selección de plumas cuadro de diálogo donde podemos ingresar un Radio de pluma valor, en píxeles, para especificar la cantidad de desvanecimiento que queremos aplicar a los bordes de selección. El problema es, ¿cómo sabemos qué valor ingresar? En mi caso, ¿cuál es el valor de difuminado exacto que necesito aquí para crear una transición ideal entre la selección y el fondo blanco detrás de ella? La respuesta correcta es, no tengo ni idea. Todo lo que puedo hacer es adivinar un valor. Dado que el cuadro de diálogo Selección de plumas no me da otra opción, seguiré el juego e ingresaré un valor de 30 píxeles, que no es más que una suposición:
El cuadro de diálogo Pluma de selección convierte el fundido de los bordes de selección en un juego de adivinanzas.
Haré clic en Aceptar para cerrar el cuadro de diálogo Selección de plumas, y ahora, si miramos de nuevo mi selección elíptica en la ventana del documento, vemos que se ve … hmm, más o menos igual que antes de emplumar eso:
El esquema de selección no se ve muy diferente de lo que era antes.
En realidad, los bordes de selección ahora son más suaves, pero el contorno de selección estándar de «hormigas en marcha» de Photoshop no tiene forma de indicar que el borde está difuminado. Todavía parece un borde sólido y duro. La razón es que el contorno de selección estándar solo aparece alrededor de píxeles que son al menos 50% seleccionado. No aparece alrededor de los píxeles seleccionados en menos del 50%. Básicamente, Photoshop nos está mirando en este momento y dice: «Lo máximo que puedo decirles es que todos los píxeles dentro del contorno de selección están seleccionados al menos en un 50%, y todo lo que está fuera del contorno de selección está seleccionado en menos del 50%. Me gustaría podría ser de más ayuda «.
Sin embargo, Photoshop no debería sentirse tan mal, porque en realidad pueden ser de mas ayuda. De hecho, puede darnos una vista previa completa de cómo se ven nuestros bordes emplumados. Simplemente no puede hacerlo usando el comando Pluma y el esquema de selección estándar. Lo que necesitamos, entonces, es otra forma, una mejor forma, de difuminar los bordes de selección, y de esa forma es con Photoshop Máscara rápida modo.
El modo de máscara rápida
Voy a presionar Ctrl + Z (Ganar) / Comando + Z (Mac) en mi teclado para deshacer el difuminado que apliqué hace un momento. Luego, haré clic en el Máscara rápida en la parte inferior del panel Herramientas. Al hacer clic en el icono una vez, pasamos al modo Máscara rápida. Al hacer clic en él de nuevo, volvemos al modo normal. O bien, otra forma de ingresar al modo Máscara rápida es presionando la letra Q en tu teclado. Presiónelo una vez para cambiar al modo Máscara rápida, presiónelo nuevamente para volver al modo normal:
Haciendo clic en el icono de Máscara rápida en la parte inferior del panel Herramientas.
En el modo Máscara rápida, el contorno de selección estándar se reemplaza por una superposición roja. La superposición representa las áreas que se están protegiendo actualmente. En otras palabras, no forman parte de la selección. Áreas que son completamente visibles, no cubiertas por la superposición, están seleccionado. Podemos ver esto claramente en la ventana de mi documento. El área en el centro de la imagen, que estaba dentro de la selección que dibujé con la herramienta Marco elíptico, es completamente visible, lo que significa que está seleccionada actualmente. El resto de la imagen está cubierta por la superposición porque no formaba parte de mi selección:
En el modo Máscara rápida, la superposición roja indica las áreas que no están seleccionadas.
El modo Máscara rápida de Photoshop no solo nos brinda una forma diferente de ver las selecciones. También nos permite editar selecciones de formas que no son posibles con el esquema de selección estándar. Por ejemplo, podemos ejecutar cualquiera de los filtros de Photoshop en la superposición. Por el momento, la transición entre el área cubierta por la superposición y el área no cubierta por la superposición es muy nítida y abrupta, lo que significa que mi selección todavía tiene bordes duros. Para suavizarlos, simplemente puedo desenfocarlos usando el Desenfoque gaussiano filtrar.
Seleccionaré el filtro Desenfoque gaussiano subiendo al Filtrar menú en la parte superior de la pantalla, luego desde allí elegiré Difuminar y luego Desenfoque gaussiano:
Ir a Filtro> Desenfocar> Desenfoque gaussiano.
Esto abre el cuadro de diálogo Desenfoque gaussiano. Clickea en el Control deslizante de radio en la parte inferior del cuadro de diálogo, luego vigile la ventana del documento mientras comienza a arrastrar el control deslizante hacia la derecha. A medida que arrastra el control deslizante, verá que los bordes de la superposición de Máscara rápida comienzan a suavizarse. Cuanto más arrastre el control deslizante Radio, más borrosidad aplicará a la superposición y más suaves aparecerán los bordes. Gracias al modo Máscara rápida y al filtro Desenfoque gaussiano, ahora tenemos una vista previa en vivo de la cantidad de difuminado que estamos aplicando a los bordes de nuestra selección. No se necesitan más conjeturas porque podemos ver exactamente lo que está sucediendo con los bordes mientras arrastramos el control deslizante:
Desenfoca los bordes superpuestos arrastrando el control deslizante Radio hacia la derecha.
Cuando esté satisfecho con el aspecto de las cosas, haga clic en Aceptar para cerrar el cuadro de diálogo Desenfoque gaussiano. Aquí, podemos ver el efecto que tuvo el filtro Desenfoque gaussiano en mi superposición de Máscara rápida. La transición entre las áreas completamente visibles y las cubiertas de superposición ahora es mucho más suave, lo que significa que los bordes de mi selección ahora son más suaves:
Los bordes superpuestos más suaves significan bordes de selección más suaves.
Ahora que hemos suavizado los bordes de nuestra selección, podemos salir del modo Máscara rápida y volver al modo normal haciendo clic de nuevo en el Icono de máscara rápida en la parte inferior del panel Herramientas o presionando la letra Q en el teclado:
Vuelva a hacer clic en el icono de Máscara rápida para volver al modo normal.
Esto nos lleva de vuelta a nuestro esquema de selección estándar, que nuevamente no nos da ninguna indicación de que simplemente hayamos mejorado la selección en el modo Máscara rápida. Aunque está bien. El desvanecimiento sigue ahí, ya sea que podamos verlo en este momento o no:
Regreso al modo normal.
El único problema que queda es que actualmente tengo seleccionada la parte incorrecta de la imagen. Quiero mantener el área que he seleccionado en el centro de la imagen y eliminar el área alrededor, lo que significa que primero necesitaré invertir mi selección subiendo a la Seleccione en la parte superior de la pantalla y seleccionando Inverso. Esto anulará la selección del área que se seleccionó previamente y seleccionará el área que no se seleccionó previamente, intercambiando efectivamente la selección:
Ir a Seleccionar> Invertir.
Con la selección ahora invertida, eliminaré el área alrededor de la pareja presionando Retroceso (Ganar) / Borrar (Mac) en mi teclado, luego presionaré Ctrl + D (Ganar) / Comando + D (Mac) en mi teclado para eliminar rápidamente el esquema de selección del documento, ya que ya no lo necesitamos. Gracias a que los bordes de selección se suavizan en el modo Máscara rápida con su vista previa en vivo, obtenemos la transición suave que esperábamos entre la pareja en el centro de la imagen y el fondo blanco que los rodea:
El efecto de viñeta final.