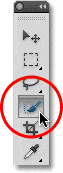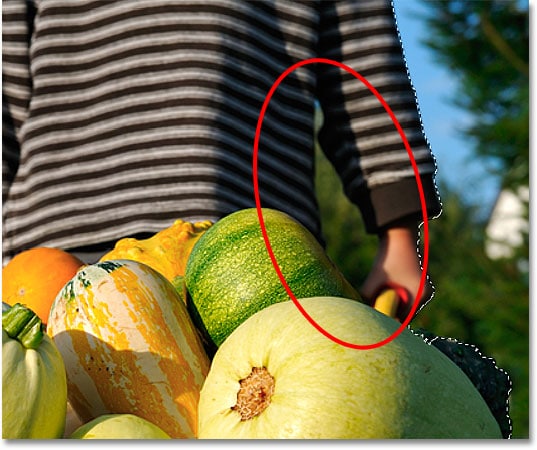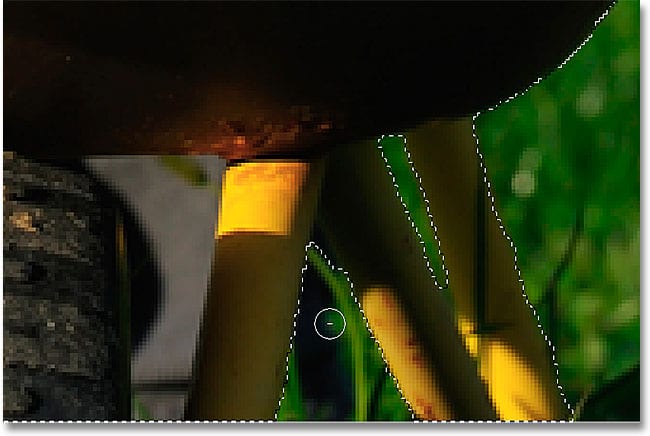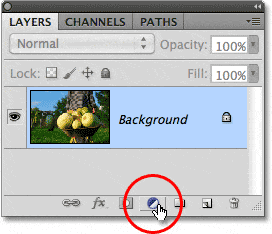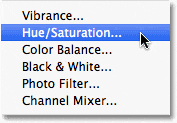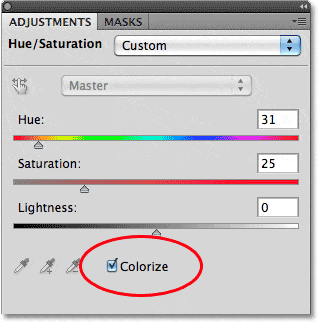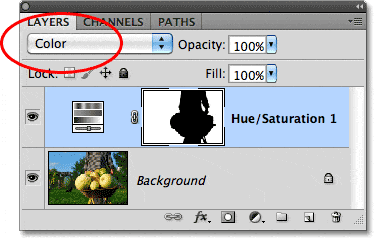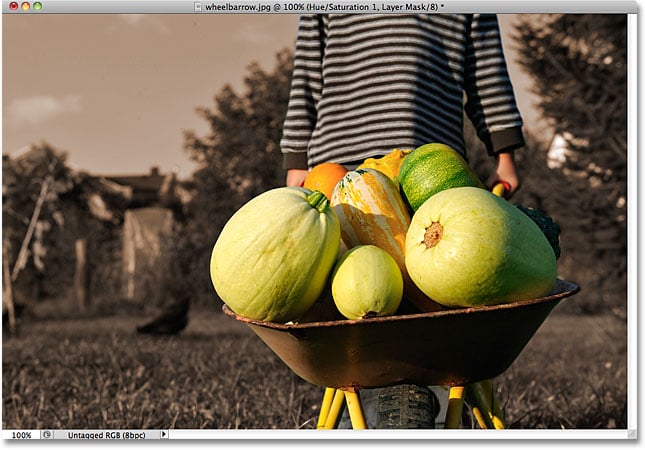Table of Contents
Seleccionar la herramienta de selección rápida
Para seleccionar la Herramienta de selección rápida, haga clic en su icono en el panel Herramientas de Photoshop, o presione la letra W en su teclado para seleccionarlo con el atajo:
La herramienta de selección rápida se encuentra cerca de la parte superior del panel Herramientas.
Haciendo selecciones
Aquí hay una imagen que tengo abierta en Photoshop:
La imagen original.
Para esta imagen, me gustaría mantener los colores originales en el tema principal (el niño empujando la carretilla llena de calabazas) y colorear el resto del fondo con un solo color. Para hacer eso, primero tendré que seleccionar el tema principal. Podría intentar dibujar una selección a mano alzada alrededor de todo con la herramienta Lazo, pero las selecciones de la herramienta Lazo tienden a parecer toscas y poco profesionales. La herramienta Pluma funcionaría muy bien con esta imagen gracias a todos los bordes afilados y curvas suaves, pero dibujar un camino alrededor del sujeto principal llevaría algo de tiempo. La herramienta Lazo magnético también funcionaría bien debido al fuerte contraste entre el sujeto principal y el fondo. Pero veamos qué tan bien la Herramienta de selección rápida puede seleccionar el área que necesitamos.
Para comenzar mi selección, moveré el cursor de la Herramienta de selección rápida a la esquina superior izquierda del suéter del niño y haré clic una vez con el mouse. Aparece un esquema de selección inicial alrededor del área en la que hice clic:
Aparece un esquema de selección inicial en la parte superior izquierda del suéter.
Hasta ahora todo va bien, pero obviamente hay mucho más que aún debo seleccionar, lo que significa que tendré que agregar a mi selección existente. Normalmente, para agregar a una selección, debemos mantener presionada la tecla Shift en el teclado para cambiar la herramienta a su modo «Agregar a la selección», pero la herramienta de selección rápida es diferente. Ya está en el modo «Agregar a la selección» de forma predeterminada, indicado por el pequeño signo más (+) que se muestra en el centro del cursor de la herramienta.
Si miras en la barra de opciones en la parte superior de la pantalla, verás una serie de tres íconos que nos permiten cambiar entre los tres modos de selección de la herramienta (de izquierda a derecha – Nueva seleccion, Agregar a la selección y Restar de la selección). La opción «Agregar a la selección» (en el medio) ya está elegida para nosotros, ya que el objetivo de la Herramienta de selección rápida es continuar agregando a la selección hasta que haya seleccionado todo lo que necesita:
El modo «Agregar a la selección» ya está elegido por defecto con la Herramienta de selección rápida.
Hay dos formas de utilizar la herramienta de selección rápida. Una es simplemente hacer clic en diferentes áreas de la imagen tal como lo haríamos con la Varita Mágica, y tal como lo hice hace un momento para comenzar mi selección. Sin embargo, la forma más común es hacer clic y arrastrar sobre el área que necesita seleccionar como si estuviera pintando con un pincel. A medida que arrastra, Photoshop analiza continuamente el área, compara el color, el tono y la textura, y hace su mejor trabajo para averiguar qué es lo que está tratando de seleccionar, a menudo con resultados sorprendentes.
Para agregar a mi selección inicial, simplemente haré clic y arrastraré a lo largo del borde izquierdo del suéter. El área sobre la que arrastro se agrega a la selección. Siempre que mantenga el cursor dentro del suéter y no arrastre sobre el cielo o los árboles en el fondo, solo se agrega el suéter en sí:
Mantenga el cursor sobre el área que desea agregar a la selección.
Si extiendo accidentalmente mi cursor al área de fondo, el fondo también se agrega a la selección, que no es lo que quiero. Si eso sucede, presione Ctrl + Z (Ganar) / Comando + Z (Mac) en su teclado para deshacerlo e intente nuevamente. Un poco más adelante, veremos cómo eliminar áreas no deseadas de una selección con la Herramienta de selección rápida, pero un buen hábito para entrar aquí es no intentar seleccionar todo con un solo arrastre. Si lo hace, y comete un error y necesita deshacerlo, deshará todo lo que ha hecho. Usar una serie de arrastres cortos, soltando el botón del mouse entre cada uno, es una forma mejor y más segura de trabajar:
Parte del fondo se selecciona accidentalmente. Presione Ctrl + Z (Win) / Command + Z (Mac) para deshacer.
Continuaré haciendo clic y arrastrando sobre el suéter para agregarlo a mi selección:
Agregar el resto del suéter a la selección fue tan fácil como arrastrarlo.
Cambiar el tamaño del cursor
Si tiene un área grande para seleccionar, es posible que desee aumentar el tamaño del cursor para no tener que arrastrar tanto (lo sé, los usuarios de Photoshop a veces podemos ser un grupo vago). Del mismo modo, la selección de áreas más pequeñas a menudo requiere un cursor más pequeño. El cursor de la Herramienta de selección rápida se puede cambiar de tamaño rápidamente desde el teclado de la misma manera que cambiaríamos el tamaño de un pincel. presione el llave de corchete izquierdo ( [ ) to make the cursor smaller or the right bracket key ( ] ) para hacerlo más grande. Normalmente, un cursor más pequeño le dará resultados más precisos.
Aumentaré un poco el tamaño del cursor y seguiré arrastrando las calabazas y la carretilla para agregarlas a mi selección. En los pocos segundos que me tomó arrastrar cosas con la Herramienta de selección rápida, Photoshop pudo hacer un trabajo bastante sobresaliente al seleccionar mi tema principal por mí:
La selección inicial del tema principal está completa. Tiempo estimado: 10 segundos.
Restar de una selección
La Herramienta de selección rápida hizo un trabajo impresionante con la selección inicial de mi tema principal, pero no es perfecta. Hay algunas áreas aquí y allá que deben eliminarse de la selección, como este espacio entre el suéter y el brazo del niño donde se ve el fondo:
La Herramienta de selección rápida seleccionó algunas áreas que no deberían haberse incluido.
Para eliminar un área de una selección, mantenga presionado el Alt (Ganar) / Opción (Mac), que cambia temporalmente la herramienta de selección rápida a Restar de la selección modo (también puede seleccionar la opción «Restar de la selección» en la barra de opciones, pero debe recordar volver a cambiarla al modo «Agregar a la selección» cuando haya terminado). El pequeño signo más en el centro del cursor será reemplazado por un signo menos (-). Luego, con Alt / Opción aún presionada, haga clic y arrastre dentro del área que necesita eliminar. Necesitaré hacer mi cursor más pequeño aquí presionando la tecla del corchete izquierdo varias veces:
Mantenga presionada la tecla Alt (Win) / Opción (Mac) y arrastre sobre las áreas que necesita eliminar de la selección.
Haré lo mismo en la parte inferior de la carretilla donde se ve el fondo. A menudo ayuda acercar la imagen para eliminar áreas más pequeñas como estas:
Algunas áreas no deseadas más para eliminar.
¡Y con eso, mi selección está completa! Nada mal para el esfuerzo de uno o dos minutos:
La selección final.
Con mi tema principal ahora seleccionado, para colorear el fondo, voy a invertir la selección presionando Mayús + Ctrl + I (Ganar) / Mayús + Comando + I (Mac), que anulará la selección de mi tema principal y seleccionará todo lo que lo rodea. Luego haré clic en el Nueva Capa de Ajuste en la parte inferior del panel Capas:
El icono Nueva capa de ajuste.
Elegiré un La saturación de color capa de ajuste de la lista:
Elegir una capa de ajuste de Tono / Saturación.
Si está usando Photoshop CS5 como yo, los controles de Tono / Saturación aparecerán en el Panel de ajustes. En CS4 y versiones anteriores, aparecerá el cuadro de diálogo Tono / Saturación. Para colorear la imagen, seleccionaré el Colorear opción haciendo clic dentro de su casilla de verificación. Entonces arrastrare el Matiz deslizador un poco hacia la derecha para seleccionar un color marrón similar al color de la carretilla:
Seleccione «Colorear», luego marque un color con el control deslizante de Tono.
Haga clic en Aceptar para salir del cuadro de diálogo Tono / Saturación cuando haya terminado (solo Photoshop CS4 y versiones anteriores). Finalmente, cambiaré el modo de mezcla de mi capa de ajuste a Color de modo que solo se vean afectados los colores de la imagen, no los valores de brillo:
Cambie el modo de fusión a «Color».
Aquí, después de cambiar el modo de fusión a Color, está mi resultado final:
La herramienta de selección rápida facilitó la coloración del fondo.
Opciones adicionales
La herramienta de selección rápida incluye un par de opciones adicionales en la barra de opciones. Si su documento contiene varias capas y desea que Photoshop analice todas las capas al hacer la selección, marque la casilla Muestra todas las capas opción. Dejarlo sin marcar le dice a Photoshop que incluya solo la capa que está actualmente activa (resaltada en azul) en el panel Capas:
Elija «Muestra de todas las capas» si desea incluir varias capas en la selección.
Si está ejecutando Photoshop en una computadora bastante potente, seleccione el Mejora automatica La opción puede producir bordes de selección más suaves y de mayor calidad (tienden a verse un poco bloqueados por sí mismos), pero es posible que la herramienta de selección rápida tarde un poco más en hacer su trabajo con la mejora automática habilitada. Sugeriría activar la mejora automática a menos que se encuentre con problemas de rendimiento:
La mejora automática puede dar resultados más suaves pero puede resultar en un rendimiento más lento.