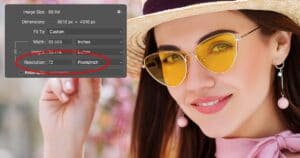¡Aprenda a recortar y cambiar el tamaño de una imagen fácilmente para que se ajuste a cualquier tamaño de marco que necesite utilizando la herramienta Recortar en Photoshop! Para Photoshop CC y CS6.
Escrito por .
Al cambiar el tamaño de una imagen para imprimir, un problema al que nos enfrentamos a menudo es que la relación de aspecto de nuestra imagen es diferente de la relación de aspecto del marco en el que queremos colocar la imagen. Dado que no podemos cambiar el tamaño del marco, necesitamos una forma de cambiar la relación de aspecto de la imagen. En esta lección, le mostraré lo fácil que es cambiar la relación de aspecto y ¡cambie el tamaño de su imagen para obtener la mejor calidad de impresión con la herramienta Recortar de Photoshop! Vamos a ver cómo funciona.
Usaré Photoshop CC aquí, pero también puedes seguirlo con Photoshop CS6.
¡Empecemos!
Table of Contents
Tamaño de imagen frente a tamaño de fotograma
Primero, veamos rápidamente el problema. Aquí hay una imagen que abrí en Photoshop que descargué de Adobe Stock:


La foto original. Crédito: Adobe Stock.
Digamos que quiero imprimir esta imagen para que quepa dentro de un marco estándar de 8 «por 10». Normalmente, cambiamos el tamaño de las imágenes en Photoshop usando el cuadro de diálogo Tamaño de imagen. Para abrirlo, subiré al Imagen menú en la barra de menú y elegiré Tamaño de la imagen:
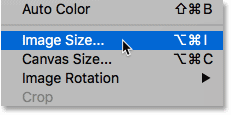
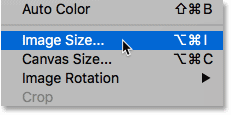
Ir a Imagen> Tamaño de imagen.
En Photoshop CC, el cuadro de diálogo Tamaño de imagen presenta una nueva ventana de vista previa a la izquierda, junto con las opciones de tamaño de imagen a la derecha:
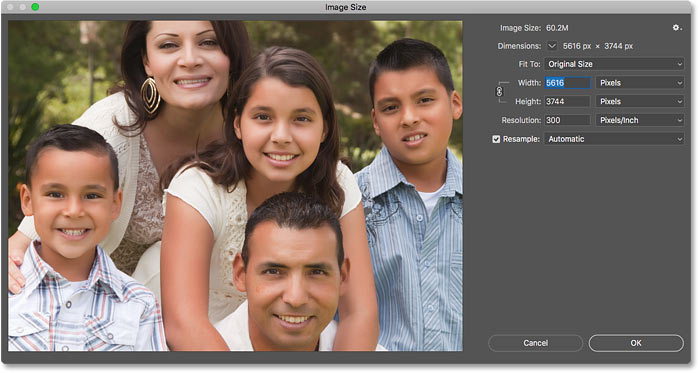
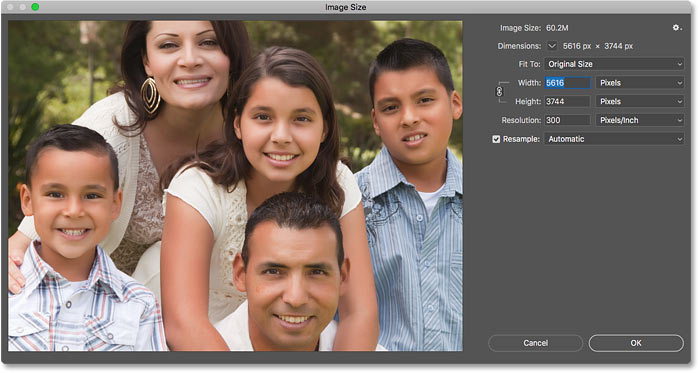
El cuadro de diálogo Tamaño de imagen en Photoshop CC.
Por qué la forma habitual de cambiar el tamaño de una imagen no funciona
Pero aquí está el problema. Recuerde que quiero encajar esta imagen en un marco de 8 «por 10». Pero dado que la relación de aspecto actual de mi imagen es no 8 x 10, el cuadro de diálogo Tamaño de imagen no me permite cambiar el tamaño al tamaño de fotograma de 8 «por 10» que necesito. Si intento configurar el Ancho para 8 pulgadas, los Altura el valor es incorrecto:
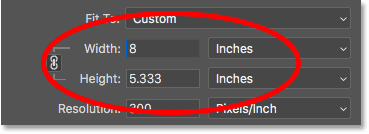
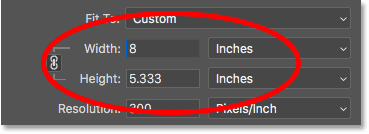
Establecer el valor de Ancho hace que el Alto sea incorrecto.
Y si cambio el Altura para 8 pulgadas, entonces el Ancho el valor es incorrecto. Y lo mismo sucederá si intento establecer el Ancho o Alto en 10 pulgadas. El otro valor siempre será incorrecto, y es porque las relaciones de aspecto de mi imagen y del marco son diferentes:
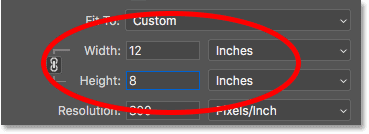
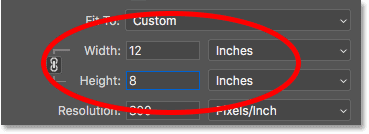
Establecer el valor de Altura hace que el Ancho sea incorrecto.
Ahora yo podría desvincular los valores de Ancho y Alto haciendo clic en el icono de enlace entre ellos, y esto me permitiría cambiar el Ancho y el Alto de forma independiente. Entonces, si quiero mantener la imagen en orientación horizontal, donde el ancho es mayor que la altura, podría ingresar 10 pulgadas Para el Ancho y 8 pulgadas para la altura:
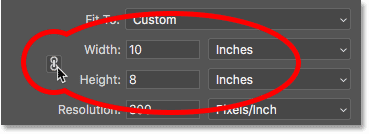
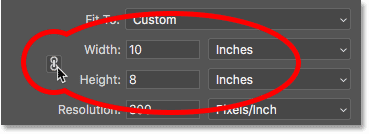
Desvinculando los valores de Ancho y Alto y configurándolos de forma independiente.
Pero como podemos ver en la ventana de vista previa, esto aplasta la imagen horizontalmente, que no es lo que quiero hacer:
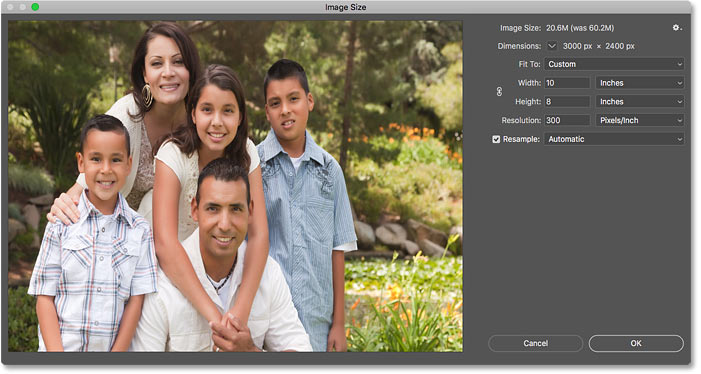
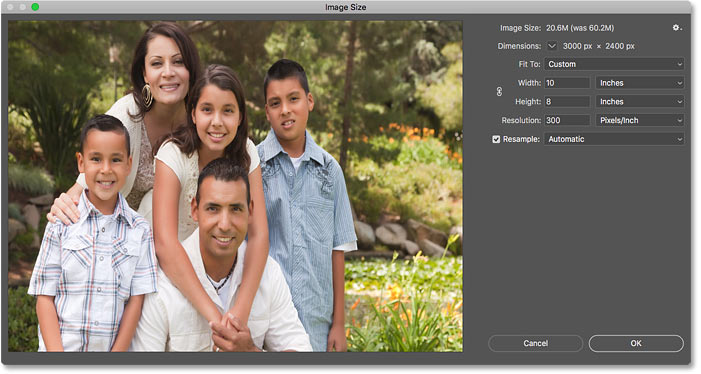
La imagen se ve distorsionada después de desvincular el ancho y el alto.
Siempre que la imagen y el marco en el que quiero mostrarla utilicen diferentes relaciones de aspecto, la forma estándar de cambiar el tamaño de las imágenes mediante el cuadro de diálogo Tamaño de imagen no funcionará. Así que haré clic en el Cancelar para cerrar el cuadro de diálogo sin realizar ningún cambio:
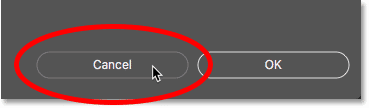
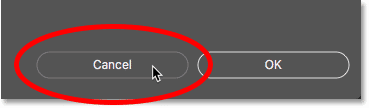
Cancelar y cerrar el cuadro de diálogo Tamaño de imagen.
Cómo recortar y cambiar el tamaño de la imagen con la herramienta Recortar
Lo que necesitamos es una forma de recortar nuestra imagen a la misma relación de aspecto que el marco antes de cambiar su tamaño. Y podemos hacerlo usando la herramienta Recortar. De hecho, la herramienta Recortar nos permite recortar la imagen. y ¡cambie su tamaño para imprimir todo de una vez!
Paso 1: seleccione la herramienta Recortar
Primero, seleccionaré el Herramienta de recorte desde la barra de herramientas:
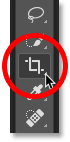
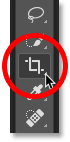
Seleccionando la herramienta Recortar.
Photoshop coloca el borde de recorte y los controles alrededor de la imagen:
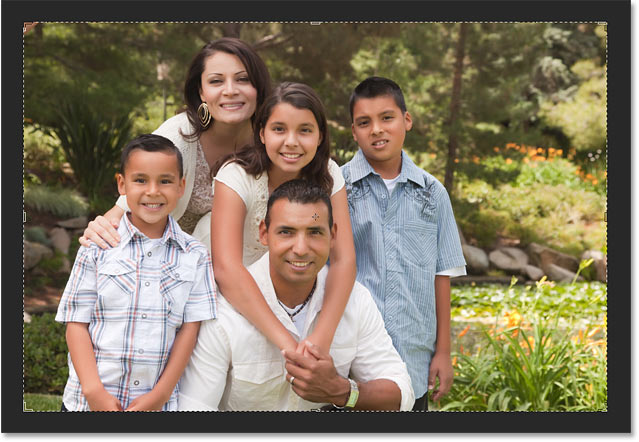
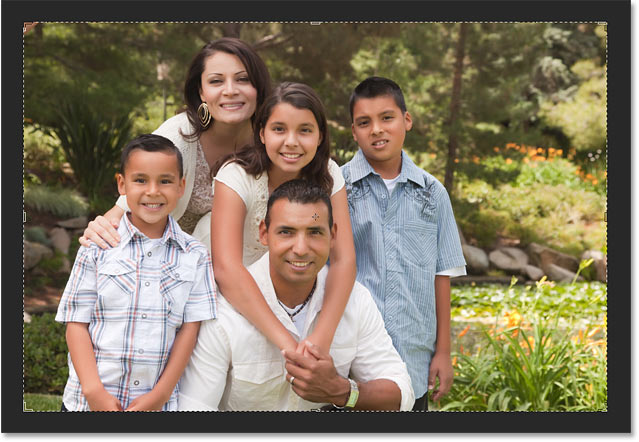
Aparecen el borde de recorte y los tiradores.
Paso 2: elija «An x Al x Resolución» en el menú Relación de aspecto
Ahora, si solo quisiera recortar la imagen a la nueva relación de aspecto, sin preocuparme por el tamaño de impresión real, podría hacerlo ingresando la nueva relación en el Ancho y Altura campos en la barra de opciones. Como quiero recortarlo como un 8 x 10, y en orientación horizontal con el ancho mayor que la altura, ingresaré 10 Para el Ancho y 8 Para el Altura. Observe que no estoy ingresando un tipo de medida específico, como pulgadas o píxeles. Solo estoy ingresando la relación de aspecto en sí:
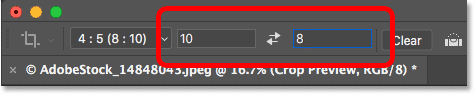
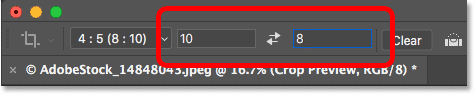
Ingresando la nueva relación de aspecto en los campos Ancho y Alto.
Photoshop cambia automáticamente el tamaño del borde de recorte para que coincida con la nueva proporción:


Se ha cambiado el tamaño del borde de recorte a la nueva relación de aspecto.
Pero en este caso, cambiar la relación de aspecto no es lo único que quiero hacer. De hecho, quiero cambiar el tamaño de la imagen para que se imprima exactamente a 10 pulgadas de ancho y 8 pulgadas de alto. Para hacer eso, haré clic en el Relación de aspecto opción en la barra de opciones:
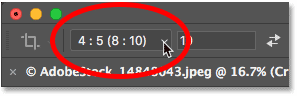
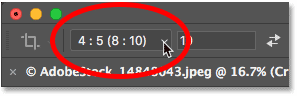
Haciendo clic en la opción Relación de aspecto.
Y del menú elegiré Ancho x alto x resolución (Ancho x Alto x Resolución):
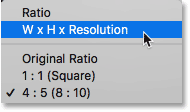
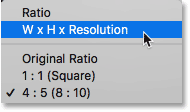
Eligiendo «W x H x Resolución».
Paso 3: ingrese el nuevo ancho y alto, en pulgadas
Luego, volveré a ingresar la misma relación de aspecto que antes. Pero esta vez, también incluiré el tipo de medida. Entonces, en lugar de ingresar 10 para el Ancho, Entraré 10 pulg, por pulgadas. Y para el Altura, Entraré 8 pulg, nuevamente por pulgadas:


Ingresando el ancho y el alto, esta vez en pulgadas.
Paso 4: establezca la resolución en 300 píxeles / pulgada
Observe que ahora también tenemos un tercer cuadro, y este tercero es para el Resolución valor. Como quiero que la imagen se imprima con la más alta calidad, ingresaré la resolución estándar de la industria de 300 píxeles / pulgada:
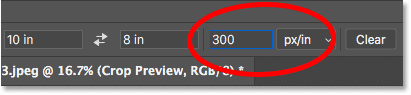
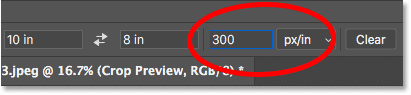
Ingresando la resolución de impresión.
Paso 5: vuelva a colocar el borde de recorte alrededor de su sujeto
Luego, arrastraré la imagen hacia la derecha para reposicionar la familia dentro del límite de recorte:
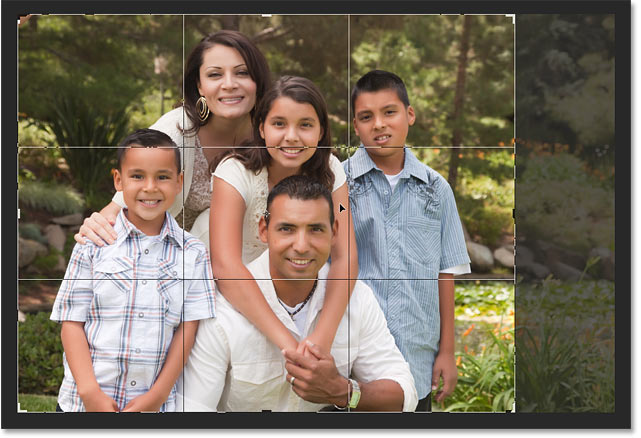
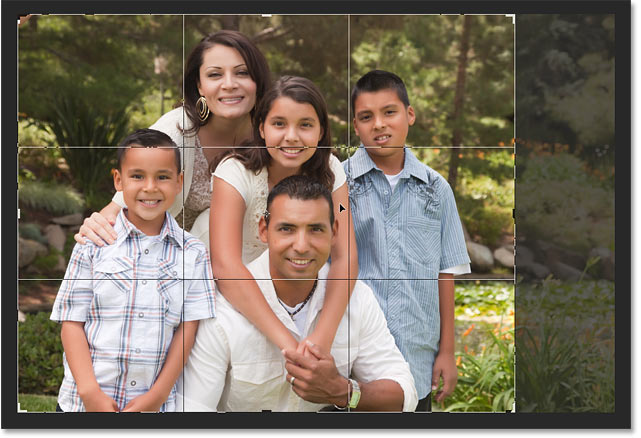
Arrastrar la imagen para ajustar los sujetos dentro del borde de recorte.
Paso 6: haga clic en la marca de verificación
Y finalmente, para confirmar el recorte y cambiar el tamaño de la imagen, haré clic en el marca de verificación en la barra de opciones:
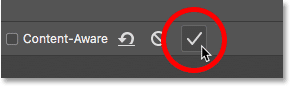
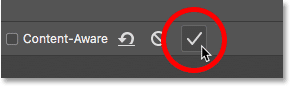
Hacer clic en la marca de verificación para recortar y cambiar el tamaño de la imagen.
Para ajustar la imagen recortada en la pantalla, subiré al Vista menú y yo elegiré Encajar en la pantalla:
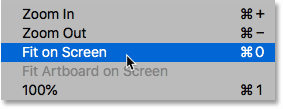
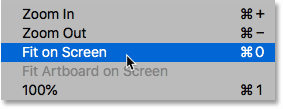
Ir a Ver> Encajar en pantalla.
Y aquí está nuestra imagen con su nueva relación de aspecto:
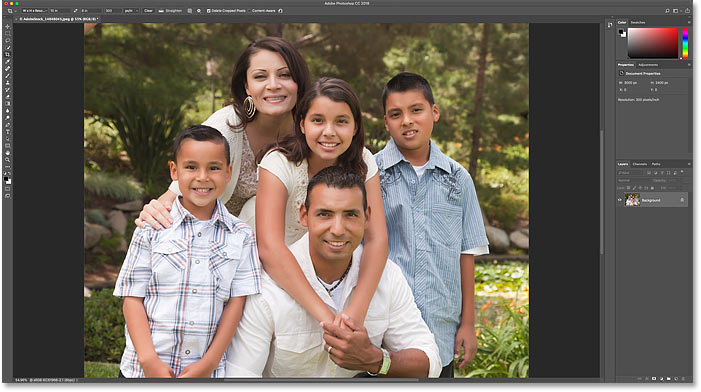
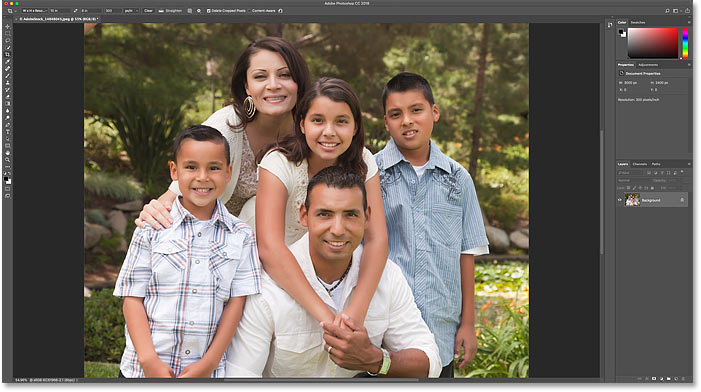
La imagen después de recortarla y cambiar su tamaño al tamaño de marco de 8 x 10.
Cómo comprobar que los tamaños de impresión y fotogramas coinciden
Terminemos comprobando para asegurarnos de que la imagen ahora se imprimirá en el tamaño de fotograma que necesitamos. Volveré a abrir el cuadro de diálogo Tamaño de imagen subiendo al Imagen menú y elegir Tamaño de la imagen:
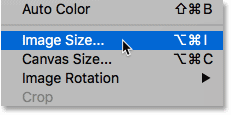
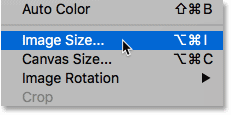
Ir a Imagen> Tamaño de imagen.
Y efectivamente, si cambio el tipo de medida para Ancho y Alto a Pulgadas, vemos que la imagen ahora se imprimirá exactamente a 10 pulgadas de ancho y 8 pulgadas de alto, a una resolución de 300 píxeles / pulgada, lo que significa que ahora lo hará. encajan perfectamente y se ven muy bien en un marco de 8 «por 10»:
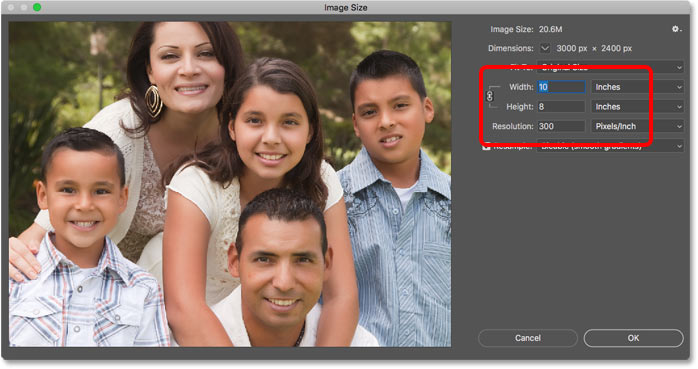
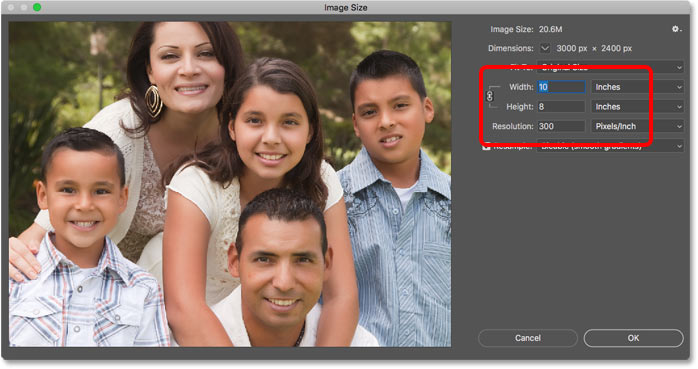
Confirmando el nuevo tamaño de impresión.
¡Y ahí lo tenemos! En la siguiente lección, le muestro cómo la función de reconocimiento de contenido de la herramienta Recortar puede agregar más espacio a sus fotos al llenar automáticamente el espacio vacío con más fotos.
Puede saltar a cualquiera de las otras lecciones de esta serie Recortar imágenes en Photoshop. ¡O visite nuestra sección Conceptos básicos de Photoshop para obtener más temas!