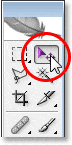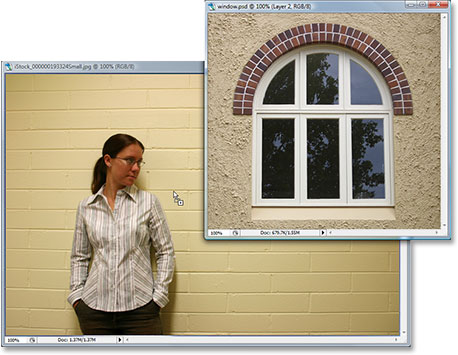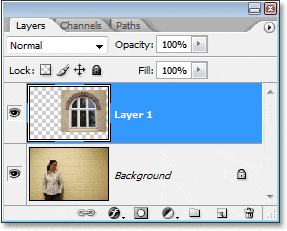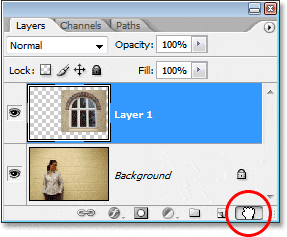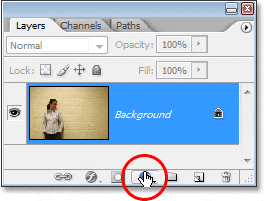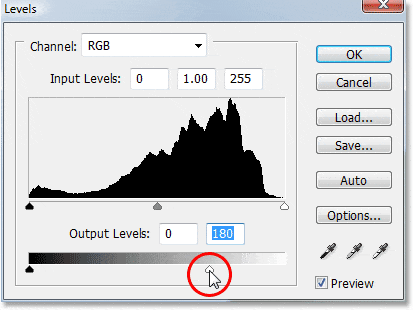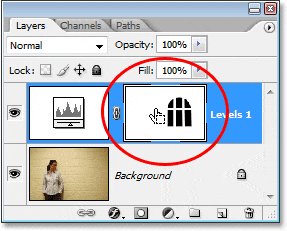Escrito por .
En esto Tutorial de efectos de Photoshop, vamos a aprender cómo tomar una foto normal y darle más enfoque e impacto creando una fuente de luz y enfocando al sujeto principal a través de una ventana. Necesitará la foto a la que desea agregar el efecto de iluminación, así como una foto de la ventana que desea usar. Si no tiene una foto de una ventana, simplemente haga una búsqueda rápida en Internet para encontrar una, ya que en realidad es solo la forma de la ventana que usaremos, no la ventana en sí.
Para crear el efecto de iluminación, usaremos una capa de ajuste de Niveles, junto con su máscara de capa, y veremos cómo podemos usar un modo de fusión de capas al final para mejorar la luz aún más. Puede parecer complicado, pero en realidad es muy fácil. Lo bueno de este efecto es que hay mucho espacio para la creatividad, ya que no es necesario limitarse a usar solo ventanas como el objeto a través del cual brilla la luz. ¡Con un poco de imaginación, puede iluminar cualquier forma que se le ocurra para obtener resultados realmente interesantes y únicos!
Aquí está la imagen con la que comenzaré, una foto muy simple de una mujer parada frente a una pared. La pared en sí es tan brillante que es un poco difícil ver el rostro de la mujer:

La imagen original.
Así es como se verá la foto después de alterar la iluminación, dándole la apariencia de una única fuente de luz que brilla desde una ventana hacia la mujer y la pared detrás de ella, lo que le da a la foto en sí un resultado más enfocado y dramático. El rostro de la mujer ahora también es claramente visible:

Efectos de iluminación de Photoshop: el resultado final.
Este tutorial es de nuestra serie Photo Effects. ¡Empecemos!
Table of Contents
Paso 1: Arrastre la foto de la ventana a la imagen principal
Para comenzar, necesitará tanto su imagen principal como la foto de su ventana abierta en Photoshop. Ya vimos mi imagen principal y aquí está la foto de la ventana que usaré:
Abra sus dos fotos en Photoshop.
Con ambas fotos abiertas en sus propias ventanas de documentos independientes, seleccione su Herramienta de movimiento desde la paleta de Herramientas:
Seleccione la herramienta Mover.
También puede seleccionar la herramienta Mover presionando V en tu teclado. Luego, con la herramienta Mover seleccionada, haga clic en cualquier lugar dentro de la foto de la ventana y arrástrela a la ventana del documento de la imagen principal:
Arrastre la foto de la ventana a la ventana del documento de la foto principal con la herramienta Mover.
Cuando suelte el botón del mouse, la foto de la ventana aparecerá dentro de la imagen principal:
La ventana ahora aparece dentro de la imagen principal.
Si miras en tu paleta Capas, verás tu imagen principal en la Fondo capa, y la foto de la ventana sobre ella en su propia capa, que Photoshop ha llamado «Capa 1»:
La paleta de capas de Photoshop muestra nuestras dos capas.
Paso 2: Seleccione alrededor del interior de la ventana
Ahora que la foto de nuestra ventana está dentro de nuestra imagen principal, debemos hacer una selección alrededor del interior de la ventana.
Dependiendo de la ventana que esté utilizando, la herramienta Marco rectangular o la herramienta Marco elíptico puede ser todo lo que necesita para seleccionarla. Asegúrese de consultar nuestro tutorial sobre el poder total de las selecciones básicas si necesita ayuda para sumar, restar o intersecar con selecciones.
Para formas de ventana más complejas, la herramienta Pluma puede ser su herramienta preferida, que es la que utilicé aquí para seleccionar en el interior de las seis secciones de la ventana (consulte nuestro tutorial completo sobre cómo realizar selecciones con la herramienta Pluma) si necesita ayuda :
Utilice la herramienta de selección de su elección para seleccionar alrededor del interior (s) de la ventana.
Paso 3: Eliminar la capa de la ventana
Con la forma de la ventana ahora seleccionada, ya no necesitamos la foto de la ventana dentro de nuestra imagen principal, así que haga clic en la capa de la ventana («Capa 1») en la paleta Capas y arrastre la capa hacia el icono de la Papelera en la esquina inferior derecha. de la paleta Capas para eliminarlo:
Elimine la «Capa 1» haciendo clic en su capa y arrastrándola hacia el icono de la Papelera en la parte inferior de la paleta Capas.
Esto eliminará la capa de la ventana, pero la selección que acabamos de hacer permanece:
La selección que hicimos alrededor de la ventana permanece dentro de la imagen.
Paso 4: Invertir la selección
Vamos a usar una capa de ajuste de Niveles en un momento para oscurecer la imagen en todas partes excepto en el área que estaba dentro de la ventana, lo que nos dará nuestro efecto de «luz que brilla desde una ventana». Sin embargo, para hacer eso, necesitamos tener todo excepto el área que estaba dentro de la ventana seleccionada, pero por el momento, tenemos exactamente lo contrario. Tenemos seleccionada el área que estaba dentro de la ventana, mientras que el resto de la imagen no está seleccionada. Para arreglar eso, necesitamos invertir nuestra selección, lo que básicamente significa que tenemos que intercambiar la selección para que lo que esté seleccionado actualmente quede deseleccionado y lo que no esté seleccionado actualmente se vuelva seleccionado. Para hacer eso, todo lo que tenemos que hacer es subir al Seleccione en la parte superior de la pantalla y elija Inverso, o podemos usar el atajo de teclado Mayús + Ctrl + I (Ganar) / Mayús + Comando + I (Mac).
Cualquiera que sea la forma que elija, verá aparecer un cuadro de selección alrededor de los bordes exteriores de su imagen, que nos dice que todo en la imagen, excepto el área que estaba dentro de la ventana, ahora está seleccionado, mientras que el área que estaba dentro de la ventana ahora ha sido deseleccionado:
Invertir la selección para que todo excepto se selecciona el área dentro de la forma de la ventana.
Paso 5: Agregar una capa de ajuste de niveles
Haga clic en el Nueva Capa de Ajuste en la parte inferior de la paleta Capas:
Haciendo clic en el icono «Nueva capa de ajuste» en la parte inferior de la paleta Capas.
Entonces escoge Niveles de la lista de capas de ajuste que aparece:
Elija una capa de ajuste «Niveles» de la lista.
Esto abrirá el cuadro de diálogo Niveles, y lo usaremos para oscurecer nuestra imagen y crear nuestro efecto de iluminación a continuación.
Paso 6: Oscurezca el área alrededor de la ventana con la capa de ajuste de niveles
Con todo excepto el área que estaba dentro de la ventana seleccionada, ahora podemos oscurecer la imagen y crear nuestro efecto de iluminación con bastante facilidad usando la capa de ajuste de Niveles.
Si observa la parte inferior del cuadro de diálogo Niveles, verá una barra horizontal con un degradado que va de negro a la izquierda a blanco a la derecha, con un pequeño control deslizante negro debajo en el extremo izquierdo y un pequeño control deslizante blanco debajo de él en el extremo derecho. Estos controles deslizantes son los Niveles de salida deslizadores. El nombre es un poco confuso, pero lo que hacen estos controles deslizantes es determinar qué tan brillante u oscura puede ser la imagen. Si no toca los controles deslizantes en absoluto (normalmente solo deja estos controles deslizantes), la imagen se puede mostrar con un rango tonal completo. En otras palabras, puede mostrar todo, desde negro puro hasta blanco puro y todo lo que se encuentre en el medio. Normalmente, esto es lo que quieres.
Sin embargo, a veces, como cuando está creando un efecto como lo estamos haciendo aquí, desea limitar qué tan brillante u oscura puede ser la imagen. En nuestro caso, queremos oscurecer la imagen, y la forma más fácil de hacerlo es simplemente limitar su brillo haciendo clic en el control deslizante de niveles de salida de blanco en el extremo derecho y arrastrándolo hacia la izquierda. A medida que arrastra, verá que la imagen se vuelve cada vez más oscura, y eso se debe a que estamos limitando su brillo. La única parte de la imagen que no se verá afectada por el control deslizante y, por lo tanto, no se volverá más oscura, es el área que estaba dentro de la ventana, que es la única parte de la imagen que no está seleccionada actualmente. Se mantendrá en su nivel de brillo original, dándonos efecto de iluminación.
Continúe y comience a arrastrar el control deslizante de niveles de salida de blanco hacia la izquierda mientras vigila su imagen para ver qué está sucediendo:
Arrastre el control deslizante de niveles de salida de blanco hacia la izquierda para oscurecer la imagen en todas partes excepto en el área que estaba dentro de la ventana.
A medida que continúa arrastrando el control deslizante hacia la izquierda, oscureciendo la imagen cada vez más, aparece la luz que brilla desde una ventana:
La luz que brilla desde una ventana aparece al arrastrar el control deslizante de punto blanco para oscurecer la imagen.
Depende completamente de usted qué tan oscura desea hacer la imagen, así que arrastre el control deslizante hasta que esté satisfecho con los resultados, luego haga clic en Aceptar para salir del cuadro de diálogo Niveles.
Paso 7: Cargar la selección de nuevo
Mantenga presionada su control (Ganar) / Mando (Mac) y haga clic directamente en la miniatura de máscara de capa para la capa de ajuste Niveles en la paleta Capas. Esto cargará la selección una vez más dentro de la imagen:
Mantenga presionada la tecla «Ctrl» (Win) / «Comando» (Mac) y haga clic directamente en la miniatura de la máscara de capa para que la capa de ajuste de Niveles vuelva a cargar la selección.