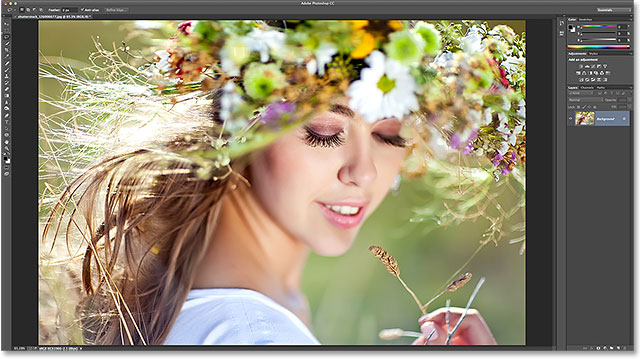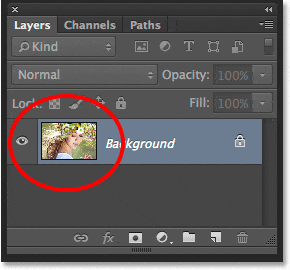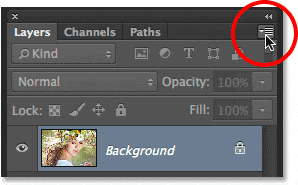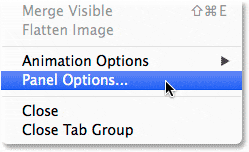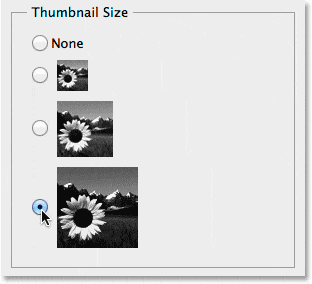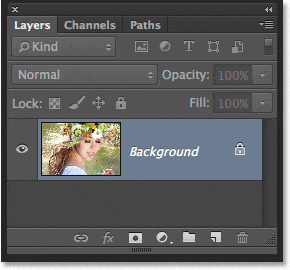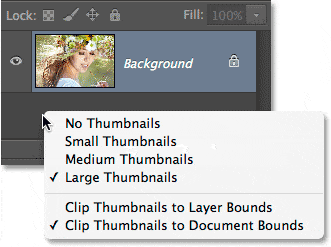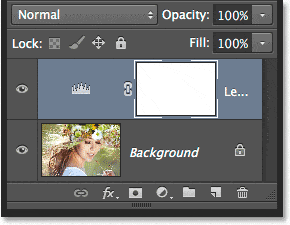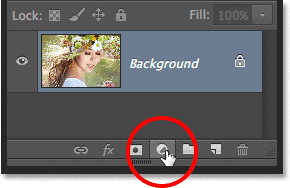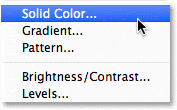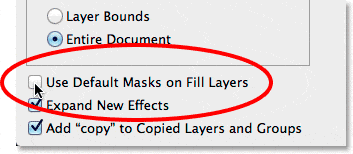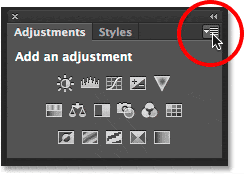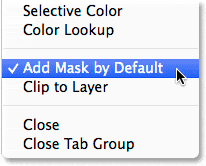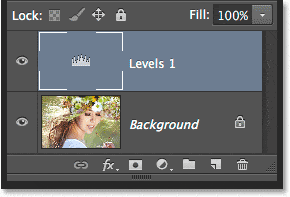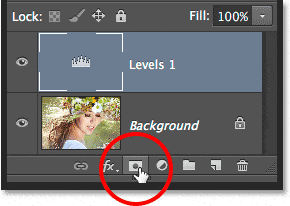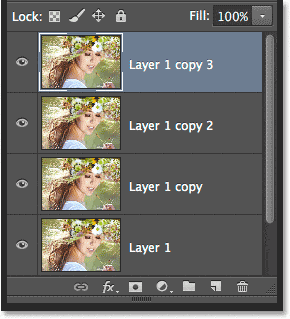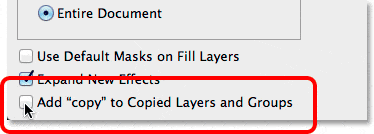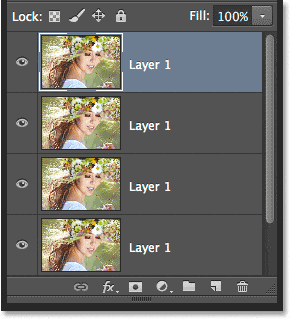Aquí está la imagen que tengo abierta actualmente en mi pantalla (foto de mujer con corona de flores de Shutterstock):
Una imagen abierta en Photoshop CC.
Table of Contents
Cambio del tamaño de la miniatura de la vista previa
Si miramos en mi panel Capas, vemos la imagen en la capa Fondo. Sabemos que está en la capa Fondo porque Photoshop nos proporciona una vista previa en miniatura del contenido de la capa:
La miniatura de vista previa en el panel Capas.
Podemos cambiar el tamaño de la miniatura de vista previa dependiendo de lo que sea más importante para nosotros. Las miniaturas más grandes nos facilitan ver el contenido de cada capa, mientras que las miniaturas más pequeñas mantienen el panel Capas limpio y ordenado. Una forma de cambiar el tamaño de la miniatura es desde el menú del panel Capas. Haga clic en el pequeño icono de menú en la esquina superior derecha del panel Capas:
Haciendo clic en el icono de menú.
Entonces escoge Opciones de panel en el menú que aparece:
Selección de opciones de panel.
Esto abre el cuadro de diálogo Opciones del panel de capas, y en la parte superior del panel están las Tamaño de la uña del pulgar opciones. Podemos elegir Pequeña, Medio o Grande tamaño, representado por las tres imágenes de diferentes tamaños, o Ninguno si no desea ver la miniatura de vista previa en absoluto. Personalmente, me gusta ver una gran vista previa del contenido de mi capa, así que elegiré la opción Grande seleccionando la más grande de las tres imágenes:
Elección del tamaño de miniatura grande.
Haré clic en Aceptar para cerrar el cuadro de diálogo Opciones del panel de capas, y ahora mi panel de Capas muestra el tamaño de miniatura de vista previa más grande posible:
Las miniaturas más grandes facilitan la visualización del contenido de la capa, pero ocupan más espacio.
Otra forma de cambiar el tamaño de la miniatura es simplemente botón derecho del ratón (Ganar) / Control-clic (Mac) en cualquier lugar del espacio vacío debajo de la capa inferior en el panel Capas, luego elija Pequeña, Medio, Grande, o Sin miniaturas en la parte superior del menú que aparece. Sin embargo, tenga en cuenta que si bien este método es más rápido, dependiendo de cuántas capas tenga actualmente en su panel Capas, es posible que no haya ningún espacio vacío debajo de la capa inferior. En ese caso, deberá utilizar el primer método que analizamos (seleccionando Opciones de panel en el menú principal del panel Capas) para cambiar el tamaño de la miniatura:
Haga clic con el botón derecho (Win) / Control y haga clic (Mac) debajo de la capa Fondo para cambiar el tamaño de la miniatura.
Desactivación de las máscaras de capa predeterminadas
Si bien las miniaturas de vista previa más grandes pueden facilitarnos la visualización del contenido de nuestras capas, miniaturas de máscara de capa a menudo puede saturar nuestro panel Capas sin una buena razón, especialmente cuando se trata de Photoshop Capas de relleno y ajuste. De forma predeterminada, cada vez que agregamos una nueva capa de Relleno o Ajuste a un documento, Photoshop incluye una máscara de capa con él en caso de que necesitemos apuntar solo a un área específica de la imagen. Por ejemplo, podemos agregar una capa de ajuste de Niveles o Curvas específicamente para iluminar los ojos de alguien o blanquear sus dientes, y en ese caso, necesitaríamos la máscara de capa para apuntar solo a las áreas que deben verse afectadas.
Sin embargo, otras veces, quizás la mayoría de las veces, queremos que la capa Relleno o Ajuste se aplique a toda la imagen como un todo, lo que significa que la máscara de capa no es necesaria y su miniatura en el panel Capas solo está ocupando espacio. Aquí, agregué una capa de ajuste de Niveles a mi documento para ajustar el brillo y el contraste generales de la imagen. No necesito una máscara de capa para mi capa de ajuste en este caso, pero Photoshop agregó una de todos modos, y ya está haciendo que mi panel Capas se vea desordenado y desordenado. Ni siquiera puedo ver el nombre de mi capa de ajuste gracias a la miniatura de la máscara que la bloquea de la vista:
Las miniaturas de vista previa de capas tienen un propósito, pero ¿enmascarar las miniaturas? No siempre.
Muchos usuarios de Photoshop prefieren desactivar la máscara de capa predeterminada para las capas de relleno y ajuste y simplemente agregar una máscara de capa manualmente cuando sea necesario. Si se pregunta cuál es la diferencia entre un Llenar y un Ajustamiento capa, si hacemos clic en el Nueva capa de relleno o ajuste en la parte inferior del panel Capas:
Haciendo clic en el icono Nueva capa de relleno o de ajuste.
Las capas de relleno son las tres primeras en la parte superior de la lista: Color sólido, Degradado y Patrón. Todo lo que está debajo de estos tres es una capa de ajuste:
Las capas de color sólido, degradado y relleno de patrón.
Para desactivar la máscara de capa predeterminada para las tres capas de relleno, haga clic una vez más en el icono de menú en la esquina superior derecha del panel Capas y elija Opciones de panel de la lista, tal como hicimos anteriormente. Luego, cerca de la parte inferior del cuadro de diálogo Opciones del panel de capas, desmarque la opción que dice Usar máscaras predeterminadas en capas de relleno:
Desmarcando «Usar máscaras predeterminadas en capas de relleno».
Para desactivar la máscara predeterminada para las capas de ajuste, en realidad tenemos que cambiar del panel Capas al Panel de ajustes. Haga clic en el icono de menú en la esquina superior derecha del panel Ajustes:
Hacer clic en el icono del menú del panel Ajustes.
Luego, en el menú que aparece, verá una opción que dice Agregar máscara por defecto. La marca de verificación junto a su nombre nos dice que la opción está habilitada actualmente. Haga clic en la opción para deshabilitarla:
Seleccionando la opción «Agregar máscara por defecto» para desactivarla.
Y ahora, la próxima vez que agreguemos una capa de Relleno o Ajuste, aparecerá sin una máscara de capa y, lo que es más importante, sin que esa miniatura de máscara no deseada ocupe espacio en el panel Capas:
Añadiendo otra capa de ajuste de Niveles, esta vez sin la máscara predeterminada.
Podemos agregar fácilmente una máscara de capa a una capa de Relleno o Ajuste manualmente cuando la necesitemos simplemente haciendo clic en el Agregar máscara de capa en la parte inferior del panel Capas:
Agregar una máscara de capa manualmente a la capa de ajuste Niveles.
Todavía volveremos a tener una miniatura de máscara de capa ocupando espacio, pero esta vez, estará allí porque la necesitamos:
La miniatura de la máscara está de vuelta, pero por nuestra propia elección, no por la de Photoshop.
Desactivación de la «copia» en capas copiadas
Una última preferencia que podemos establecer para el panel Capas para ayudar a mantenerlo ordenado es decirle a Photoshop que no agregue la palabra «copiar» a los nombres de nuestras capas copiadas. De forma predeterminada, cada vez que copiamos una capa, Photoshop agrega «copiar» al final de su nombre. Se pone peor cuando comenzamos a hacer copias de nuestras capas copiadas, ya que terminamos con nombres de capa altamente informativos como «Capa 1 copia 2», «Capa 1 copia 3», y así sucesivamente:
¿Ver la palabra «copiar» tantas veces realmente nos dice algo útil? Probablemente no.
Para desactivar este comportamiento predeterminado, una vez más haga clic en el panel Capas icono de menú y elige Opciones de panel del menú. Luego, cerca de la parte inferior del cuadro de diálogo Opciones del panel, desmarque la opción que dice Agregar «copia» a las capas y grupos copiados:
Desmarcando «Agregar» copia «a las capas y grupos copiados
Con esta opción desactivada, la próxima vez que haga copias de una capa (o un grupo de capas), la palabra «copiar» no se agregará a los nombres:
Cambiar el nombre de las capas sigue siendo una buena idea, pero al menos el panel Capas ahora se ve más limpio.