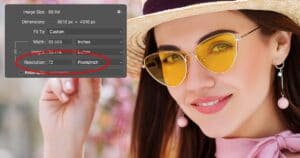¿Quiere obtener los mejores resultados al cambiar el tamaño de las imágenes en Photoshop? ¡Comienza aprendiendo todo sobre píxeles, tamaño de imagen y resolución!
En este tutorial, le presentaré tres temas importantes que son esenciales para trabajar con imágenes digitales en Photoshop, y estos son los píxeles , el tamaño de la imagen y la resolución de la imagen . Tener una sólida comprensión de cómo se relacionan entre sí los píxeles, el tamaño de la imagen y la resolución es esencial para obtener los mejores resultados al cambiar el tamaño de las imágenes, tanto para imprimir como para la web.
Comenzaremos aprendiendo sobre los píxeles, los componentes básicos de todas las imágenes digitales. Luego, aprenderemos cómo se relacionan los píxeles con el tamaño de la imagen. ¡Y terminaremos aprendiendo cómo el tamaño de la imagen y la resolución de la imagen funcionan juntos para controlar el tamaño de impresión de su imagen! Incluso desacreditaremos la creencia popular de que la resolución tiene algo que ver con el tamaño del archivo de su imagen.
Aprenderemos todo sobre el cambio de tamaño de imagen en lecciones posteriores de este capítulo. Por ahora, comencemos por el principio aprendiendo sobre píxeles, tamaño de imagen y resolución.
Table of Contents
¿Qué son los píxeles?
El término píxel es la abreviatura de «elemento de imagen», y los píxeles son los diminutos bloques de construcción que componen todas las imágenes digitales. Al igual que una pintura se hace a partir de pinceladas individuales, una imagen digital se crea a partir de píxeles individuales.
En Photoshop, cuando se ve una imagen con un nivel de zoom normal (100 % o menos), los píxeles suelen ser demasiado pequeños para notarlo. En cambio, vemos lo que parece una imagen continua, con luces, sombras, colores y texturas que se combinan para crear una escena que se parece mucho a la del mundo real (imagen de Adobe Stock):
Una imagen digital abierta en Photoshop. Crédito de la imagen: Adobe Stock.
Una mirada más cercana a los píxeles
Pero como cualquier buen truco de magia, lo que estamos viendo es realmente una ilusión. Y para romper la ilusión, solo tenemos que mirar más de cerca. Para ver los píxeles individuales de una imagen, todo lo que tenemos que hacer es acercar el zoom. Seleccionaré la herramienta Zoom de la barra de herramientas:
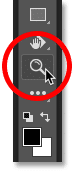
Seleccionando la herramienta Zoom.
Luego, haré clic varias veces en uno de los ojos de la mujer para acercarlo. Cada vez que hago clic, me acerco más. Y si me acerco lo suficiente, empezamos a ver que lo que parecía una imagen continua es en realidad un montón de pequeños cuadrados. Estos cuadrados son los píxeles:
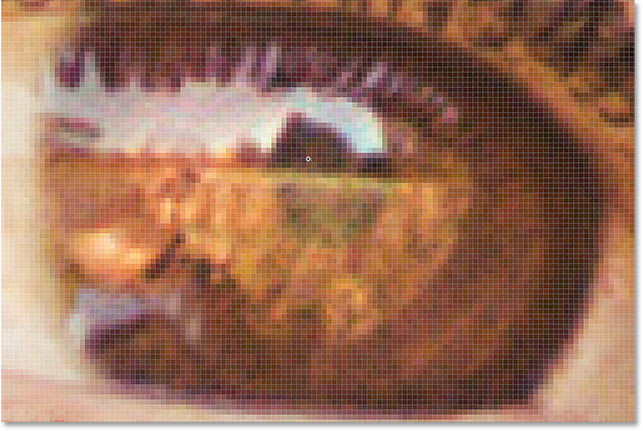
Al acercarse, se revelan los píxeles individuales.
Y si me acerco aún más, vemos que cada píxel muestra un solo color. La imagen completa es realmente solo una cuadrícula de cuadrados de colores sólidos. Cuando se ve desde la distancia suficiente, nuestros ojos combinan los colores para crear una imagen con muchos detalles. Pero de cerca, son los píxeles los que crean nuestro mundo digital:
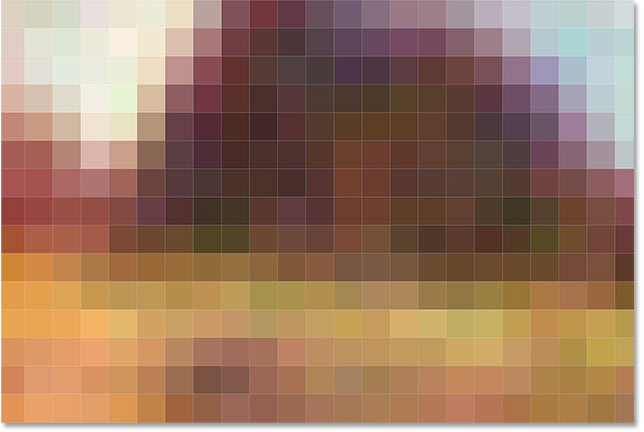
Una vista de primer plano de los píxeles de la imagen, cada uno mostrando un solo color.
La cuadrícula de píxeles
Tenga en cuenta que una vez que se acerca lo suficiente (generalmente más del 500%), comienza a ver un contorno gris claro alrededor de cada píxel. Esta es la cuadrícula de píxeles de Photoshop , y está ahí solo para que sea más fácil ver los píxeles individuales. Si encuentra que la cuadrícula de píxeles le distrae, puede desactivarla subiendo al menú Ver en la barra de menú, seleccionando Mostrar y luego seleccionando Cuadrícula de píxeles . Para volver a encenderlo, simplemente selecciónalo de nuevo:
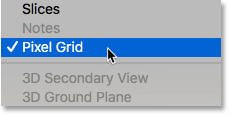
Ir a Ver > Mostrar > Cuadrícula de píxeles.
Reducir el zoom para ver la imagen
Para alejar los píxeles y ver la imagen completa, vaya al menú Ver y seleccione Ajustar a la pantalla :
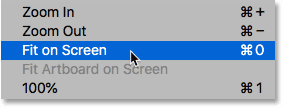
Ir a Ver > Ajustar en pantalla.
Y ahora que nos alejamos, los píxeles individuales son una vez más demasiado pequeños para notarlo, y volvemos a ver la ilusión de una foto detallada:
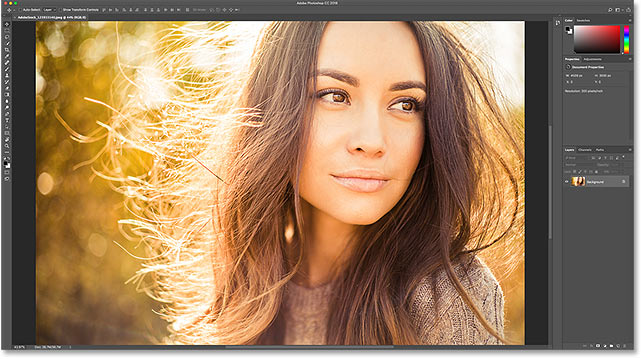
A distancias de visualización normales, los píxeles se mezclan para crear la imagen.
Vea nuestra guía completa para navegar imágenes en Photoshop
¿Qué es el tamaño de la imagen?
Entonces, ahora que sabemos que los píxeles son los pequeños cuadrados de color que forman una imagen digital, veamos un tema relacionado, el tamaño de la imagen . El tamaño de la imagen se refiere al ancho y alto de una imagen, en píxeles. También se refiere al número total de píxeles en la imagen, pero en realidad es el ancho y el alto lo que debemos tener en cuenta.
El cuadro de diálogo Tamaño de la imagen
El mejor lugar para encontrar la información sobre el tamaño de la imagen es el cuadro de diálogo Tamaño de la imagen de Photoshop. Para abrirlo, sube al menú Imagen y elige Tamaño de imagen :
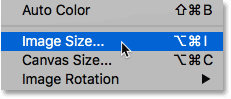
Yendo a Imagen > Tamaño de imagen.
En Photoshop CC, el cuadro de diálogo Tamaño de la imagen muestra un área de vista previa a la izquierda y detalles sobre el tamaño de la imagen a la derecha. Cubriré el cuadro de diálogo Tamaño de la imagen con más detalle en el siguiente tutorial. Por ahora, solo veremos la información que necesitamos:
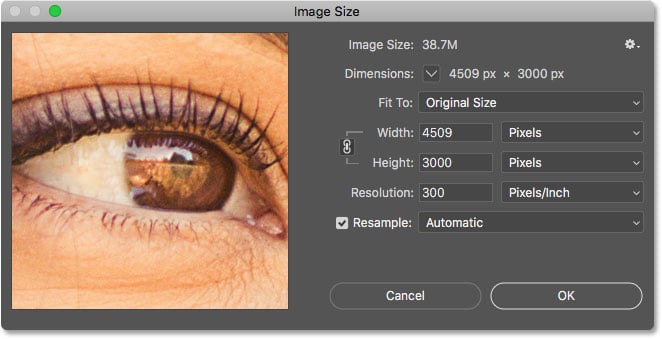
El cuadro de diálogo Tamaño de imagen en Photoshop CC.
Las dimensiones de píxeles
El ancho y el alto de una imagen, en píxeles, se conocen como sus dimensiones en píxeles y, en Photoshop CC, podemos verlos junto a la palabra Dimensiones cerca de la parte superior del cuadro de diálogo. Aquí vemos que mi imagen tiene un ancho de 4509 píxeles (px) y una altura de 3000 píxeles:
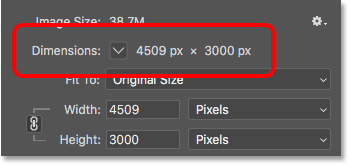
Photoshop CC incluye una nueva opción Dimensiones en la parte superior.
Si las dimensiones se muestran en un tipo de medida que no sea píxeles, como pulgadas o porcentaje, haga clic en la flecha pequeña junto a la palabra «Dimensiones» y elija Píxeles de la lista:
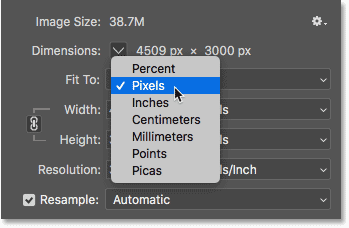
Las dimensiones se pueden mostrar en diferentes tipos de medidas.
Esto nos dice que mi imagen contiene 4509 píxeles de izquierda a derecha y 3000 píxeles de arriba a abajo:

Las dimensiones en píxeles de la imagen.
Hallar el número total de píxeles
Para calcular el número total de píxeles en la imagen, solo necesitamos multiplicar los valores de ancho y alto juntos. Entonces, en este caso, 4509 x 3000 = 13 527 000, o aproximadamente 13,5 millones de píxeles. Realmente no necesita saber el número total de píxeles. Pero a medida que adquiera más experiencia con el cambio de tamaño de las imágenes, descubrirá que conocer el número total de píxeles de antemano le dará una buena idea de qué tan grande puede imprimir la imagen, como veremos a continuación cuando analicemos la resolución de la imagen.
¿Qué es la resolución de imagen?
Entonces, si los píxeles son los pequeños cuadrados de color que forman todas las imágenes digitales, y el tamaño de la imagen es la cantidad de píxeles en la imagen de izquierda a derecha (el ancho) y de arriba a abajo (la altura), ¿cuál es la resolución de la imagen ? La resolución de la imagen controla qué tan grande o pequeña se imprimirá la foto en función de su tamaño de imagen actual.
Es importante comprender desde el principio que la resolución de la imagen solo afecta el tamaño de la versión impresa de la imagen. No tiene ningún efecto al ver la imagen en la pantalla. Cubro este tema con más detalle en mi tutorial sobre el mito de la resolución web de 72 ppi, y lo veremos nuevamente al final de este tutorial.
La conexión Ancho, Alto y Resolución
En el cuadro de diálogo Tamaño de la imagen, si mira debajo de la palabra «Dimensiones», encontrará los campos Ancho , Alto y Resolución . Aquí es donde no solo podemos ver la configuración actual sino también cambiarla:
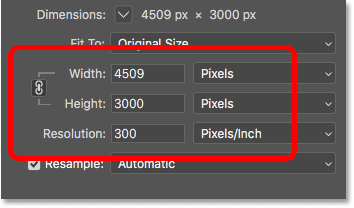
Las opciones de Ancho, Alto y Resolución.
La opción Remuestrear
Antes de continuar, si mira debajo del valor de Resolución, encontrará otra opción importante llamada Remuestreo . Y, de forma predeterminada, Resample está activado. Aprenderemos todo sobre la opción Remuestrear cuando veamos cómo cambiar el tamaño de las imágenes. Pero en definitiva, Resample nos permite cambiar el número de píxeles de la imagen:
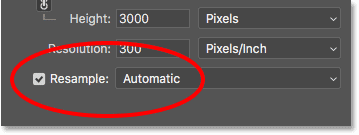
La opción Remuestrear.
¿Por qué querrías cambiar el número de píxeles? Si el tamaño de la imagen actual es demasiado pequeño para imprimir su foto en el tamaño que necesita, puede usar Remuestrear para agregar más píxeles, lo que se conoce como muestreo superior . O bien, si desea enviar su foto por correo electrónico a amigos o subirla a la web, y el tamaño actual es demasiado grande, Remuestrear le permitiría reducir la cantidad de píxeles, lo que se conoce como reducción de resolución .
Una vez más, aprenderemos todo sobre el muestreo ascendente y descendente cuando veamos cómo cambiar el tamaño de las imágenes. Por ahora, para ver cómo la resolución afecta el tamaño de impresión de la imagen, desmarque Volver a muestrear para desactivarlo:
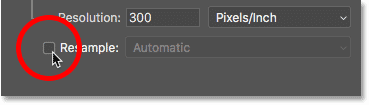
Desmarcando la opción Remuestrear.
Cambiar el tamaño de impresión, no el tamaño de la imagen
Tan pronto como desactive Remuestreo, notará que cambia el tipo de medida para los valores de Ancho y Alto. En lugar de ver el ancho y el alto en píxeles como hace un momento, ahora los veo en pulgadas . Y en lugar de decirme que mi imagen tiene 4509 píxeles de ancho y 3000 píxeles de alto, ahora me dicen que tiene 15,03 pulgadas de ancho y 10 pulgadas de alto:
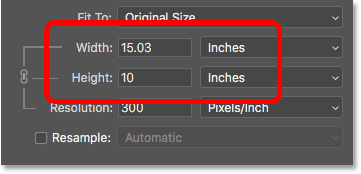
Las medidas de ancho y alto ahora se muestran en pulgadas en lugar de píxeles.
De hecho, si hace clic en el cuadro de tipo de medida para Ancho o Alto, notará que Píxeles ahora está atenuado y no disponible. Esto se debe a que, con Resample desactivado, no podemos cambiar la cantidad física de píxeles en la imagen. Todo lo que podemos hacer es cambiar el tamaño que imprimirá la imagen , y el tamaño de impresión generalmente se mide en pulgadas (o centímetros, según el lugar del mundo en el que te encuentres):
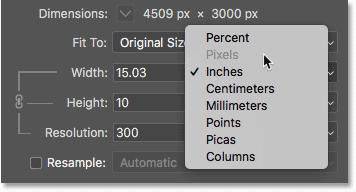
Desactivar Resample nos impide agregar o eliminar píxeles.
¿Cómo funciona la resolución de imagen?
La resolución controla el tamaño de impresión de una imagen al establecer la cantidad de píxeles que se exprimirán en cada pulgada de papel, tanto vertical como horizontalmente. Es por eso que el valor de la resolución se mide en píxeles por pulgada , o « ppi «. Dado que la imagen tiene un número limitado de píxeles, cuanto más amontonemos esos píxeles en el papel, más pequeña se imprimirá la imagen.
Por ejemplo, mi valor de resolución actualmente está establecido en 300 píxeles/pulgada. Esto significa que cuando vaya a imprimir la imagen, 300 de sus píxeles de ancho y 300 píxeles de alto se apretarán en cada centímetro cuadrado de papel. Ahora, 300 píxeles pueden no parecer mucho. Pero recuerda, son 300 tanto de ancho como de alto. En otras palabras, es 300 por 300, para un total de 90 000 píxeles por pulgada cuadrada:
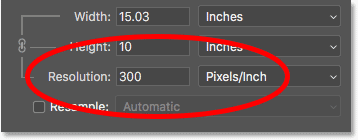
La resolución actual, medida en píxeles/pulgada.
Cómo determinar el tamaño de impresión
Para calcular el tamaño de impresión de la imagen, todo lo que necesitamos hacer es dividir su ancho y alto actuales, en píxeles, por el valor de resolución. Si volvemos a mirar la sección Dimensiones en la parte superior, vemos que el ancho de mi imagen sigue siendo de 4509 píxeles:
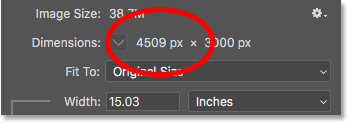
El ancho actual, en píxeles.
Si dividimos 4509 por el valor de resolución actual de 300, obtenemos 15,03. En otras palabras, el ancho de mi imagen, cuando se imprima, será de 15,03 pulgadas, el valor exacto que se muestra en el campo Ancho:
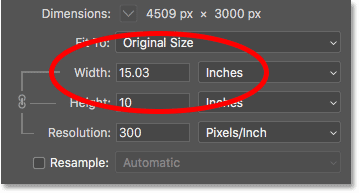
4509 píxeles ÷ 300 píxeles/pulgada = 15,03 pulgadas.
Y de vuelta en la sección Dimensiones, vemos que la altura de mi imagen sigue siendo de 3000 px:
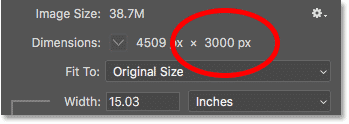
La altura actual, en píxeles.
Si dividimos 3000 por la resolución actual de 300, obtenemos 10. Lo que significa que la altura de la imagen, cuando se imprima, será de 10 pulgadas, tal como se muestra en el campo Altura:
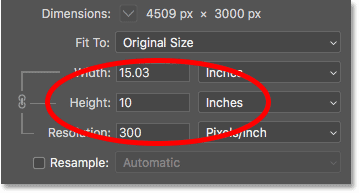
3000 píxeles ÷ 300 píxeles/pulgada = 10 pulgadas.
Cambiar la resolución cambia el tamaño de impresión
Si cambiamos el valor de la resolución, no cambia el número de píxeles de la imagen, pero sí el tamaño de impresión. Tenga en cuenta que si bajo la resolución de 300 píxeles/pulgada a 150 píxeles/pulgada, las dimensiones de los píxeles siguen siendo las mismas en 4509 px x 3000 px. Pero tanto el ancho como la altura aumentan. Dado que solo exprimiré la mitad de píxeles por pulgada en el papel, tanto horizontal como verticalmente, el ancho y la altura se han duplicado:
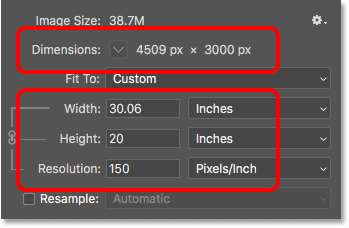
Bajar la resolución aumenta el tamaño de impresión.
Cambiar el tamaño de impresión cambia la resolución
Y dado que todo lo que estamos cambiando es el tamaño de impresión, cambiar el ancho o el alto cambiará la resolución. De hecho, cuando la opción Remuestrear que vimos anteriormente está desactivada, los tres valores (Ancho, Alto y Resolución) se vinculan entre sí. Cambiar uno cambia automáticamente los otros.
Si reduzco mi valor de Anchura a 10 pulgadas, entonces, para mantener la misma relación de aspecto de la imagen, Photoshop cambia automáticamente el valor de Altura a 6,653 pulgadas. Y para que toda la imagen quepa en el nuevo tamaño de impresión más pequeño, será necesario empaquetar los píxeles con más fuerza, por lo que el valor de Resolución aumentó a 450,9 píxeles/pulgada:
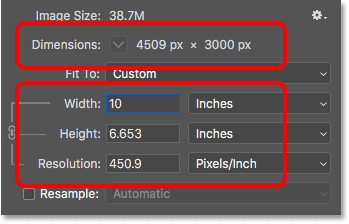
Cambiar el ancho y la altura cambia la resolución.
¿La resolución de la imagen afecta el tamaño del archivo?
Un concepto erróneo común con la resolución de la imagen es que de alguna manera afecta el tamaño del archivo de la imagen. Mucha gente cree que, antes de enviar una foto por correo electrónico o subirla a la web, debe reducir su resolución para reducir el tamaño del archivo. Esto simplemente no es cierto. Dado que cambiar la resolución no cambia la cantidad de píxeles de la imagen, no tiene ningún efecto en el tamaño del archivo.
Si observa junto a las palabras «Tamaño de la imagen» en la parte superior del cuadro de diálogo, verá un número, que normalmente se muestra en megabytes (M). En mi caso, son 38,7M. Este número representa el tamaño de la imagen en la memoria de su computadora. Cuando abre una imagen en Photoshop, la imagen se copia de su disco duro, se descomprime del formato de archivo en el que se guardó y luego se coloca en la memoria (RAM) para que pueda trabajar en ella más rápidamente. El número que se muestra en el cuadro de diálogo Tamaño de la imagen es el tamaño real sin comprimir de la imagen:
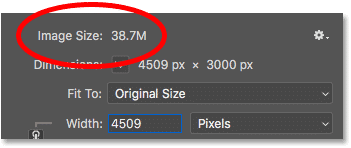
El tamaño de la imagen, en megabytes, se muestra en la parte superior.
Resolución más baja vs tamaño de archivo
Demostrar que la resolución de la imagen no tiene efecto en el tamaño del archivo es fácil. Solo vigile el tamaño mientras cambia la resolución. Siempre que la opción Remuestrear esté desactivada para que no cambie la cantidad de píxeles en la imagen, independientemente de lo que elija para el valor de resolución, el tamaño del archivo en la parte superior siempre será el mismo.
Aquí, he bajado la resolución de 300 píxeles/pulgada hasta 30 píxeles/pulgada. Con tan pocos píxeles en una pulgada de papel, el tamaño de impresión ha aumentado a la friolera de 150,3 pulgadas x 100 pulgadas. Pero incluso con este valor de resolución tan bajo, el tamaño de la imagen en la memoria permanece sin cambios en 38,7 M:
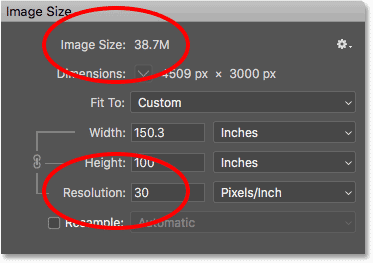
Reducir la resolución de impresión no tiene ningún efecto sobre el tamaño del archivo.
Mayor resolución vs tamaño de archivo
Y aquí, aumenté la resolución hasta 3000 píxeles/pulgada. Esto reduce el tamaño de impresión a solo 1,503 pulgadas x 1 pulgada, pero nuevamente no tiene efecto en el tamaño del archivo, que sigue siendo 38,7M. La única forma de reducir el tamaño de archivo de una imagen es reducir la cantidad de píxeles de la imagen (usando la opción Remuestrear) o guardar el archivo en un formato compatible con la compresión (como JPEG), o ambos. El simple hecho de cambiar la resolución de impresión no cambiará el tamaño del archivo:
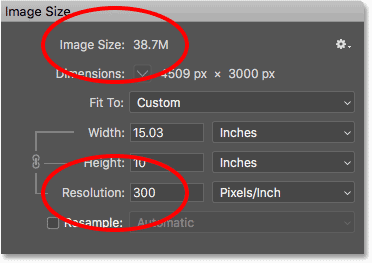
El aumento de la resolución de impresión tampoco tiene ningún efecto sobre el tamaño del archivo.
Entonces, ¿cómo se reduce la cantidad de píxeles en la imagen? ¿Y qué valor de resolución necesita para obtener impresiones de alta calidad? Contestaré estas preguntas y más en tutoriales separados en este capítulo.
¡Y ahí lo tenemos! Este es un vistazo rápido a los píxeles, el tamaño de la imagen y la resolución de la imagen, ¡tres temas importantes que debe conocer para obtener los mejores resultados al cambiar el tamaño de las imágenes en Photoshop! En la próxima lección, veremos más de cerca el poderoso comando Tamaño de imagen de Photoshop CC.