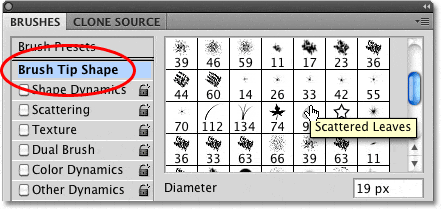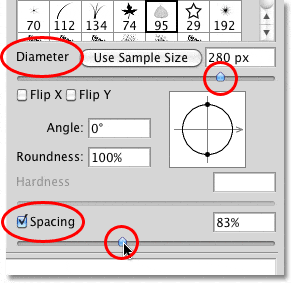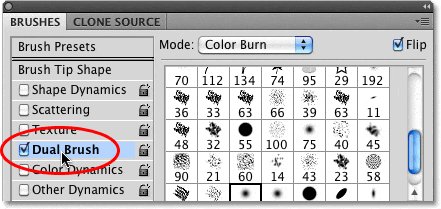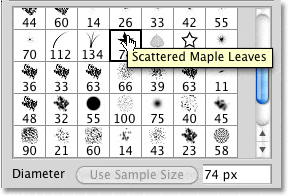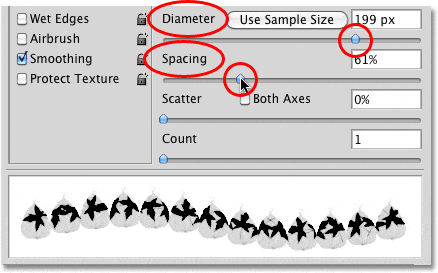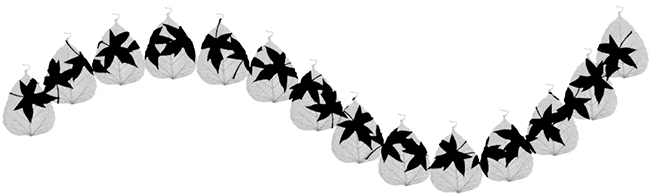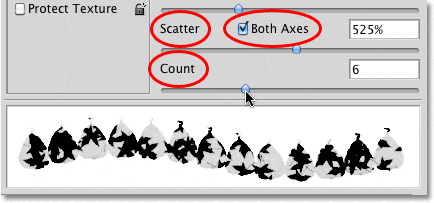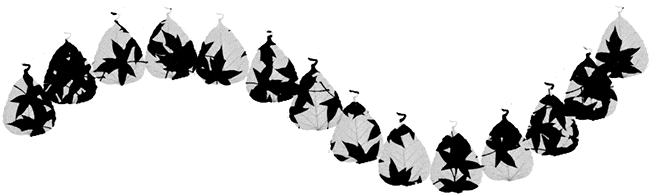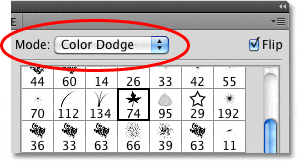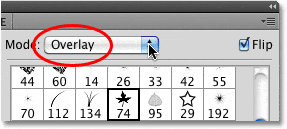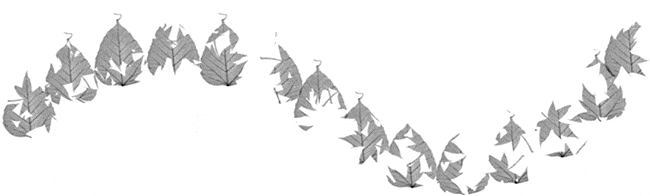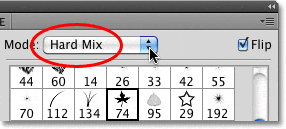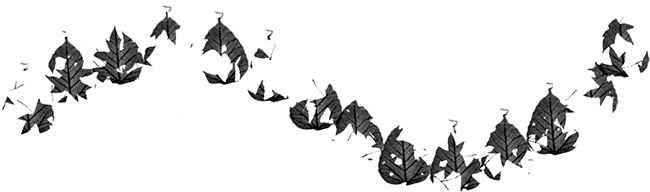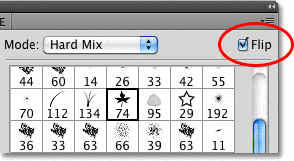Antes de comenzar, voy a seleccionar una punta de pincel diferente, algo un poco más interesante que el pincel redondo estándar que he estado usando hasta este momento. Para seleccionar una punta de pincel diferente, haré clic en las palabras Forma de la punta del pincel en la esquina superior izquierda del panel Pinceles, luego me desplazaré por las miniaturas de la punta del pincel que aparecen a la derecha hasta encontrar el que estoy buscando (o hasta que vea uno que parezca interesante). Seleccionaré el Hojas dispersas punta del pincel haciendo clic en su miniatura:
Seleccionando la punta del pincel Hojas dispersas en la sección Forma de la punta del pincel del panel Pinceles.
Mientras todavía estoy en la sección Forma de la punta del pincel, aumentaré el tamaño de mi pincel haciendo clic en el Diámetro deslizador y arrastrándolo hacia la derecha. También aumentaré el espacio entre cada punta de pincel haciendo clic en el Espaciado deslizador y arrastrándolo hacia la derecha:
Los controles de diámetro y espaciado de la sección Forma de la punta del pincel del panel Pinceles.
Con mi nueva punta de pincel seleccionada y el tamaño y el espaciado entre cada punta de pincel ajustados, pintaré un pincel simple para que podamos ver cómo se ve inicialmente el pincel. Ninguna de las opciones de dinámica de pincel de Photoshop está habilitada actualmente:
El pincel de hojas dispersas por sí solo sin ninguna de las dinámicas de pincel seleccionadas.
Para acceder a las opciones de Pincel doble, haga clic directamente en las palabras Cepillo doble en el lado izquierdo del panel Pinceles:
Haga clic directamente en las palabras Dual Brush para acceder a las opciones.
Table of Contents
Elegir un segundo cepillo
Lo primero que notará cuando aparezcan las opciones de Pincel doble en el lado derecho del panel Pinceles es que se nos presentan exactamente las mismas miniaturas de punta de pincel que vimos en la sección Forma de la punta del pincel. La diferencia es que esta vez, seleccionamos un segundo cepillo para mezclar con nuestro inicial! Desplazaré hacia abajo la lista de miniaturas y haré clic en el Hojas de arce dispersas punta de pincel para seleccionarlo. Recuerde, no voy a cambiar mi cepillo principal aquí. Elijo un segundo pincel para mezclar con el que elijo inicialmente:
Todas las mismas puntas de pincel están disponibles en las opciones de pincel doble. Elija un segundo pincel para mezclarlo con el primero.
Diámetro y espaciado
Hace un momento, cuando estaba eligiendo mi pincel inicial de la sección Forma de la punta del pincel del panel Pinceles, vimos que podía ajustar el tamaño del pincel arrastrando el control deslizante Diámetro, y podía aumentar el espaciado arrastrando el control deslizante Espaciado. Si miramos directamente debajo de la lista de miniaturas en las opciones de Pincel doble, vemos exactamente lo mismo Diámetro y Espaciado controles deslizantes, y funcionan exactamente de la misma manera aquí que en la sección Forma de la punta del pincel. Una vez más, la diferencia es que esta vez controlan nuestro segundo pincel, el que estamos mezclando con nuestro pincel inicial.
Arrastre el control deslizante Diámetro hacia la izquierda o hacia la derecha para aumentar o disminuir el tamaño de su segundo pincel, luego haga lo mismo con el control deslizante Espaciado para aumentar o disminuir la cantidad de espacio entre cada punta de pincel individual. Mantenga un ojo en el área de vista previa del pincel en la parte inferior del panel Pinceles para ver los cambios a medida que arrastra los controles deslizantes:
Los controles deslizantes de Diámetro y Espaciado en la sección de Doble Pincel controlan el segundo pincel, no el inicial.
Mi pincel de hojas de arce dispersas (el segundo pincel) ahora aparece dentro de la forma de mi pincel inicial mientras pinto un trazo de pincel:
El segundo pincel ahora aparece dentro del primero.
El efecto «cortador de galletas»
Observe que el cepillo inicial actúa como un «cortador de galletas» para el segundo cepillo, lo que significa que la forma del segundo cepillo nunca se extiende fuera de la forma del primero. No importa qué tan grande hagas tu segundo pincel, incluso si es diez veces más grande que el pincel principal, siempre estará limitado por la forma del pincel inicial.
Dispersar y contar
También se incluyen en la sección de cepillo doble Dispersión y Contar controles deslizantes, que funcionan de la misma manera que en el Dispersión sección, pero aquí controlan el segundo pincel. Arrastre el control deslizante Dispersión hacia la derecha para extender las puntas del pincel dentro de la forma del pincel inicial mientras pinta. Selecciona el Ambos ejes opción para que parezcan extenderse en todas direcciones. Arrastrar el Contar deslizador hacia la derecha para agregar más y más copias de la segunda punta del pincel al trazo. Esté siempre atento al área de vista previa en la parte inferior del panel Pinceles para obtener una vista previa de los cambios que está realizando:
Use Scatter para extender el segundo pincel dentro de la forma del pincel inicial. Count agrega copias adicionales del segundo pincel.
Aquí vemos los efectos de aumentar los valores Scatter y Count para el segundo pincel. Tenga en cuenta que todavía está confinado dentro de la forma del pincel principal inicial a pesar de que hemos dispersado las puntas del pincel y agregado más:
Incluso después de aumentar los valores de Dispersión y Recuento, el segundo pincel permanece confinado dentro de la forma del pincel inicial.
Modo de mezcla
Podemos controlar cómo se combinan los dos pinceles probando varios modos de mezcla encontrado en el Modo en la parte superior del panel Pinceles. El mío se ha configurado para Sobreexponer color para cada una de las pinceladas que he pintado hasta ahora en este tutorial:
La opción Modo controla cómo se combinan los dos pinceles.
Para cambiar el modo de fusión, simplemente haga clic en el cuadro de selección Modo y elija uno diferente de la lista. Cambiaré mi modo de mezcla a Cubrir:
Cambiar el modo de fusión de Sobreexposición de color a Superposición.
Al cambiar el modo de fusión de los pinceles, obtenemos diferentes resultados que dependerán mucho de los pinceles que estés usando. Aquí está mi trazo de pincel con el Modo establecido en Superposición:
El modo de superposición creó un efecto de «corte» con los pinceles.
Probemos con un modo de mezcla diferente. Yo elegiré Mezcla dura esta vez:
Cambiar el modo de pincel a Hard Mix.
Hard Mix crea un trazo de pincel similar pero de aspecto más oscuro. Nuevamente, sus resultados dependerán de los pinceles que esté usando:
El modo Hard Mix le da al trazo de pincel un aspecto más oscuro.
Pruebe los distintos modos de fusión por su cuenta y elija el que le proporcione los resultados que busca.
Voltear
Finalmente, seleccione el Voltear Opción en la esquina superior derecha del panel Pinceles para agregar más variedad a los resultados diciéndole a Photoshop que invierta aleatoriamente la forma del segundo pincel mientras pinta. Al igual que con todos los demás controles de la sección Pincel doble, Flip no tiene ningún efecto en el pincel principal inicial:
Flip girará aleatoriamente la segunda punta del pincel a lo largo del trazo del pincel.