En este tutorial de Efectos de Photoshop , vamos a combinar un par de efectos diferentes. Primero, le daremos a una foto bordes pintados fáciles de crear , y luego haremos que se vea como si estuviera impresa en un lienzo . Cargaremos y usaremos un par de pinceles de Photoshop para el efecto de bordes pintados, agregaremos una máscara de capa para pintar y finalmente usaremos el filtro Texturizador para el efecto de lienzo. Cuando hayamos terminado, veremos cómo podemos usar nuestro archivo de Photoshop como plantilla para dar rápida y fácilmente a otras fotos exactamente el mismo aspecto.
Esta versión del tutorial es para Photoshop CS5 y versiones anteriores. Para Photoshop CS6 y CC (Creative Cloud), consulte nuestra versión completamente actualizada.
Aquí está la imagen original que usaré para este tutorial:

La imagen original.
Y aquí está el efecto de «bordes pintados sobre lienzo» que buscamos:

El resultado final.
Table of Contents
Paso 1: Agregar una nueva capa
Con mi foto abierta en Photoshop, mi panel Capas me muestra que tengo una capa, la capa Fondo que Photoshop agrega de forma predeterminada y contiene mi imagen original:
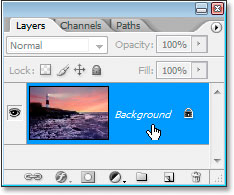
El panel Capas de Photoshop que muestra la capa Fondo que contiene mi imagen original.
Lo primero que quiero hacer para este efecto es agregar una nueva capa en blanco sobre mi capa de fondo, así que haré clic en el ícono Nueva capa en la parte inferior del panel Capas:
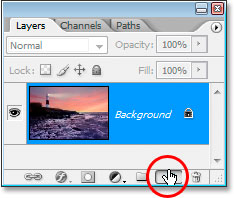
Agregue una nueva capa haciendo clic en el icono «Nueva capa» en la parte inferior del panel Capas.
Esto me da una nueva capa por encima de la capa de fondo, que Photoshop llama automáticamente «Capa 1»:
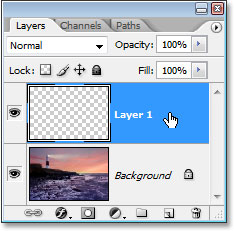
Tutorial de Photoshop: el panel Capas que muestra la nueva capa, «Capa 1», encima de la capa Fondo.
Voy a hacer doble clic directamente en el nombre de la capa y cambiarle el nombre de «Capa 1» a algo más descriptivo, como «fondo blanco», ya que lo llenaremos de blanco en el siguiente paso y finalmente parece ser el fondo sobre el que se asienta la foto:
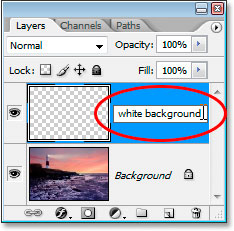
Cambie el nombre de «Capa 1» a «fondo blanco» o algo similar de su elección.
Paso 2: Rellene la nueva capa con blanco
A continuación, como quiero que mi foto se vea como si estuviera pintada sobre un fondo blanco, necesito rellenar esta nueva capa con blanco. Podría usar el comando Relleno de Photoshop para esto, pero hay una manera aún más fácil. Primero, presione la letra D en su teclado para restablecer los colores de primer plano y de fondo a sus valores predeterminados de blanco y negro, respectivamente, si aún no están configurados. Los verá volver a cambiar a blanco y negro en la paleta de Herramientas de Photoshop:

Presione «D» en su teclado para cambiar el color de primer plano a su negro predeterminado y el color de fondo a blanco.
Con el blanco ahora como color de fondo y la capa de «fondo blanco» seleccionada en el panel Capas, use el atajo de teclado Ctrl+Retroceso (Win) / Comando+Supr (Mac) para llenar la capa con blanco. La imagen ahora estará oculta de la vista temporalmente por la capa blanca sólida encima de ella:
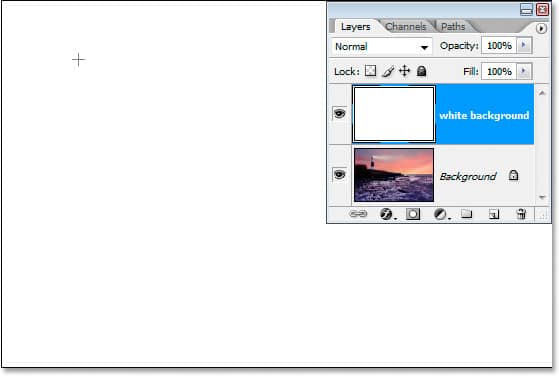
La nueva capa ahora está llena de blanco, ocultando temporalmente la foto detrás de ella.
Paso 3: Cargue el juego de brochas «Thick Heavy Brushes»
Para crear nuestro efecto de bordes pintados, necesitamos un par de pinceles de Photoshop que se instalan con Photoshop pero que no están cargados de forma predeterminada, por lo que debemos cargarlos nosotros mismos, lo cual es muy fácil de hacer. Primero, seleccione la herramienta Pincel tomándola de la paleta de Herramientas o presionando la letra B en su teclado:
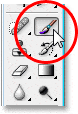
Seleccione la herramienta Pincel.
Con la herramienta Pincel seleccionada, haga clic con el botón derecho (Win) / Comando-clic (Mac) en cualquier lugar dentro de la ventana del documento para que aparezca el cuadro de diálogo de opciones de la herramienta Pincel y luego haga clic en la pequeña flecha que apunta hacia la derecha en la esquina superior derecha de eso:
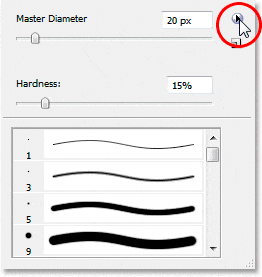
Haga clic en la flecha que apunta hacia la derecha en la parte superior derecha del cuadro de diálogo de opciones de la herramienta Pincel.
A continuación, seleccione el conjunto de pinceles Pinceles gruesos y pesados de la lista que aparece:
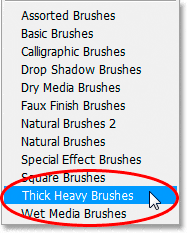
Seleccione el conjunto de pinceles «Thick Heavy Brushes» para cargarlo.
Aparecerá un cuadro de diálogo que le preguntará si desea reemplazar su conjunto de pinceles actual con este nuevo. Elija Agregar en lugar de Aceptar, de modo que el nuevo conjunto de pinceles se agregue con los pinceles predeterminados y no los reemplace por completo:
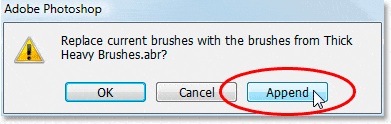
Elija «Agregar» en el cuadro de diálogo cuando se le pregunte si desea reemplazar los pinceles actuales con el nuevo conjunto.
Paso 4: Elija el cepillo de 111 píxeles «Flat Bristle»
Con el conjunto de pinceles Pinceles gruesos y pesados cargado, desplácese hacia abajo en la lista de pinceles disponibles hasta que se acerque al final de la lista, y ahí es donde encontrará el pincel Flat Bristle de 111 píxeles . Si tiene las Preferencias de Photoshop configuradas para mostrar información sobre herramientas, el nombre del pincel aparecerá cuando pase el mouse sobre el pincel:
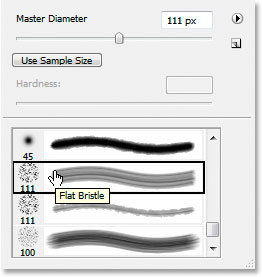
Seleccione el pincel «Flat Bristle» de 111 píxeles cerca de la parte inferior de la lista.
Encontrarás dos pinceles de 111 píxeles cerca de la parte inferior. El que queremos primero es el que está arriba, pero también usaremos el que está debajo en unos momentos. Ahora que tenemos nuestro pincel cargado y seleccionado, es hora de comenzar a crear nuestro efecto de bordes pintados. Primero, necesitaremos una máscara de capa, y la agregaremos a continuación.
Paso 5: agregue una máscara de capa a la capa «Fondo blanco»
Vamos a empezar a pintar con nuestro pincel para crear nuestro efecto de bordes pintados, pero no vamos a pintar directamente sobre la imagen en sí. Vamos a pintar sobre una máscara de capa, y antes de que podamos pintar sobre ella, debemos crearla, así que hagámoslo. Asegúrate de que la capa «fondo blanco» esté seleccionada en el panel Capas, luego haz clic en el ícono Agregar máscara de capa en la parte inferior de la paleta:
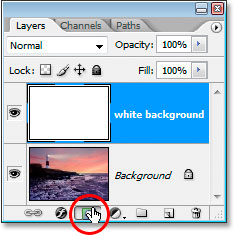
Con la capa «fondo blanco» seleccionada, haga clic en el icono «Agregar máscara de capa» en la parte inferior del panel Capas de Photoshop.
Esto agregará una máscara de capa a la capa de «fondo blanco». Puede verlo en el panel Capas directamente a la derecha del área de vista previa en miniatura de la capa:
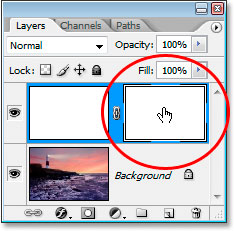
La máscara de capa aparece a la derecha del área de vista previa en miniatura de la capa de «fondo blanco».
Usando nuestro pincel de cerdas planas de 111 píxeles que ya hemos seleccionado, y con el negro ya configurado como nuestro color de primer plano cuando restablecimos los colores de primer plano y de fondo a sus valores predeterminados hace un momento, vamos a pintar con negro en este máscara de capa, y mientras pintamos, la foto en la capa Fondo comenzará a reaparecer a través de esta capa blanca sólida.
Paso 6: comience a pintar de lado a lado en la máscara de capa
Asegúrese de que la máscara de capa esté seleccionada y no la capa en sí. Puede ver el cuadro resaltado alrededor de la miniatura de la máscara de capa en la captura de pantalla anterior, lo que significa que está seleccionado. Haga clic en él para seleccionarlo si no está seleccionado por algún motivo. Luego, con la máscara seleccionada, comience a pintar trazos de izquierda a derecha dentro de la ventana del documento. Debido a que estamos pintando en la máscara de capa con negro, cualquier área sobre la que pintemos se volverá transparente, revelando la capa de abajo, que en este caso es nuestra capa de Fondo que contiene nuestra foto. Puede ver que el efecto de los bordes pintados comienza a tomar forma a medida que pinta con el pincel:
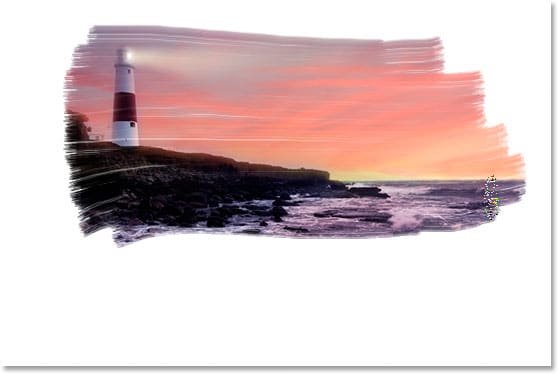
Pintar con negro en la máscara de capa para revelar la foto de abajo.
La brocha de cerdas planas que estamos usando hace un buen trabajo al darnos una apariencia y sensación de pintura, no solo alrededor de los bordes sino también dentro del área que estamos pintando, ya que deja espacios blancos ocasionales en el trazo de la brocha que se suman al ilusión de que realmente estamos pintando esta foto con un pincel seco.
Puede ver en el panel Capas que las áreas sobre las que estamos pintando en la ventana del documento se muestran en negro en el área de vista previa en miniatura de la máscara de capa:
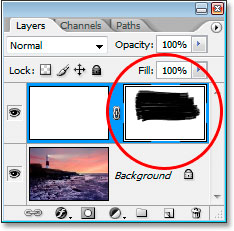
Las áreas sobre las que estamos pintando en la imagen aparecen en negro en el área de vista previa en miniatura de la máscara de capa.
Continúa pintando con tu pincel hasta que estés satisfecho con el aspecto. Si pinta un trazo y no le parece bien, simplemente deshágalo con Ctrl+Z (Win) / Comando+Z (Mac) y luego vuelva a pintar el trazo. Aquí está mi resultado:

La imagen hasta ahora.
Vamos a cambiar al otro pincel de 111 píxeles que cargamos y retocaremos los bordes a continuación.
Paso 7: seleccione el pincel «Rough Flat Bristle» de 111 píxeles
Vamos a cambiar los pinceles ahora y retocar los bordes para mejorar el aspecto pintado. Una vez más, haga clic con el botón derecho (Win) / Comando-clic (Mac) en cualquier lugar dentro de la imagen para que aparezca el cuadro de diálogo Opciones de pincel, desplácese hacia abajo hasta casi la parte inferior de la lista de pinceles disponibles y, esta vez, haga clic en el botón 111 -pincel de píxeles directamente debajo del que acabamos de usar, el cepillo de cerdas planas ásperas :
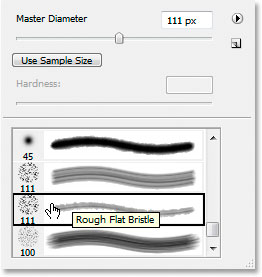
Seleccione el otro pincel de 111 píxeles directamente debajo del que acabamos de usar en la lista.
Paso 8: pinte pequeños trazos alrededor de los bordes para mejorar el efecto
Con el nuevo pincel seleccionado, y asegurándose de que la máscara de capa, no la capa en sí, aún esté seleccionada en el panel Capas, recorra los bordes y pinte pequeños trazos para agregar algunas motas y salpicaduras de pintura, mejorando el efecto. El truco aquí es mantener la mayor parte del pincel dentro del área ya pintada para que solo un pequeño porcentaje se extienda más allá de los bordes. No querrás exagerar aquí. Permita que solo una pequeña parte del pincel se extienda hacia el área blanca y pinte con trazos muy cortos. Incluso simplemente hacer clic en un área una vez con el pincel puede ser suficiente. Nuevamente, si siente que cometió un error, presione Ctrl+Z (Win) / Command+Z (Mac) para deshacer e intentar nuevamente. No hay presión para hacerlo bien la primera vez, así que siéntete libre de experimentar:

Permita que solo un pequeño porcentaje del pincel se extienda hacia el área blanca, pinte trazos muy cortos o simplemente haga clic con el nuevo pincel alrededor de los bordes para agregar manchas de pintura y salpicaduras.
¡Nuestro efecto de bordes pintados está completo! Podría detenerse aquí si quisiera, pero voy a llevar las cosas más lejos y hacer que parezca que la foto se imprimió en un lienzo, y lo haremos de una manera que nos permita reutilizar este Photoshop. archivo como plantilla para otras fotos sin repetir pasos. Haremos eso a continuación.
Paso 9: agregue una nueva capa encima de la capa «Fondo blanco»
Con la capa de «fondo blanco» seleccionada (aquí no importa si se selecciona la capa o la máscara de capa, cualquiera de las dos servirá), agregue una nueva capa. Esta vez, usemos el método abreviado de teclado, Shift+Ctrl+N (Win) / Shift+Command+N (Mac), que abre el cuadro de diálogo Nueva capa de Photoshop:
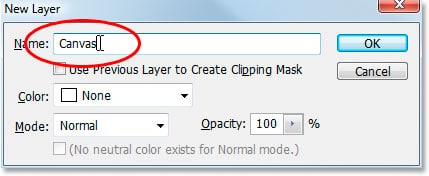
Utilice el método abreviado de teclado para abrir el cuadro de diálogo Nueva capa de Photoshop.
Dentro del cuadro de diálogo, cambie el nombre de la nueva capa que estamos creando a «Lienzo», como he marcado con un círculo rojo arriba. No es necesario cambiar nada más, luego haga clic en Aceptar y Photoshop agregará la nueva capa sobre la capa de «fondo blanco» y la llamará «Lienzo»:
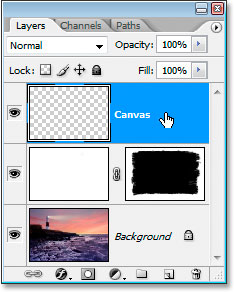
El panel Capas que muestra la capa recién agregada, «Lienzo», encima de la capa «fondo blanco».
Lo llamamos «Lienzo» porque esta capa va a contener nuestro efecto de lienzo, como veremos en un momento.
Paso 10: Rellene la capa «Canvas» con blanco
Tal como hicimos con la capa de «fondo blanco», use el atajo de teclado Ctrl+Retroceso (Win) / Comando+Supr (Mac) para llenar esta capa con blanco, ya que el blanco sigue siendo nuestro color de fondo:
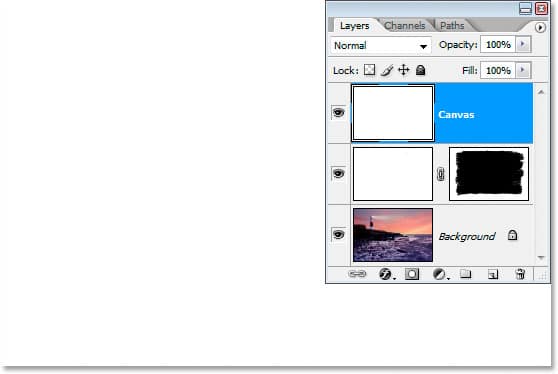
Rellena la capa «Canvas» con blanco.
Nuestra imagen está nuevamente oculta a la vista, pero está bien por el momento.
Paso 11: aplique una textura de lienzo a la capa con el filtro texturizador
Ahora vamos a aplicar una textura de lienzo a esta capa. Vaya al menú Filtro en la parte superior de la pantalla, seleccione Textura y luego seleccione Texturizador , lo que abre el cuadro de diálogo Galería de filtros que nos muestra las opciones para el filtro Texturizador en el extremo derecho:
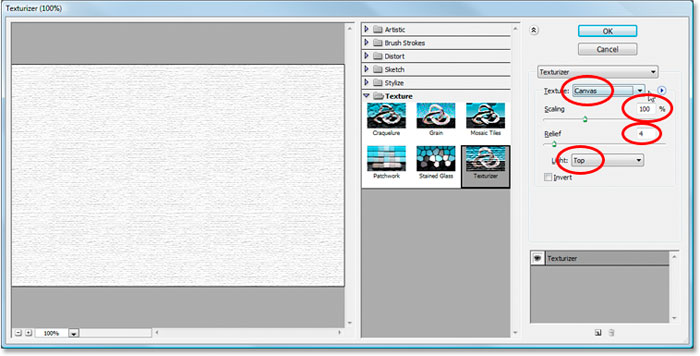
La galería de filtros que muestra las opciones de filtro de texturizador.
He marcado con un círculo las opciones que nos interesan con rojo arriba. Asegúrese de que la Textura esté configurada en Lienzo , la Escala esté configurada en 100 % , el Relieve esté configurado en 4 y la Dirección de la luz esté configurada en Superior . Haga clic en Aceptar y Photoshop aplicará la textura a la capa «Lienzo»:
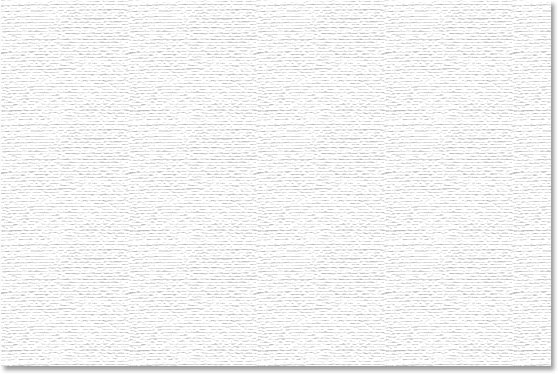
La textura del lienzo aplicada a la capa «Canvas».
Podemos ver la textura del lienzo pero no podemos ver nuestra imagen. Vamos a arreglar eso a continuación.
Paso 12: cambie el modo de fusión de la capa «Canvas» a «Multiplicar»
Ya casi hemos terminado. Solo faltan un par de pasos rápidos más. Para ver nuestra imagen a través de la textura del lienzo, vamos a cambiar el modo de fusión de la capa «Canvas». Vaya a las opciones de modo de fusión en la parte superior del panel Capas, haga clic en la flecha que apunta hacia abajo a la derecha de la palabra «Normal» y seleccione Multiplicar de la lista:
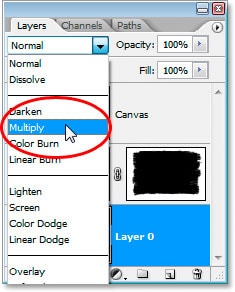
Cambie el modo de fusión de la capa «Lienzo» de «Normal» a «Multiplicar».
Tan pronto como hagamos eso, nuestra imagen se vuelve visible detrás de la textura:

La foto con nuestro efecto de bordes pintados ahora es visible detrás de la textura del lienzo.
Paso 13: Baje La Opacidad De La Capa «Canvas»
Sin embargo, el efecto de textura es demasiado intenso, así que vamos a reducirlo, y podemos hacerlo bajando el valor de opacidad de la capa. Vaya al valor de Opacidad en la esquina superior derecha del panel Capas, haga clic con el mouse directamente en la palabra «Opacidad» para que aparezcan los «deslizadores de barrido» de Photoshop, luego arrastre el mouse hacia la izquierda para reducir la opacidad. Voy a bajar el mío un poco, hasta un 30% :
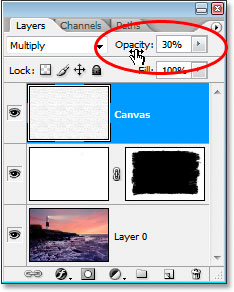
Baje la opacidad de la capa para reducir el efecto lienzo.
Y ahí vamos, aquí está mi resultado final con el efecto de bordes pintados y la textura del lienzo reducida a un valor de opacidad del 30%:

El resultado final.
El efecto es completo. Guarde su archivo .PSD de Photoshop en este punto , ya que ahora podemos usarlo como plantilla para agregar rápidamente este mismo efecto a otras fotos, como veremos en la sección final de este tutorial.
Nuestro efecto «Bordes pintados en lienzo» está hecho y nuestro documento Photoshop .PSD está guardado. Entonces, ¿qué pasa si tenemos otra foto a la que queremos aplicar este mismo efecto? ¿Tenemos que pasar por todos estos pasos de nuevo? No, seguro que no.
Echemos un vistazo a lo que tenemos en nuestro panel Capas ahora que hemos seguido todos los pasos para crear el efecto:
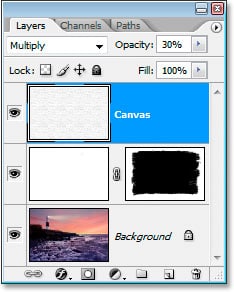
El panel Capas después de completar todos los pasos.
Tenemos tres capas en total. Primero, en la parte inferior está nuestra capa de fondo original que contiene la foto. Encima de eso está nuestra capa de «fondo blanco» que contiene nuestro efecto de bordes pintados. Finalmente, en la parte superior está nuestra capa de textura de lienzo. Ahora digamos que tengo una foto diferente con la que quiero usar este efecto. Usaré esta foto de abajo:

Quiero aplicar exactamente el mismo efecto a esta foto sin tener que repetir ninguno de los pasos. ¿Cómo lo hago? Fácil.
Paso 1: seleccione la capa de fondo en el archivo de Photoshop de bordes pintados
Volviendo a mi archivo .PSD «Painted Edges On Canvas», voy a hacer clic en mi capa Fondo en el panel Capas para seleccionarla:
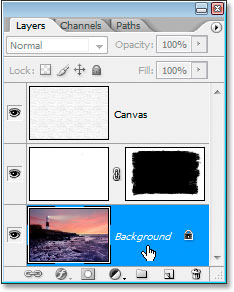
Seleccione la capa Fondo en el archivo de Photoshop del efecto «Bordes pintados».
Paso 2: seleccione la herramienta Mover
Tome la herramienta Mover de la paleta de Herramientas, o presione la letra M :
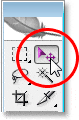
Seleccione la herramienta Mover.
Paso 3: arrastre la nueva foto al documento de efecto de bordes pintados
Con la herramienta Mover seleccionada y la capa Fondo seleccionada en el panel Capas «Bordes pintados», haga clic en cualquier lugar dentro de la ventana del documento de la nueva foto y arrástrela a la ventana del documento del efecto «Bordes pintados»:
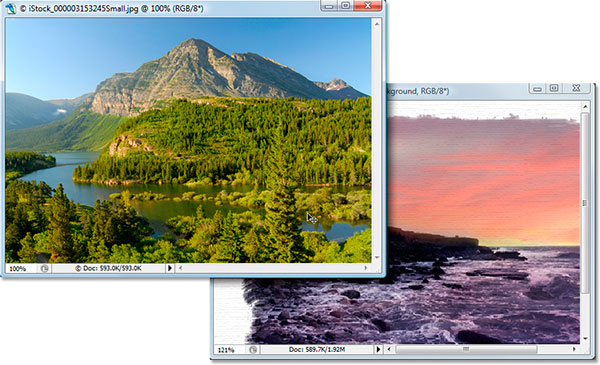
Arrastre la nueva foto al documento de efecto «Bordes pintados» con la herramienta Mover.
Mantenga presionada la tecla Mayús antes de soltar el mouse después de arrastrar la nueva imagen al documento de efectos, y eso la centrará automáticamente en el documento.
Miremos el panel Capas del documento «Bordes pintados en lienzo» ahora que arrastré mi nueva foto:
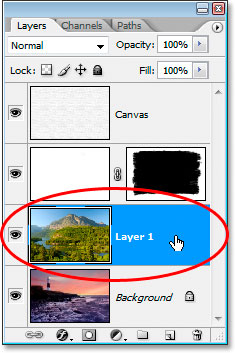
El panel Capas del documento de efectos después de arrastrar la nueva foto a él.
Debido a que seleccioné la capa Fondo aquí antes de arrastrar la nueva foto al documento, Photoshop colocó automáticamente la nueva foto en una nueva capa directamente encima de la capa Fondo, bloqueando efectivamente la vista de la foto original, mientras mantiene las dos capas de efectos sobre ella para que no se vean. permanecen visibles, y la nueva foto ahora ha reemplazado a la foto original en el efecto, sin tener que volver a hacer ninguno de los pasos:

El efecto «Bordes pintados sobre lienzo» ahora se aplica a la nueva imagen sin tener que rehacer ninguno de los pasos.
También funciona muy bien con tomas de retrato:





