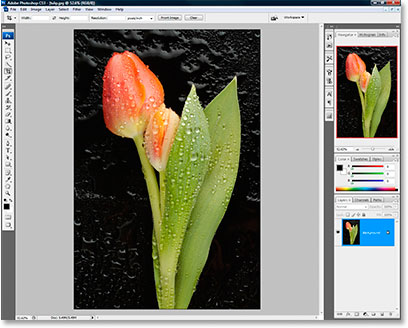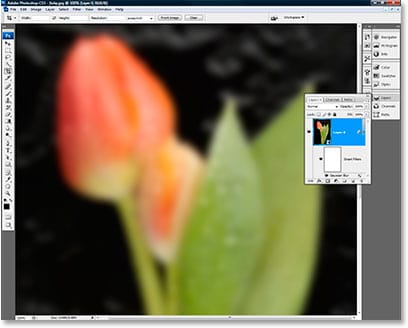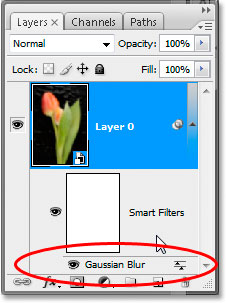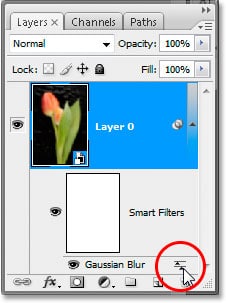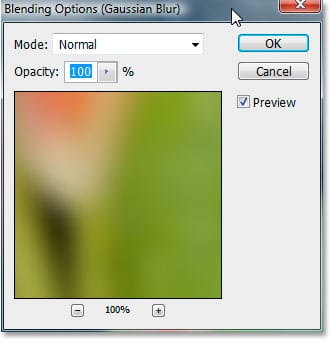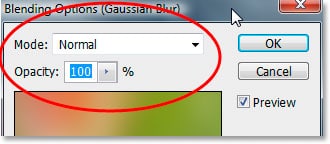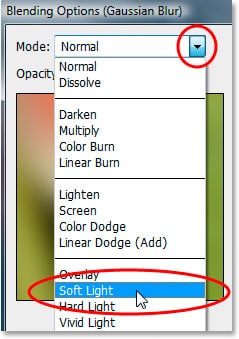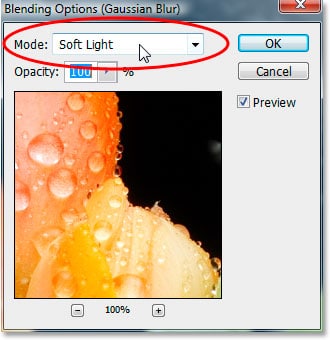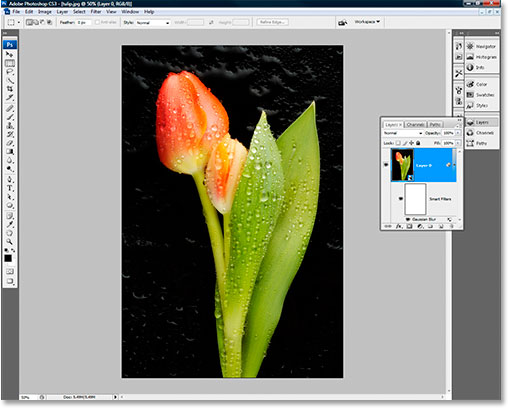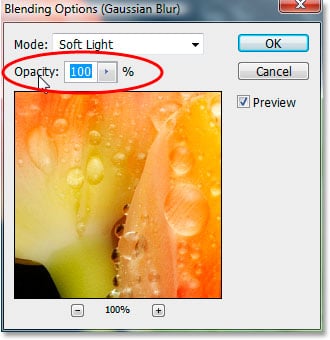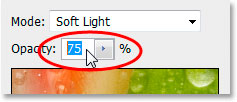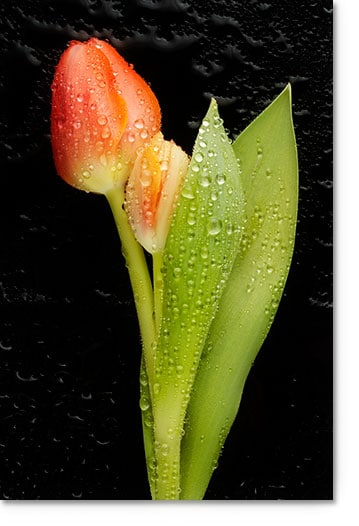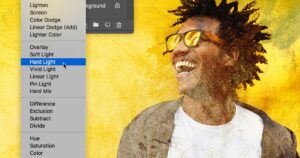Cada filtro inteligente en Photoshop CS3 viene con su propio modo de mezcla y opacidad configuraciones, que son completamente independientes del modo de fusión y la configuración de opacidad del objeto inteligente al que se ha aplicado, y también completamente independientes de cualquier otro filtro inteligente que haya aplicado al objeto.
En este tercer tutorial, veremos cómo acceder al modo de mezcla de filtro inteligente y la configuración de opacidad dentro de Photoshop CS3.
Una vez más, aquí está la imagen que estamos usando, abierta dentro de Photoshop CS3:
Y aquí es donde lo dejamos al final de nuestro tutorial anterior, después de haber aplicado primero un ligero filtro de Desenfoque Gaussiano a la imagen y luego usar las capacidades de edición de los filtros inteligentes para volver atrás y aumentar mi radio de desenfoque de 3 píxeles a 13 píxeles, sin perder calidad ni dañar ningún píxel dentro de la imagen:
Y nuevamente, aquí está nuestra paleta Capas dentro de Photoshop CS3 que nos muestra que se ha aplicado el filtro inteligente Gaussian Blur:
Como mencioné en el tutorial anterior, agregué este desenfoque a la imagen porque mi objetivo final es lograr un agradable efecto de brillo suave en la flor, y casi estoy allí. Lo primero que necesitaba era el desenfoque. Ahora, necesito cambiar el modo de fusión del filtro Desenfoque gaussiano de Normal, su configuración predeterminada, para Luz tenue.
Para lograr este efecto antes de Photoshop CS3, habría duplicado la capa con la imagen, agregado mi filtro Desenfoque gaussiano a la capa duplicada y luego cambiado el modo de fusión y la configuración de opacidad de esa capa, pero con filtros inteligentes en CS3, las cosas son aún más fáciles. Dado que mi Desenfoque gaussiano es un filtro inteligente, ahora tengo acceso al modo de fusión y la configuración de opacidad específicamente para el filtro en sí, y aquí se explica cómo acceder a ellos:
Table of Contents
Paso 1: Haga doble clic en el icono ‘Opciones de fusión de filtros’ a la derecha del nombre del filtro inteligente
Directamente a la derecha del nombre del filtro inteligente en la paleta Capas, verá un icono que se asemeja a dos pequeñas barras deslizantes una encima de la otra. Este es el ícono de Opciones de fusión de filtros (está rodeado en rojo en la captura de pantalla a continuación):
Haga doble clic en este icono para abrir el cuadro de diálogo Opciones de fusión del filtro inteligente, como se muestra a continuación:
Antes de continuar, es importante mencionar que debe hacer doble clic directamente en el icono Opciones de fusión del filtro, no el nombre del filtro. Hacer clic en el nombre le permitirá editar su configuración, lo cual está bien si eso es lo que quiere hacer, pero no es lo que queremos aquí. Para acceder a la configuración de mezcla y opacidad, debe hacer clic en el icono a la derecha del nombre del filtro.
Dicho esto, podemos ver que el cuadro de diálogo Opciones de fusión para el filtro inteligente nos da dos opciones en la parte superior, Modo (que es el modo de fusión), y debajo de eso, Opacidad, exactamente las mismas opciones que tendríamos para un capa normal o un objeto inteligente dentro de la paleta Capas de Photoshop, excepto que aquí, estamos ajustando estas opciones para el filtro inteligente en sí, no para el objeto inteligente al que se está aplicando.
Paso 2: Seleccione un modo de fusión diferente de la lista desplegable
La selección de un nuevo modo de fusión para un filtro inteligente se realiza exactamente de la misma manera que si estuviera cambiando el modo de fusión de una capa u objeto inteligente. Por error, se selecciona el modo de mezcla Normal. Para cambiarlo, simplemente haga clic en la flecha que apunta hacia abajo directamente a la derecha de la palabra «Normal», que muestra la lista desplegable de todos los modos de fusión disponibles, y elija el que desee. En este caso, quiero Soft Light, así que lo seleccionaré de la lista:
Y ahora podemos ver que «Soft Light» se muestra donde antes decía «Normal», indicándome que tengo el modo de mezcla Soft Light seleccionado para mi filtro:
Y así es como se ve mi imagen con el nuevo modo de fusión aplicado a Gaussian Blur:
Paso 3: Utilice el mismo cuadro de diálogo de opciones de fusión para reducir la configuración de opacidad del filtro inteligente si es necesario
Si quiero, puedo reducir el impacto del filtro inteligente Gaussian Blur reduciendo su configuración de Opacidad. Para hacer eso, todo lo que necesito hacer es hacer doble clic en el icono Opciones de fusión del filtro a la derecha del nombre del filtro en la paleta Capas una vez más, lo que vuelve a abrir el cuadro de diálogo Opciones de fusión. Por supuesto, si no hubiera hecho clic en Aceptar para cerrarlo después de cambiar el modo de fusión en el paso anterior, no tendría que molestarme en volver a abrirlo para cambiar la opacidad porque todavía estaría abierto y podría cambiar ambas configuraciones. de una vez, que es lo que normalmente harías.
La opción de configuración de Opacidad se encuentra directamente debajo de la opción Modo de fusión:
Puede cambiar la configuración de Opacidad aquí exactamente de la misma manera que puede cambiar la opacidad de una capa en la parte superior de la paleta Capas. Escriba un nuevo valor de opacidad directamente en el cuadro de entrada, haga clic en la flecha que apunta hacia la derecha a la derecha del cuadro de entrada y luego arrastre la barra deslizante que aparece para establecer el nuevo valor, o use el «control deslizante de desplazamiento» simplemente haciendo clic y arrastrando el mouse hacia la izquierda y hacia la derecha directamente sobre la palabra «Opacidad» para establecer el nuevo valor.
Solo escribiré mi nuevo valor de opacidad del 75%:
Y aquí está mi resultado, mi imagen original con un efecto de brillo suave agregado simplemente agregando un filtro inteligente Guassian Blur, cambiando el modo de fusión del filtro a Luz suave y reduciendo el valor de opacidad del filtro al 75%:
Y así de fácil es aplicar un filtro inteligente a una foto, volver atrás y editar la configuración del filtro, y luego cambiar el modo de fusión y la opacidad del filtro inteligente en Photoshop CS3. Recuerde, para editar la configuración de un filtro inteligente, haga doble clic en el nombre del filtro en la paleta Capas, y para cambiar el modo de fusión o la opacidad, haga doble clic en el icono Opciones de fusión del filtro para derecho del nombre.