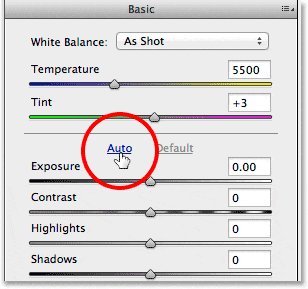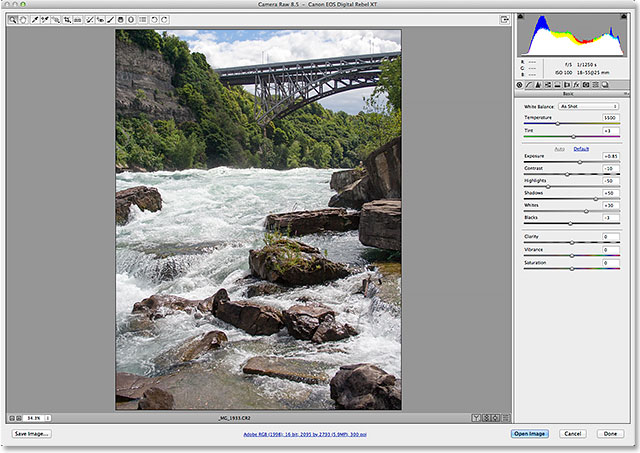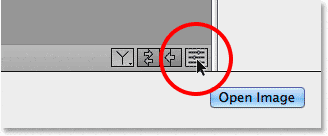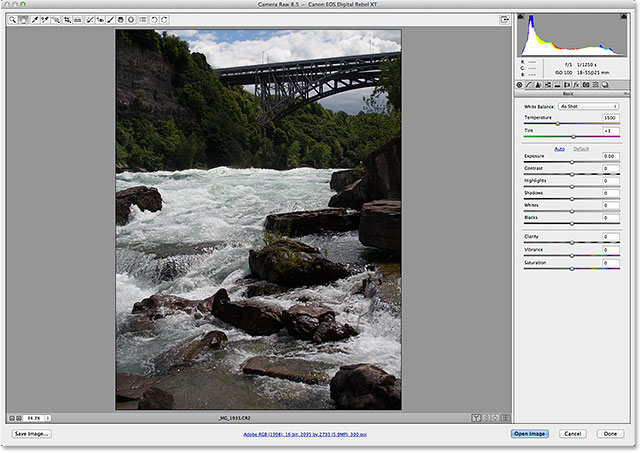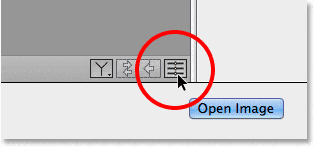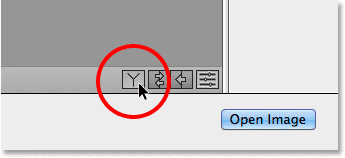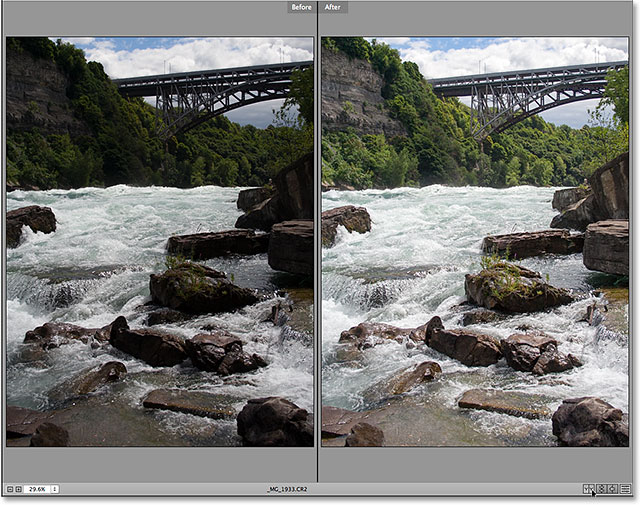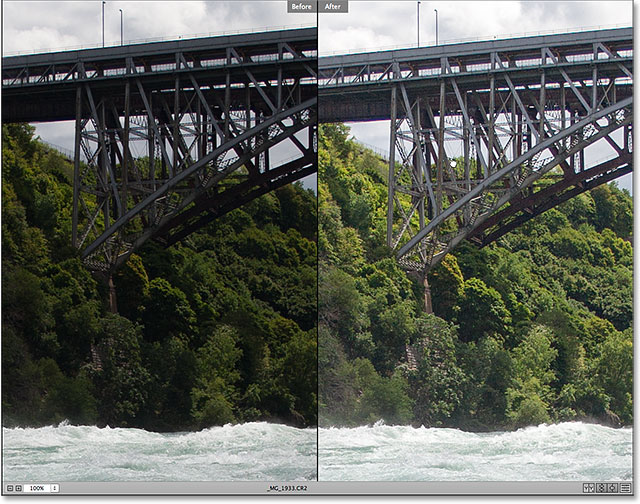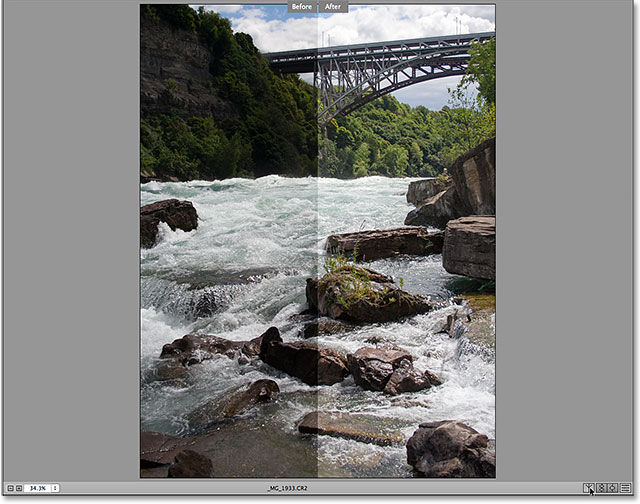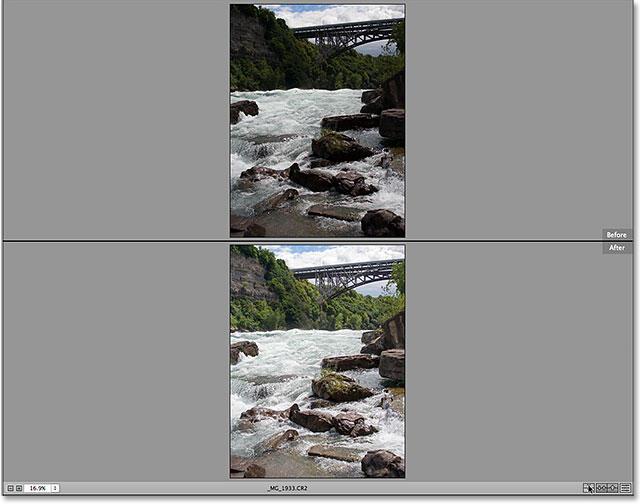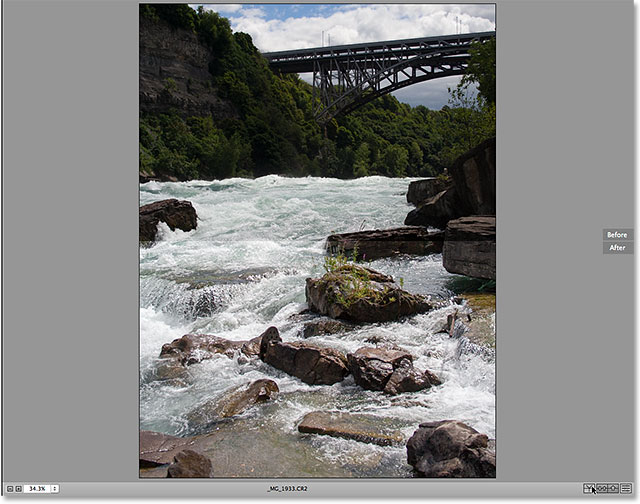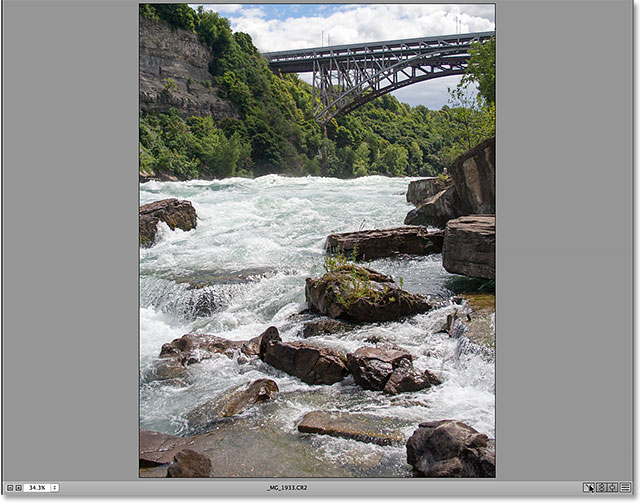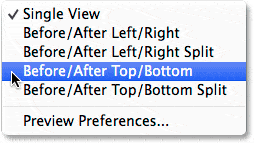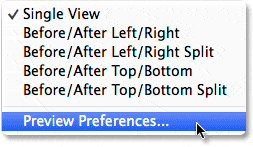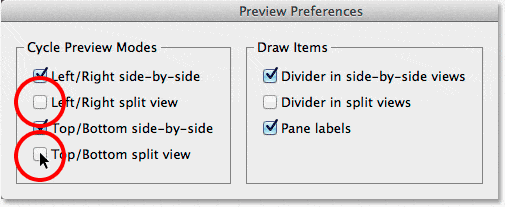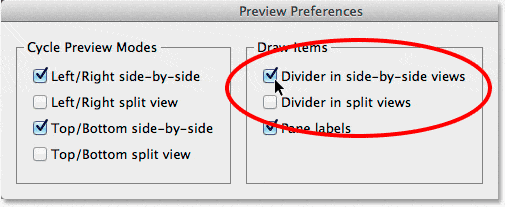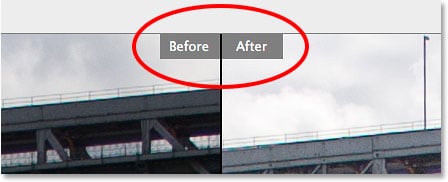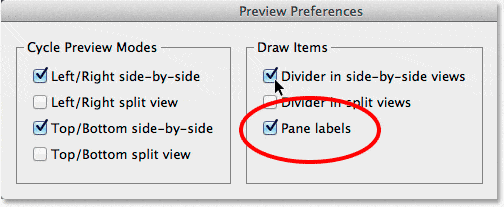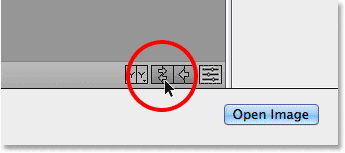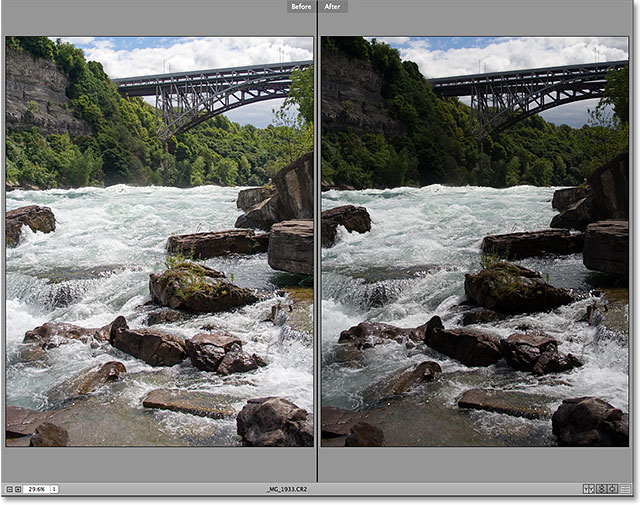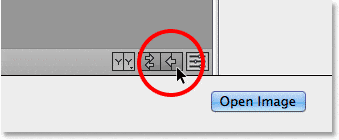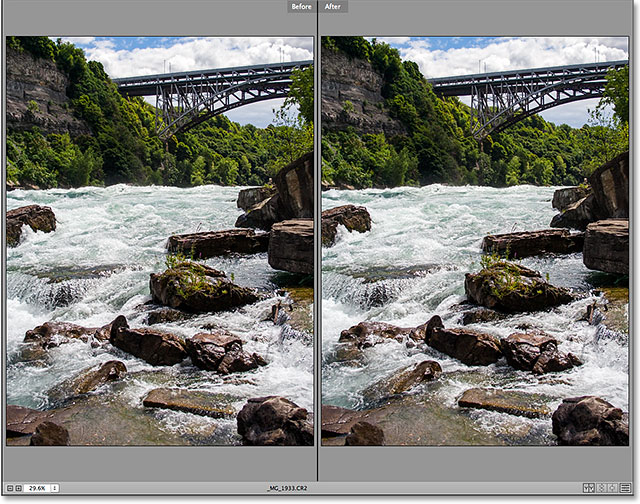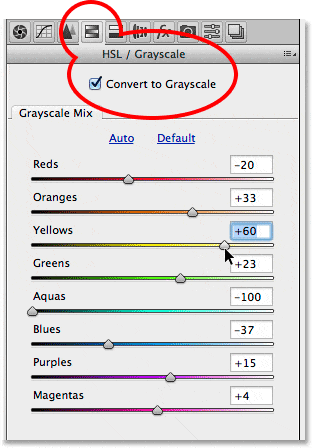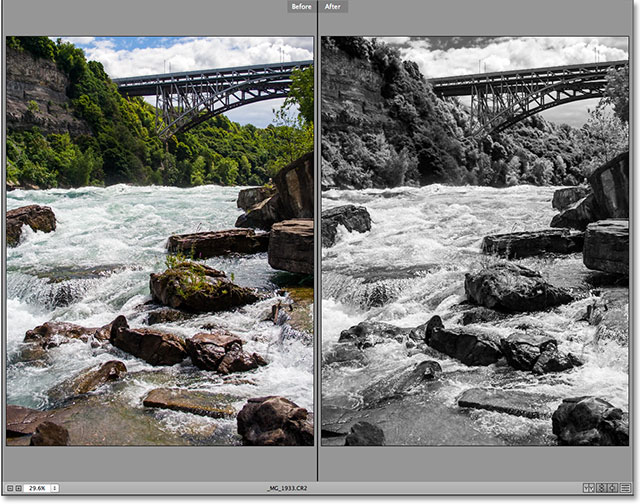Este tutorial no pretende ser una explicación detallada de cómo editar imágenes en Camera Raw. Vamos a simplificar las cosas para que podamos centrarnos específicamente en las nuevas opciones de vista previa. Aquí hay una imagen que tengo abierta en Camera Raw. No le he hecho nada a la imagen más que darle un recorte inicial:
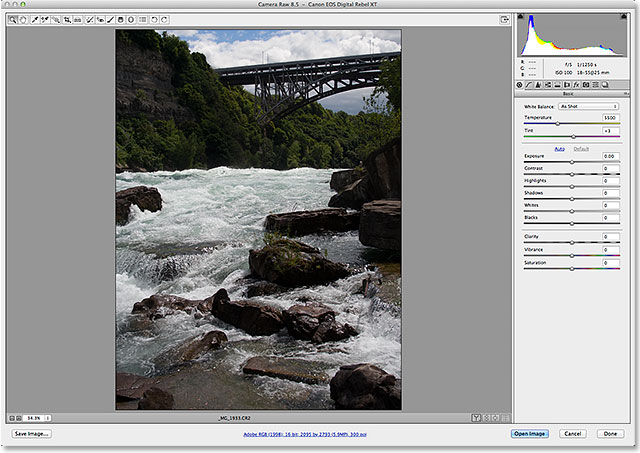
La imagen original.
Las nuevas opciones de vista previa (hay cuatro en total) se encuentran en la esquina inferior derecha debajo de la imagen:
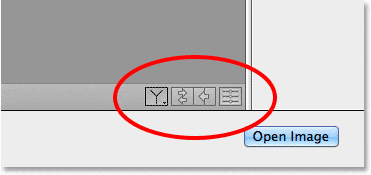
Las cuatro nuevas opciones de vista previa.
Para ver cómo funcionan estas nuevas opciones de vista previa, realizaré rápidamente algunas ediciones en mi imagen general en el Básico panel. Una vez más, voy a echar un vistazo a esto rápidamente para que podamos centrarnos en las opciones de vista previa en sí mismas. El panel Básico nos permite ajustar la temperatura general del color, la exposición, el contraste, la saturación del color, etc. Para acelerar realmente las cosas aquí, en lugar de ajustar cada una de estas configuraciones manualmente, simplemente haré clic en el Auto y deje que Photoshop adivine cómo debería verse la imagen:
Haciendo clic en el botón Auto en el panel Básico.
Esto es lo que se le ocurrió a Photoshop. La imagen ya se ve mejor:
La imagen después de la corrección automática.
Table of Contents
Alternar la vista previa para paneles individuales
Las versiones anteriores de Camera Raw incluían un Avance en la parte superior del cuadro de diálogo que podríamos activar y desactivar para mostrar y ocultar los ajustes realizados en paneles individuales, como el panel Básico en el que estoy trabajando actualmente. Esa misma opción de vista previa se ha movido hacia abajo con la otra vista previa opciones en la parte inferior derecha debajo de la imagen. Ahora activamos y desactivamos las vistas previas de paneles individuales haciendo clic en el cuarto icono en la fila (el del extremo derecho). Al hacer clic en este icono, se restablecerán todas las configuraciones en el panel actualmente abierto a sus valores predeterminados:
Haciendo clic en el icono de Vista previa del panel.
Después de hacer clic en el icono, mi panel básico vuelve a su configuración predeterminada. Esto me permite ver cómo se veía la imagen antes de hacer los ajustes:
La imagen con la vista previa del panel Básico desactivada.
Al hacer clic en el mismo icono nuevamente, se restaurarán mis configuraciones en el panel:
Haga clic en el icono de Vista previa del panel nuevamente para restaurar la configuración.
Y ahora vuelvo a ver la imagen con la configuración básica del panel aplicada:
La imagen con los ajustes básicos del panel restaurados.
Complemento de códigos cortos, acciones y filtros: error en el código corto [ads-photoretouch-middle]
Vistas del antes y el después
Poder activar y desactivar las vistas previas de paneles individuales es bueno, pero ¿no sería genial si pudiéramos ver una comparación real de la imagen antes y después lado a lado? Bueno, ahora en la última versión de Camera Raw, ¡podemos! De hecho, Adobe ahora nos ofrece varias vistas de comparación diferentes para elegir. Para acceder y cambiar entre ellos, todo lo que tenemos que hacer es hacer clic en el primer icono en la fila (el icono que parece una letra Y o una copa de vino, según su estado de ánimo):
Haciendo clic en el icono Antes y Después.
Al hacer clic en el icono una vez, se mostrarán ambas versiones de la imagen una al lado de la otra, con la versión original (la versión Antes) a la izquierda y la versión ajustada (Después) a la derecha:
La vista de lado a lado izquierdo y derecho.
Si hace zoom en cualquiera de las versiones de la imagen y la desplaza, la otra versión hará zoom y se desplazará junto con ella, lo que facilitará la comparación exacta de la misma área en ambas versiones:
Ambas versiones de la imagen se acercarán y se desplazarán juntas.
En realidad, hay cuatro modos de vista previa antes y después diferentes para elegir, y podemos recorrerlos haciendo clic en el mismo icono repetidamente. Si hacemos clic en el icono por segunda vez, obtenemos una vista dividida de la imagen, con la mitad izquierda mostrando la versión original y la mitad derecha mostrando la versión corregida:
La vista dividida izquierda y derecha.
Al hacer clic en el icono por tercera vez, cambiamos de una comparación de izquierda a derecha a una vista superior e inferior, con Antes en la parte superior y Después en la parte inferior:
La vista superior e inferior.
Hacer clic en el icono una vez más nos da una vista dividida superior e inferior, con la mitad superior de la imagen mostrando la versión Antes y la mitad inferior mostrando la versión Después. Si eres un fanático de los atajos de teclado, en lugar de hacer clic en el ícono, simplemente puedes presionar la letra Q repetidamente para recorrer estas distintas vistas:
La vista dividida superior e inferior.
Al hacer clic en el ícono (o presionar la letra Q en su teclado) una última vez, regresará a la vista única original:
Volver al modo de vista única original.
Si desea saltar directamente a una vista específica, en lugar de recorrer las otras vistas para llegar a ella, simplemente haga clic y mantenga presionado el ícono para que aparezca un menú que muestra los cinco modos de vista previa y seleccione el que desee de la lista:
Haga clic y mantenga presionado el icono Antes y Después para acceder al menú del modo de vista previa.
Las preferencias de vista previa
También podemos desactivar las vistas que no necesitemos. Digamos, por ejemplo, que no usa ninguna de las vistas divididas con mucha frecuencia y no quiere que aparezcan mientras recorre los modos de vista previa. Para apagarlos, haga clic y mantenga presionado el ícono de Antes y Después:
Hacer clic y mantener presionado el icono Antes y Después.
Cuando aparezca el menú, elija Preferencias de vista previa en el fondo:
Elección de preferencias de vista previa.
Esto abre el cuadro de diálogo Preferencias de vista previa. Simplemente desmarque cualquiera de las vistas en el Modos de vista previa del ciclo sección que desea omitir. Aquí, he desmarcado Vista dividida izquierda / derecha y Vista dividida superior / inferior. Aún puede seleccionar estos modos en cualquier momento haciendo clic y manteniendo presionado el ícono Antes y Después y seleccionándolos en el menú (como vimos hace un momento). Simplemente ya no aparecerán cuando pase por los modos de vista previa:
Los modos de vista previa sin marcar ya no aparecerán a medida que recorra las vistas.
También hay algunas opciones aquí que controlan la apariencia de ciertos elementos visuales al ver las vistas previas. Mientras recorría los modos de vista previa anteriormente, es posible que haya notado que una línea negra sólida dividía las imágenes de Antes y Después en las vistas una al lado de la otra, pero no había una línea que las dividiera en las dos vistas divididas. Eso es porque en las Preferencias de vista previa, el Divisor en lado a lado puntos de vista La opción está marcada por defecto, mientras que la Divisor en vistas divididas La opción está desmarcada. Personalmente, no me gustan las líneas divisorias en absoluto (no soy un gran fanático del desorden), así que las apagaría a las dos, pero soy solo yo:
Utilice las dos primeras opciones para activar o desactivar la línea divisoria entre las vistas Antes y Después.
La tercera y última opción aquí controla si las etiquetas reales «Antes» y «Después» son visibles:
Las etiquetas «Antes» y «Después».
Me gusta mantenerlos puestos, así que dejo el Etiquetas de panel opción marcada (como está por defecto) pero puede desmarcarla para desactivarlas:
Utilice la opción Etiquetas de panel para mostrar u ocultar las palabras «Antes» y «Después».
Intercambio de vistas de antes y después
Si alguna vez desea intercambiar las vistas previas Antes y Después para que su imagen ajustada se convierta en la versión Antes y su imagen original sin editar se convierta en la versión Después, haga clic en el segundo icono desde la izquierda:
Haciendo clic en el icono Intercambiar antes y después.
Mi imagen ajustada ahora se muestra a la izquierda como la versión anterior, mientras que la original se convierte en la versión posterior a la derecha. Vuelva a hacer clic en el mismo icono para volver a intercambiarlos:
Se han intercambiado las versiones Antes y Después.
Copia de la configuración actual a la versión anterior
La última opción de vista previa nueva en Camera Raw es, creo, la más útil e interesante del grupo, y aquí está el por qué. A medida que continúe realizando ajustes en su imagen, puede llegar al punto en el que sepa que la versión ajustada se ve mejor y ya no es necesario seguir comparándola con la versión original sin editar. En cambio, puede comenzar a pensar en algo como, «Realmente me gusta cómo se ve mi versión ajustada en color, pero me pregunto cómo se vería en blanco y negro».
En casos como este, podemos hacer que la versión actual de la imagen sea la versión anterior, y lo hacemos haciendo clic en el tercer icono desde la izquierda:
Hacer clic en el icono Copiar configuración actual.
Esto copia la configuración actual a la versión Antes, y ahora las vistas previas Antes y Después de mi imagen se ven exactamente iguales:
La versión original ha sido reemplazada por la versión actual en la vista previa de Antes.
Ahora puedo cambiar del panel Básico al Panel HSL / Escala de grises, Selecciona el Convertir a escala de grises y arrastre los controles deslizantes de varios colores para crear mi versión en blanco y negro:
Creación de una versión personalizada en blanco y negro en el panel HSL / Escala de grises.
Las vistas previas de Antes y Después ahora facilitan la comparación de mi imagen en blanco y negro con la versión a todo color para ver cuál me gusta más:
Las versiones Antes a todo color y Después en blanco y negro.