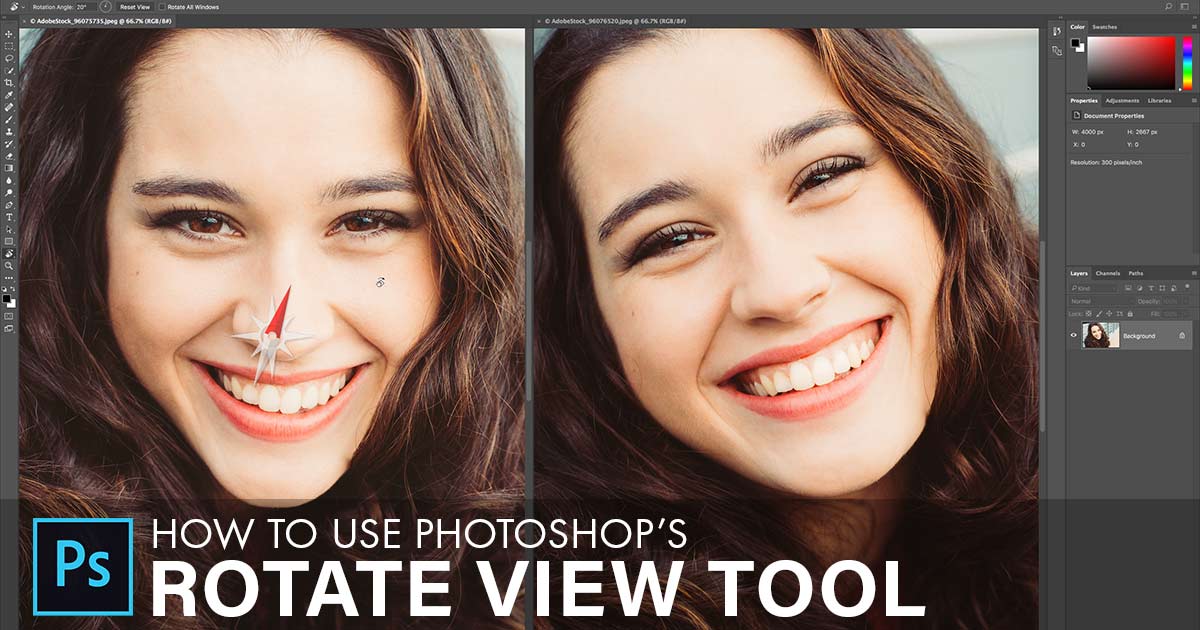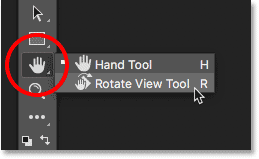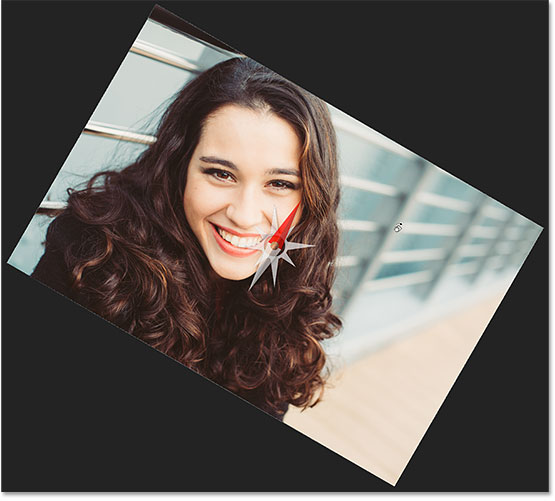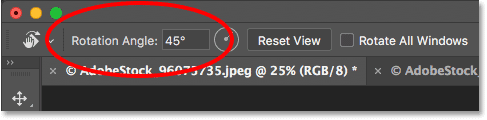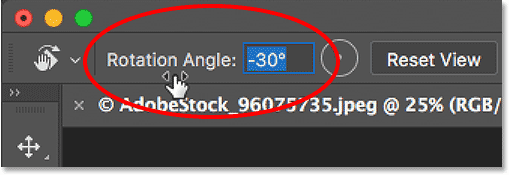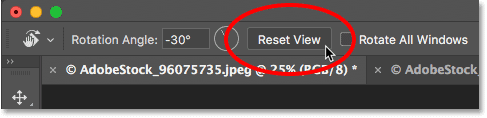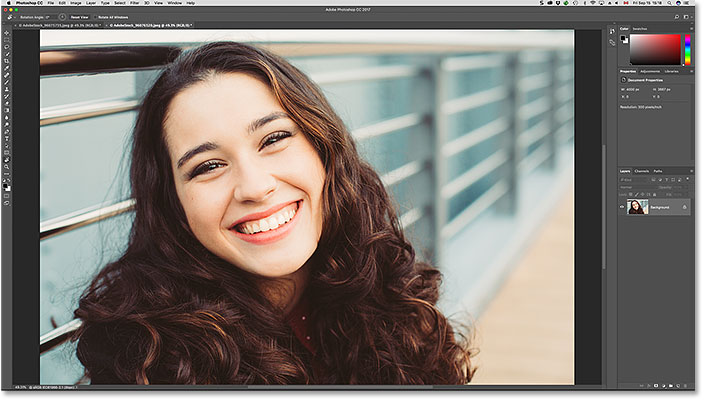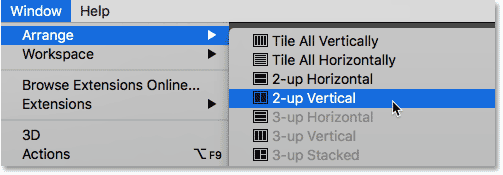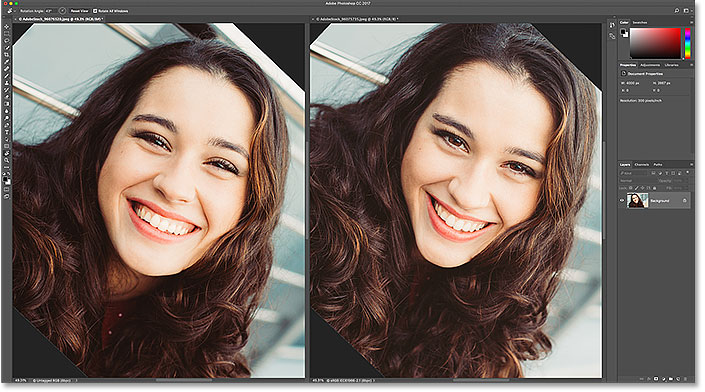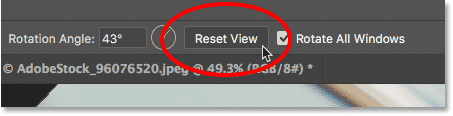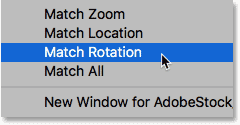Escrito por .
Si alguna vez ha dibujado con un lápiz, o incluso coloreado con un crayón, sabe que a veces, girar el papel para rotar la vista facilita el trabajo. Lo mismo ocurre con nuestras imágenes. Girar la vista de una imagen puede facilitar la edición o el retoque de ciertas áreas. Photoshop nos permite rotar nuestra vista usando el Herramienta Rotar vista. Aprenderemos a usar la herramienta Rotar vista en este tutorial.
Observe que el nombre de la herramienta es Rotar Vista, no rotar Imagen. Al igual que girar el papel, no gira realmente el dibujo (solo gira el papel debajo el dibujo), la herramienta Rotar vista de Photoshop en realidad no rota nuestra imagen. En cambio, gira el lienzo sobre la que está sentada la imagen. En otras palabras, rota nuestro vista de la imagen, pero no la imagen en sí.
Es importante comprender esto, porque rotar una imagen en Photoshop es una destructivo editar. Cada vez que rotamos una imagen, Photoshop necesita volver a dibujar los píxeles. Y cada vez que vuelve a dibujar los píxeles, la imagen pierde detalle. Dado que la herramienta Girar vista gira el lienzo, no la imagen en sí, la imagen nunca se daña. Somos libres de cambiar el ángulo tantas veces como necesitemos sin perder calidad. Y podemos devolver fácilmente la imagen a su ángulo original cuando hayamos terminado. ¡Vamos a ver cómo funciona! Usaré Photoshop CC, pero este tutorial es totalmente compatible con Photoshop CS6.
Esta es la lección 6 de 7 del Capítulo 4: Navegación por imágenes en Photoshop.
Para seguir, puede abrir cualquier imagen en Photoshop. Aquí está la foto que usaré. De hecho, abrí dos imágenes, pero guardaremos la segunda para más adelante (foto de retrato de Adobe Stock):
Una imagen abierta en Photoshop. Crédito de la foto: Adobe Stock.
Table of Contents
Seleccionar la herramienta Rotar vista
La herramienta Rotar vista de Photoshop se encuentra en el mismo lugar que la Herramienta de mano en la barra de herramientas. De forma predeterminada, la herramienta Mano es la herramienta que está visible y la herramienta Girar vista se esconde detrás de ella. Para seleccionar la herramienta Rotar vista, haga clic y mantenga presionado el icono de la herramienta manual hasta que aparezca un menú desplegable. Luego, elija el Herramienta Rotar vista del menú. Observe que la herramienta Rotar vista tiene un atajo de teclado de R. Esto será importante en unos momentos:
De forma predeterminada, la herramienta Rotar vista está anidada detrás de la herramienta Mano.
Cómo rotar su vista
Con la herramienta Rotar vista seleccionada, la forma más fácil de rotar la vista de la imagen es simplemente hacer clic y arrastrar dentro de la ventana del documento. Haga clic en la imagen con la herramienta Girar vista y mantenga presionado el botón del mouse. A Brújula aparece en el centro. los marcador de dirección rojo en la parte superior de la brújula siempre apunta a la parte superior real de la imagen, de modo que incluso cuando haya girado el ángulo, siempre sabrá en qué dirección está hacia arriba:
Haga clic y mantenga presionado con la herramienta Girar vista para mostrar la brújula.
Para rotar la vista, mantenga presionado el botón del mouse y arrastre la imagen. Puede arrastrar en sentido horario o antihorario según sea necesario. Observe que la brújula continúa apuntando a la parte superior real de la imagen a medida que gira la vista. De forma predeterminada, Photoshop le permite rotar el ángulo libremente. Pero si mantienes presionado tu Cambio mientras arrastra, rotará la vista en pasos de 15 grados:
Mantenga presionado el botón del mouse y arrastre la imagen para rotar la vista.
Introducción de un ángulo de rotación específico
Si conoce el ángulo exacto que necesita, puede ingresarlo directamente en el Ángulo de rotación en la barra de opciones. Haga clic dentro del cuadro para resaltar el ángulo actual y luego escriba su nuevo valor. No se preocupe por el símbolo de grados (°) porque Photoshop lo incluirá automáticamente. prensa Ingresar (Ganar) / Regreso (Mac) en su teclado cuando haya terminado para aceptarlo. O presione Mayús + Entrar (Ganar) / Mayús + Retorno (Mac) para mantener resaltado el nuevo valor. Esto le permite escribir rápidamente en diferentes ángulos sin necesidad de hacer clic dentro del cuadro cada vez:
Utilice la opción Ángulo de rotación para rotar la vista en ángulos específicos.
Cambio del ángulo de rotación con el control deslizante Scrubby
Otra forma de rotar su vista de la imagen es usando Photoshop Control deslizante Scrubby. Pase el cursor del mouse directamente sobre las palabras «Ángulo de rotación» en la barra de opciones. El cursor se convertirá en un icono de mano con flechas de dirección apuntando hacia la izquierda y hacia la derecha. Este es el cursor Scrubby Slider. Haga clic y arrastre hacia la derecha para aumentar el ángulo de rotación o arrastre hacia la izquierda para disminuirlo. De forma predeterminada, aumentará o disminuirá el ángulo en incrementos de 1 grado. Mantenga presionado su Cambio mientras arrastra con el control deslizante Scrubby para cambiar el ángulo en pasos de 10 grados:
Haga clic y arrastre sobre las palabras «Ángulo de rotación» para usar el control deslizante Scrubby.
Restablecimiento de la vista
Para restablecer su vista y restaurar la imagen a su posición vertical, haga clic en el Reestablecer vista en la barra de opciones. O presione el Esc tecla en su teclado. También puede restablecer la vista haciendo doble clic en la herramienta Rotar vista en la barra de herramientas:
Haga clic en el botón «Restablecer vista» en la barra de opciones para restablecer el ángulo.
Uso de la herramienta Girar vista «cargada por resorte»
Photoshop tiene una gran función conocida como herramientas con resorte. Si conoce el método abreviado de teclado para una herramienta específica, presionar y mantener presionada esa tecla en su teclado lo cambiará temporalmente a esa herramienta mientras se mantenga presionada la tecla. Cuando suelte la tecla, volverá a la herramienta previamente activa. Usar la versión «cargada por resorte» de la herramienta Rotar vista es la forma más rápida de trabajar.
Anteriormente, cuando aprendimos a seleccionar la herramienta Rotar vista desde la barra de herramientas, vimos que la herramienta tiene un atajo de teclado de R. Cuando cualquier otra herramienta esté activa, presione y mantenga presionada la tecla «R» en su teclado para cambiar temporalmente a la herramienta Rotar vista. Haga clic y arrastre la imagen para rotar su vista, y luego suelte la tecla «R» para volver a la herramienta anterior. En el modo «cargado por resorte», no tendrá acceso a ninguna de las opciones de la herramienta Rotar vista en la barra de opciones. Entonces, para restablecer su vista cuando haya terminado, presione el Esc tecla en su teclado:
Mantenga presionada la tecla «R» en cualquier momento para acceder a la versión «cargada por resorte» de la herramienta Girar vista.
Rotación de la vista para todas las imágenes abiertas a la vez
Hasta ahora, hemos aprendido a rotar la vista de una sola imagen. Pero Photoshop facilita la rotación de la vista para varias imágenes al mismo tiempo. Aquí hay una segunda imagen de la misma serie que abrí. Photoshop abre cada imagen en su propio documento separado. Cambié a esta segunda imagen haciendo clic en su pestaña sobre la ventana del documento (foto de retrato de Adobe Stock):
Una segunda imagen abierta en Photoshop. Crédito de la foto: Adobe Stock.
Relacionado: Trabajar con documentos flotantes y con pestañas en Photoshop
Visualización de varias imágenes en la pantalla
De forma predeterminada, solo podemos ver un documento a la vez. Pero es fácil ver dos o más documentos a la vez con los diseños de varios documentos de Photoshop. Los encontrarás subiendo al Ventana menú en la barra de menú y elegir Arreglar. A partir de ahí, elija un diseño basado en la cantidad de imágenes que ha abierto. Abrí dos fotos, así que seleccionaré la Vertical de 2 en 1 diseño:
Ir a Ventana> Organizar> Vertical 2-up.
Con el diseño «Vertical 2-up» seleccionado, mis imágenes ahora aparecen una al lado de la otra en la pantalla. Para volver al diseño predeterminado de Photoshop cuando haya terminado, vuelva a la Ventana menú, elija Arreglary luego elige Consolidar todo en pestañas:
Una segunda imagen abierta en Photoshop. Crédito de la foto: Adobe Stock.
La opción «Rotar todas las ventanas»
Para rotar todas las imágenes abiertas a la vez, asegúrese de haber seleccionado la herramienta Rotar vista en la barra de herramientas, ya que el método «cargado por resorte» no le dará acceso a las opciones de la herramienta. Luego, seleccione el Rotar todas las ventanas opción en la barra de opciones:
Utilice la opción «Rotar todas las ventanas» para rotar la vista de todas las imágenes abiertas.
Haga clic y mantenga presionada cualquier imagen y luego arrastre para rotar su vista. Al principio, parecerá que la vista solo está rotando una imagen. Aquí, estoy rotando la imagen de la izquierda. La imagen de la derecha aún no se ha movido:
Haga clic y arrastre dentro de uno de los documentos para rotar su vista.
Tan pronto como suelte el botón del mouse, la vista de las otras imágenes rotará instantáneamente en el mismo ángulo:
Los otros documentos giran en el mismo ángulo cuando suelta el botón del mouse.
Restablecimiento de la vista para todas las imágenes abiertas
Para restablecer la vista de todas las imágenes abiertas, asegúrese de que todavía tiene la Rotar todas las ventanas opción seleccionada en la barra de opciones. Luego, haga clic en el Reestablecer vista botón:
Restablecimiento de la vista de ambas imágenes a la vez.
La opción «Rotación de partidos»
Finalmente, si está viendo múltiples imágenes abiertas en diferentes ángulos, puede hacer coincidir instantáneamente todas las imágenes mismo ángulo. Primero, seleccione el documento con el ángulo de rotación que desea que coincidan los demás. Luego, sube al Ventana menú, elija Arreglary luego elige Rotación de partidos. Todos los documentos saltarán al mismo ángulo de visión que el documento que seleccionó:
Utilice «Match Rotation» para hacer coincidir fácilmente el ángulo de visión de todas las imágenes abiertas.