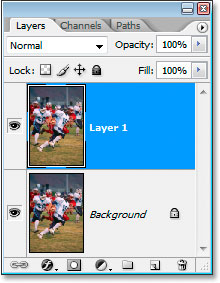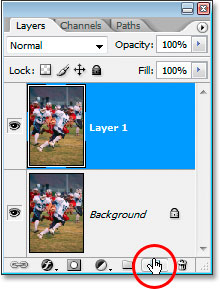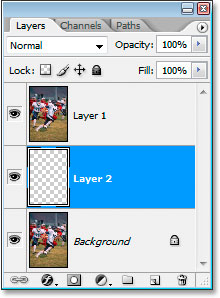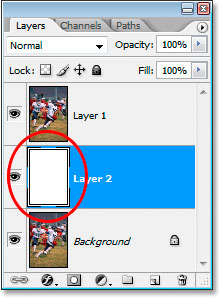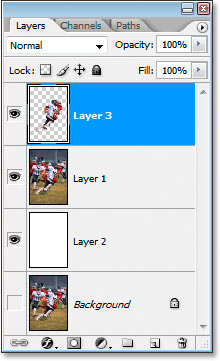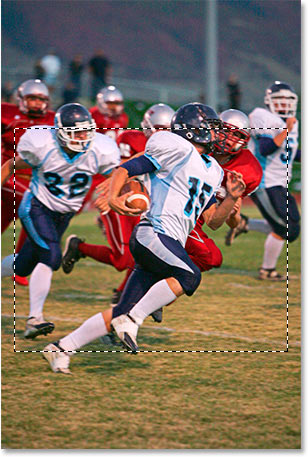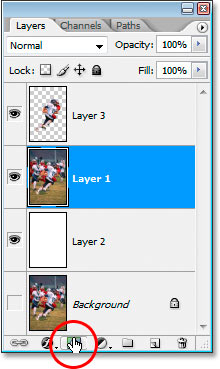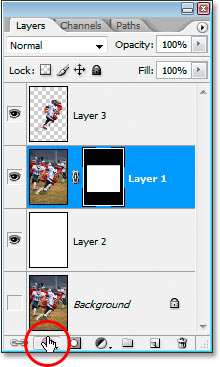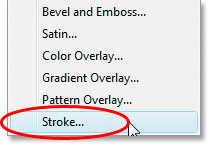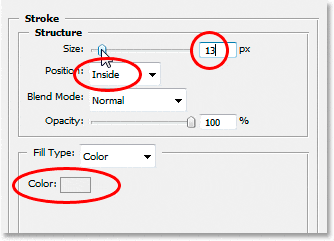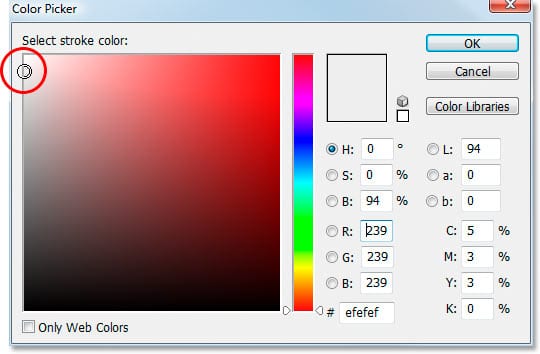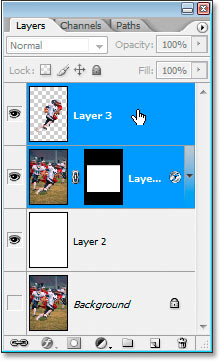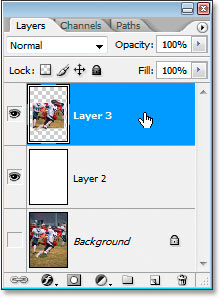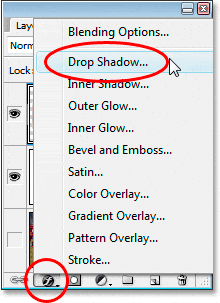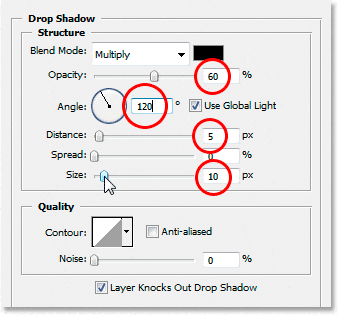Escrito por .
En esto Efectos de Photoshop tutorial, vamos a aprender cómo hacer que parezca que el tema de una foto está saliendo directamente de la imagen. No solo es una excelente manera de agregar interés a una foto deportiva, una foto de boda, una foto de producto o incluso una foto de sus hijos jugando en el patio trasero, sino que también resulta muy fácil de hacer, como veremos.
Aquí está la foto con la que comenzaré:

La imagen original.
Y aquí está el efecto final:

El resultado final.
Este tutorial es de nuestra serie Photo Effects. ¡Empecemos!
Table of Contents
Paso 1: Duplica la capa de fondo
Para comenzar, voy a duplicar mi capa de fondo usando el atajo de teclado simple Ctrl + J (Ganar) / Comando + J (Mac). Ahora tengo mi capa de fondo original y una copia de ella, que Photoshop ha llamado «Capa 1», en la paleta Capas:
Presione «Ctrl + J» (Win) / «Comando + J» (Mac) para duplicar la capa de fondo.
Paso 2: Agregar una nueva capa en blanco entre las dos capas existentes
A continuación, voy a agregar una nueva capa en blanco entre la capa de Fondo y la «Capa 1». Como ya tengo seleccionada la «Capa 1», voy a mantener presionada la tecla control (Ganar) / Mando (Mac) y luego haga clic en la Nueva capa en la parte inferior de la paleta Capas:
Mantenga presionada la tecla «Ctrl» (Win) / «Comando» (Mac) y haga clic en el icono «Nueva capa».
Al mantener presionada la tecla Ctrl / Comando, esto le dice a Photoshop que agregue la nueva capa debajo la capa actualmente seleccionada en la paleta Capas en lugar de encima de ella, lo que hace de forma predeterminada. Ahora tengo mi nueva capa en blanco entre las dos capas iniciales:
La nueva capa en blanco se agrega entre la capa de Fondo y la «Capa 1».
Paso 3: Rellena la nueva capa con blanco
Presione la letra D en su teclado para restablecer rápidamente los colores de primer plano y fondo, por lo que el blanco ahora es su color de fondo. Luego usa el atajo de teclado Ctrl + Retroceso (Ganar) / Comando + Eliminar (Mac) para rellenar la nueva capa con el color de fondo, que en este caso es blanco. No verá que suceda nada en la Ventana del documento ya que la «Capa 1» bloquea la vista de la nueva capa, pero si mira en la paleta Capas, verá el área de vista previa en miniatura de la nueva capa ahora llena de blanco:
Presione «Ctrl + Retroceso» (Win) / «Comando + Suprimir» (Mac) para llenar la nueva capa con blanco.
Paso 4: Seleccione el (los) objeto (s) en la foto que desea que aparezcan
Vuelva a hacer clic en «Capa 1» en la paleta Capas para seleccionarla. Luego, usando la herramienta de selección de su elección, haga una selección alrededor del objeto (s) que desea que salgan de su foto.
En mi caso, quiero que el jugador de fútbol en el centro de la imagen, así como el jugador en rojo directamente detrás de él, salgan, así que usaré la herramienta Pluma para seleccionarlos. Puede utilizar la herramienta Pluma, la herramienta Lazo o la herramienta de selección que prefiera:
Utilice la herramienta de selección de su elección para hacer una selección alrededor de los objetos que «saldrán» de la imagen.
Paso 5: Copiar la selección a una nueva capa
Una vez que haya hecho su selección, con «Capa 1» seleccionada en la paleta Capas, presione Ctrl + J (Ganar) / Comando + J (Mac) para copiar la selección en una nueva capa. Nuevamente, no verá nada sucediendo en la ventana del documento, pero verá su selección copiada en una nueva capa en la parte superior de la paleta Capas:
Presione «Ctrl + J» (Win) / «Command + J» (Mac) para copiar la selección en una nueva capa.
Paso 6: Arrastre una selección alrededor del resto de la foto que desea conservar.
Vuelva a hacer clic en «Capa 1» en la paleta Capas para seleccionarla. Entonces presione METRO en su teclado para seleccionar rápidamente el Herramienta Marco Rectangular y arrastre una selección alrededor del resto de la foto que desea conservar, esencialmente creando una versión más pequeña y recortada de la imagen. Asegúrate de seleccionar un área lo suficientemente pequeña para que sobresalgan algunos de los objetos que seleccionaste hace un momento, que es lo que creará nuestro efecto «saliendo»:
Utilice la herramienta Marco rectangular para arrastrar una selección dentro de la foto que se convertirá en una versión más pequeña y recortada de la imagen.
Paso 7: Agregar una máscara de capa
Una vez que haya arrastrado su selección, haga clic en el Agregar una máscara de capa en la parte inferior de la paleta Capas:
Con la «Capa 1» seleccionada, haga clic en el icono «Agregar una máscara de capa» en la parte inferior de la paleta Capas.
Esto agregará una máscara de capa a la «Capa 1», y debido a que teníamos parte de la capa seleccionada, solo el área dentro de la selección permanecerá visible. El resto de la foto que quedó fuera de la selección ahora estará oculta a la vista:
Después de agregar la máscara de capa, solo la parte de la foto que estaba dentro de la selección permanece visible.
Ahora podemos ver cómo va tomando forma el efecto de «estallido».
Paso 8: Agregar un trazo a la «Capa 1»
Vamos a hacer que nuestra foto más pequeña se vea más como una foto pequeña real agregándole un borde. Para hacer eso, con la «Capa 1» aún seleccionada, haga clic en el Estilos de capa en la parte inferior de la paleta Capas:
Haga clic en el icono «Estilos de capa» en la parte inferior de la paleta Capas.
Luego seleccione Carrera de la lista de estilos de capa:
Seleccione «Trazo» de la lista.
Esto trae a Photoshop Estilo de capa cuadro de diálogo establecido en las opciones de Trazo:
Las opciones de «Trazo».
Primero, cambie el Posición del golpe a Adentro. Luego use la barra deslizante en la parte superior para aumentar el Tamaño del trazo para darle a la foto un borde de estilo «polaroid» alrededor del borde. He aumentado el tamaño de mi trazo a 13 píxeles. Finalmente, haga clic en el Muestra de color, que abrirá Photoshop Selector de color:
Selector de color de Photoshop.
Elija un gris claro para el color de su trazo. Haga clic en Aceptar cuando haya terminado para salir del Selector de color, y luego haga clic en Aceptar para salir del cuadro de diálogo Estilo de capa.
Su imagen ahora debería verse así:
La imagen después de agregar un trazo alrededor de la foto más pequeña en el fondo.
Paso 9: Fusionar las dos capas superiores en la paleta de capas
Dado que la «Capa 1» ya está seleccionada, mantenga presionada la tecla Cambiar y haga clic en la capa superior en la paleta Capas para seleccionarla también. Ahora debería tener ambas capas seleccionadas a la vez:
Seleccione las dos capas superiores a la vez en la paleta Capas.
Usa el atajo de teclado Ctrl + E (Ganar) / Comando + E (Mac) para fusionar ambas capas de modo que la foto más pequeña y los objetos de arriba terminen en la misma capa. Ahora tendrá solo una capa en lugar de dos:
Las dos capas superiores ahora se fusionan en una.
Observe que su Trazo ya no es un estilo de capa independiente. Ahora es simplemente parte de la imagen.
Paso 10: Agrega una sombra paralela para completar el efecto
Ya casi hemos terminado. Solo vamos a agregar una sombra paralela para terminar las cosas. Con la capa recién fusionada seleccionada, haga clic en el Estilos de capa icono una vez más en la parte inferior de la paleta Capas y esta vez, seleccione Sombra paralela de la lista:
Haga clic en el icono «Estilos de capa» y elija «Sombra paralela».
Esto vuelve a abrir el cuadro de diálogo Estilo de capa, esta vez configurado en las opciones de «Sombra paralela»:
Las opciones de «Sombra paralela» en el cuadro de diálogo «Estilo de capa».
Encuentro el predeterminado Opacidad El valor del 75% es demasiado fuerte, así que bajé el mío a 60%. Establecer su Ángulo a 120 °, Distancia a 5 píxeles, y finalmente, aumente el Tamaño del efecto de sombra paralela a 10 píxeles. Haga clic en Aceptar para salir del cuadro de diálogo Estilo de capa, ¡y listo!
Aquí, después de aplicar la sombra paralela, está el resultado final de «salir de una foto»:
El resultado final.
¡Y ahí lo tenemos! ¡Así es como hacer que el sujeto salga de una foto con Photoshop! ¡Consulte nuestra sección Efectos fotográficos para obtener más tutoriales de efectos de Photoshop!