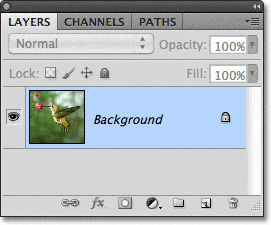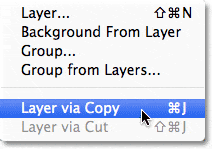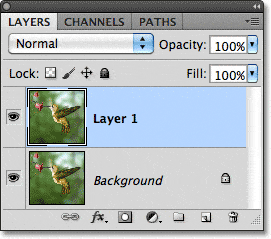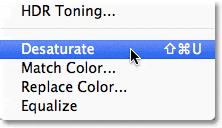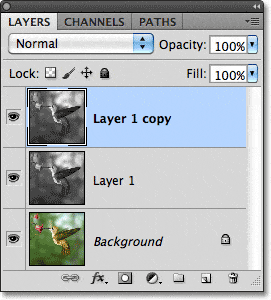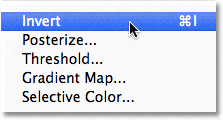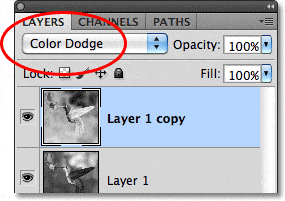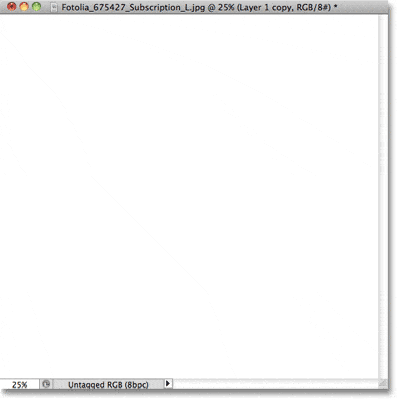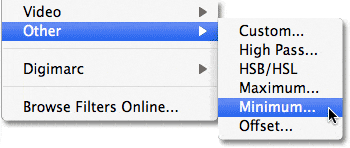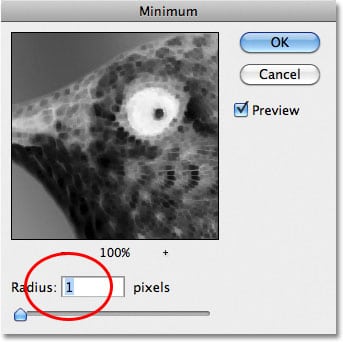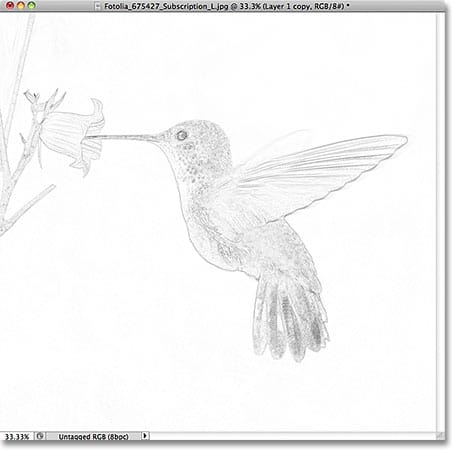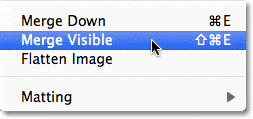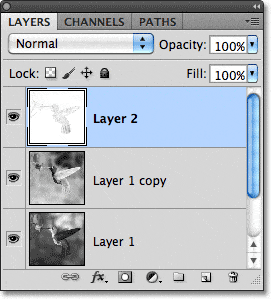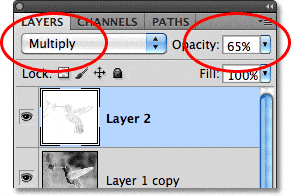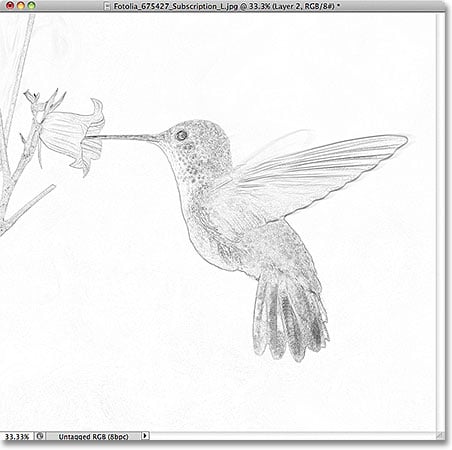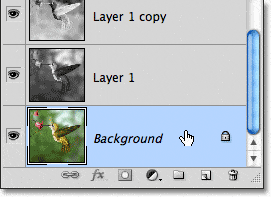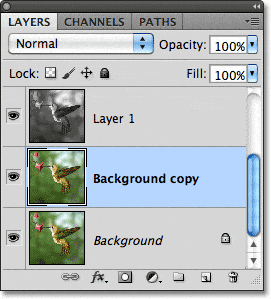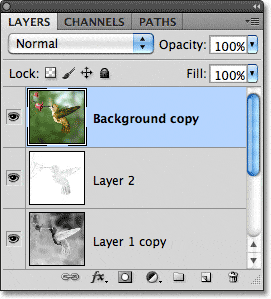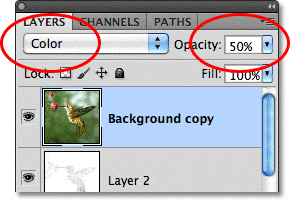Escrito por .
En un tutorial de Photoshop anterior, aprendimos cómo convertir una foto en un boceto usando una técnica que funciona muy bien con los retratos, ya que tiende a omitir detalles pequeños no deseados como arrugas y otras imperfecciones de la piel mientras se enfoca más en las características generales que queremos. para ver en el boceto, como los ojos, la nariz y los labios de una persona.
Sin embargo, a veces, al trabajar con otros tipos de imágenes como paisajes o fotografías de la naturaleza, edificios y arquitectura, bodegones o realmente cualquier imagen que no se centre en las personas, querrá que el boceto incluya esos pequeños detalles que la técnica anterior. ignorar.
En este tutorial, aprenderemos una forma ligeramente diferente de convertir una foto en un boceto que generalmente se adapta mejor a estos otros tipos de imágenes, ya que a menudo hace un trabajo increíble al resaltar los detalles finos.
Si ya ha leído el anterior Tutorial de retrato a dibujo, encontrará que la mayoría de los pasos aquí son los mismos. En realidad, es solo un cambio en uno de los pasos lo que marca la diferencia. Entonces, como una ventaja adicional para aquellos que ya están familiarizados con el tutorial anterior, al final de este, aprenderemos cómo crear el efecto de boceto completo de principio a fin en 60 segundos o menos. Como antes, usaré Photoshop CS5 a lo largo de este tutorial, pero cualquier versión reciente funcionará. Encontrarás el Versión de Photoshop Elements de este tutorial aquí.
Aquí está la foto con la que empezaré, que nos llega del Fotolia biblioteca de imágenes:

La imagen original.
Así es como se verá después de convertirlo a un boceto en color:
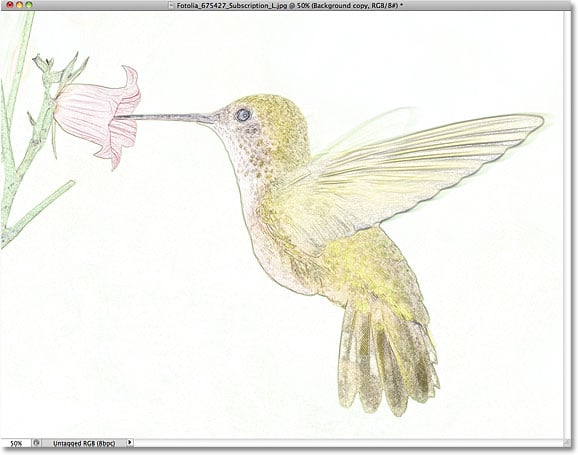
El efecto final.
Table of Contents
Cómo crear un efecto de boceto detallado
Paso 1: duplica la capa de fondo
Comencemos como solemos hacer con los efectos fotográficos haciendo una copia de nuestra imagen original. De esta forma, todos los cambios que hagamos se realizarán en la copia, dejando ilesa la foto original. Si miramos en el panel Capas, vemos nuestra imagen sentada sola en el Capa de fondo, que es actualmente la única capa del documento:
El panel Capas que muestra la foto en la capa Fondo.
Sube al Capa menú en la barra de menú en la parte superior de la pantalla, elija Nuevo, entonces escoge Capa a través de la copia. O, para una forma más rápida de ejecutar el mismo comando, presione Ctrl + J (Ganar) / Comando + J (Mac) en tu teclado:
Vaya a Capa> Nueva> Capa a través de Copiar.
De cualquier manera, hace una copia de la capa. Photoshop nombra automáticamente la copia «Capa 1» y la coloca encima de la capa Fondo en el panel Capas:
Aparece una copia de la imagen encima del original.
Paso 2: desaturar la capa
Sube al Imagen menú en la parte superior de la pantalla, elija Ajustes, entonces escoge Desaturar:
Vaya a Imagen> Ajustes> Desaturar.
El comando Desaturar elimina rápidamente todos los colores de la imagen, dejándola en blanco y negro:
La imagen después de ejecutar el comando Desaturar.
Paso 3: duplica la capa
Tal como hicimos en el Paso 1, haga una copia de la capa subiendo al Capa menú, eligiendo Nuevo, luego eligiendo Capa a través de la copia, o presionando Ctrl + J (Ganar) / Comando + J (Mac) en tu teclado. Aparece una copia de la Capa 1 encima del original en el panel Capas:
Photoshop nombra la nueva capa «Copia de capa 1».
Paso 4: invertir la imagen
Sube al Imagen menú, elija Ajustes, entonces escoge Invertir:
Vaya a Imagen> Ajustes> Invertir.
Esto invertirá los valores de brillo en nuestra imagen en blanco y negro, haciendo que las áreas claras se oscurezcan y las áreas oscuras se iluminen:
La inversión de una imagen en blanco y negro crea un efecto de «negativo fotográfico».
Paso 5: cambie el modo de fusión de capas a sobreexposición de color
Cambiar el modo de mezcla de la capa invertida de Normal (la configuración predeterminada) a Sobreexponer color. Encontrarás la opción del modo de fusión en la parte superior izquierda del panel Capas:
Cambie el modo de fusión de capas de Normal a Sobreexposición de color.
Esto hará que el documento se vuelva blanco temporalmente:
El documento se llena de blanco.
Paso 6: aplique el filtro mínimo
Hasta este punto, los pasos han sido los mismos que en el tutorial anterior donde convertimos un retrato en un boceto. En ese tutorial, usamos el filtro Desenfoque gaussiano de Photoshop para crear el efecto de boceto al difuminar la capa. Esta vez, queremos más detalles en el boceto de lo que nos daría el filtro Desenfoque gaussiano, así que usaremos un filtro diferente. Sube al Filtrar menú en la parte superior de la pantalla, elija Otro, entonces escoge Mínimo:
Vaya a Filtro> Otro> Mínimo.
Esto abre el cuadro de diálogo Filtro mínimo. Deja el Radio valor en la parte inferior del cuadro de diálogo establecido en 1 píxel, luego haga clic en Aceptar para cerrarlo:
El valor de Radio predeterminado de 1 píxel suele funcionar muy bien.
La foto se convierte instantáneamente en un boceto con muchos detalles finos, mucho más de lo que podríamos haber logrado con el filtro Desenfoque gaussiano:
El boceto inicial con mucho detalle.
A continuación, oscureceremos las líneas del boceto, las colorearemos y aprenderemos cómo completar todo el efecto en 60 segundos o menos.
Paso 7: fusiona las capas en una nueva capa
Mantenga presionada su Alt (Ganar) / Opción (Mac) y, con la tecla aún presionada, suba a la Capa menú y elegir Fusión visible:
Mantenga presionada la tecla Alt (Win) / Opción (Mac) y vaya a Capa> Fusionar visible.
Esto fusionará todas las capas existentes en una nueva capa, «Capa 2», encima de ellas:
Si mantiene presionada la tecla Alt / Opción (Mac) mientras elige Fusionar visible, se mantienen intactas las capas originales.
Paso 8: cambie el modo de fusión para multiplicar y ajustar la opacidad de la capa
Cambiar el modo de mezcla de la Capa 2 de Normal a Multiplicar. Esto oscurecerá las líneas del boceto. Si encuentra que el boceto ahora es demasiado oscuro, baje la capa Opacidad value, que encontrará a la derecha de la opción del modo de fusión. Vigile la imagen en la ventana del documento mientras reduce la opacidad para ajustar los resultados. Bajaré el mío al 65%:
Cambie el modo de fusión a Multiplicar, luego baje el valor de Opacidad.
Aquí está mi resultado con las líneas de boceto ahora más oscuras:
El boceto ahora aparece más oscuro sobre el fondo blanco.
Paso 9: duplica la capa de fondo
Agreguemos color al boceto usando los colores de la imagen original, que está colocada de manera segura en la capa de Fondo. Primero, haga clic en la capa Fondo en el panel Capas para seleccionarla:
Haga clic en la capa Fondo para seleccionarla.
Con la capa Fondo seleccionada, haz una copia subiendo a la Capa menú, eligiendo Nuevo, luego eligiendo Capa a través de la copia, o presionando Ctrl + J (Ganar) / Comando + J (Mac) en tu teclado. Photoshop duplica la capa, nombra la copia «Copia de fondo» y la coloca directamente sobre la capa de fondo original:
Photoshop siempre coloca una copia de una capa directamente encima del original.
Paso 10: mueva la copia de fondo por encima de las otras capas
prensa Mayús + Ctrl +] (Ganar) / Mayús + Comando +] (Mac) para saltar instantáneamente la capa de copia de fondo a la parte superior de la pila de capas para que se asiente sobre la capa fusionada (Capa 2). La foto original volverá a aparecer en la ventana del documento:
La capa de copia de fondo salta por encima de las otras capas.
Paso 11: cambie el modo de fusión a color y ajuste la opacidad de la capa
Finalmente, cambie el modo de mezcla de la capa de copia de fondo de Normal a Color, que coloreará el boceto. Si el color parece demasiado intenso, baje el Opacidad valor hasta que esté satisfecho con los resultados. Bajaré mi opacidad al 50%:
Cambie el modo de fusión a Color y reduzca la opacidad si es necesario.
Aquí, después de colorear el boceto, está mi resultado final. He recortado parte del fondo vacío con el Herramienta de recorte:
El efecto final de «foto a boceto» coloreada.